Советы по записи
Все способы записи видео на Windows 10
Автор: Михаил Владимирович • 2025-03-06 17:49:15 • Проверенные решения
Если вы относитесь к тем людям, которые задаются вопросом как записать видео на windows 10, вам не о чем беспокоиться. Существует множество инструментов, которые вы можете использовать для записи высококачественного видео. Эти программы для записи видео с экрана могут записывать определенные области экрана или даже весь экран в соответствии с вашими предпочтениями. Вы можете настроить частоту кадров, разрешение и все остальное, чтобы получить от этих инструментов максимально качественный результат.
Операционные системы Windows поддерживают онлайн и офлайн инструменты, и в них также есть встроенный диктофон, который обладает такими же возможностями. С его помощью можно легко записывать экранные процессы, игровые сессии, учебники и чаты Skype, а также внутренние звуки. Благодаря таким возможностям эти инструменты чрезвычайно распространены среди создателей контента по всему миру.
- Часть 1. Как напрямую записать видео в Windows 10
- Часть 2. Как легко записать видео на Windows 10
- Часть 3. Как записать видео на Windows 10 с помощью онлайн видео рекордера
Часть 1. Как напрямую записать видео в Windows 10
Одним из лучших способов записи экрана на компьютерах с Windows 10 является использование встроенного инструмента записи, присутствующего в операционной системе. Он может записывать высококачественную запись экрана, а поскольку это встроенный инструмент, вам не придется беспокоиться о конфиденциальности ваших файлов. Для того чтобы воспользоваться этим инструментом, вам не придется устанавливать на компьютер громоздкое программное обеспечение и загромождать его. Доступ к этому инструменту можно легко получить с помощью сочетаний клавиш, так что вам не придется закрывать рабочее место, чтобы начать запись.
Если вы хотите понять, как записать видео на ноутбуке windows 10, прочитайте приведенные ниже шаги.
Если вы хотите понять, как записать видео на ноутбуке windows 10, прочитайте приведенные ниже шаги.
Шаг 1 Нажмите одновременно и удерживайте клавиши CTRL+G на клавиатуре. Также примите всплывающее уведомление.

Шаг 2 Нажмите на красную кнопку записи на плавающем виджете, и ваша запись начнется.

Шаг 3 Когда вы закончите запись экрана, нажмите красную кнопку еще раз, запись остановится и будет автоматически сохранена.
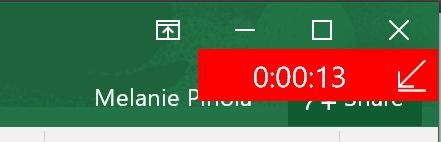
Часть 2. Как легко записать видео на Windows 10
Если встроенный в Windows 10 диктофон не удовлетворяет вашим потребностям, воспользуйтесь Wondershare UniConverter. Эта программа проста в использовании и оснащена множеством инструментов, включая плавный рекордер экрана. Она позволяет пользователям записывать действия на компьютере, выбирая весь экран или определенный участок. Вы также можете добавить эффект "картинка в картинке" (PIP) через веб-камеру и записать голосовое повествование через микрофон. Но на этом возможности программы не заканчиваются. Wondershare UniConverter позволяет добавлять такие элементы, как тексты, фигуры, линии и рисунки во время записи видео. Кроме того, вы можете конвертировать и редактировать захваченный экран рабочего стола с помощью функции видеоконвертера.
Wondershare UniConverter – Лучшее устройство записи экрана на Windows 10
 Wondershare UniConverter - Лучший видеоконвертер для Mac/Windows
Wondershare UniConverter - Лучший видеоконвертер для Mac/Windows

- Он может записывать все действия Windows 10, включая мультимедийные проигрыватели, приложения VoIP, системные настройки, видеоигры и т.д.
- Пользователи могут захватывать экраны Windows в полноэкранном или частичном режимах.
- Он может записывать экраны Windows с веб-камерами, голосовыми роликами и аннотациями, такими как тексты, фигуры, линии и рисунки.
- Редактировать захваченный экран Windows 10, обрезая, настраивая видеоэффекты, добавляя субтитры, водяные знаки, кадрируя и т. д.
- Конвертировать захваченный экран Windows 10 в MOV, AVI, MTS, 3GP, MP3, OGG и т.д. .
- Лучший рекордер экрана для Win 10/8/7 и macOS 10.9+ (включая Catalina).
Ниже описано, как записать видео на Windows 10 с помощью Wondershare UniConverter:
Шаг 1Откройте инструмент Запись экрана.
Установите и запустите Wondershare UniConverter на компьютере с Windows 10, затем нажмите Запись экрана. Теперь запустите инструмент захвата экрана, нажав кнопку Камера в центре.
![]()
Шаг 2 Выберите область для захвата.
Запустите приложение или видео для записи, затем установите режим записи Обычный или Полноэкранный. Если у вас есть определенные размеры видеокадра, выберите вариант Пользовательский, прежде чем нажать Блокировать соотношение сторон. Более простой способ - изменить размер рамки видеорегистратора, перетаскивая ее внутрь/наружу.
![]()
Шаг 3Настройте параметры записи.
Если вы хотите записать экран Windows 10 со всеми звуками компьютера, щелкните меню Системное аудио, затем выберите соответствующее устройство. Вы также можете применить запись голоса и Facecam, выбрав устройство в разделах Микрофон и Вебкамера.
![]()
Далее нажмите кнопку Расширенные настройки, затем установите формат выходного файла MP4, AVI или FLV. Кроме того, вы также можете настроить частоту кадров, качество, папку, установить таймер записи и выбрать сочетания клавиш.
![]()
Шаг 4Начало записи видео.
Перед началом процесса записи сначала просмотрите область захвата. После этого нажмите Запись , чтобы начать захват экрана компьютера в Windows 10. Если вы хотите выделить что-то с помощью текстов, фигур, линий, стрелок и рисунков, откройте панель меню записи, затем нажмите Аннотация. Вы также можете включить/выключить веб-камеру, микрофон и системный звук. Нажмите значок Стоп, а затем просмотрите снятое видео.
![]()
Часть 3. Как записать видео на Windows 10 с помощью онлайн видео рекордера
В настоящее время существует множество онлайн-рекордеров, отвечающих на ваши вопросы, например, как записать видео на windows 10. Эти инструменты можно легко использовать для записи экрана в высоком качестве, не требуя загрузки каких-либо громоздких инструментов на ваше устройство. Одним из лучших онлайн-инструментов для записи высококачественного видео является ScreenApp.io. Это бесплатный в использовании онлайн-рекордер, который может легко записывать HD-видео в соответствии с настройками, которые вы предпочитаете в качестве видео. Это онлайн-инструмент, что означает, что для его обработки используются высокопроизводительные облачные серверы.
Если вы хотите понять, как записать видео на ПК Windows 10, обязательно выполните следующие шаги.
Шаг 1 Откройте веб-сайт программы и нажмите на красную кнопку "Начать работу" в центре экрана.
Шаг 2 Выберите необходимые разрешения.
Шаг 3 Теперь нажмите на круглую красную кнопку, и ваша запись начнется.
Шаг 4 Когда запись будет закончена, снова нажмите на красную круглую кнопку. Скачайте записанный файл на свое устройство.
Заключение
Если вы не знаете, как записать видео на ноутбуке Windows 10, убедитесь, что вы понимаете, как это сделать, и различные инструменты, которые могут помочь вам в этом, - это то, что вам, возможно, придется делать часто. Существуют встроенные рекордеры, онлайн-инструменты, а также эффективные офлайн-инструменты, такие как Wondershare UniConverter, которые могут сделать эту работу для вас в кратчайшие сроки. Если вы не знаете, как записывать видео на Windows 10, обязательно попробуйте этот инструмент, так как он прост в использовании.


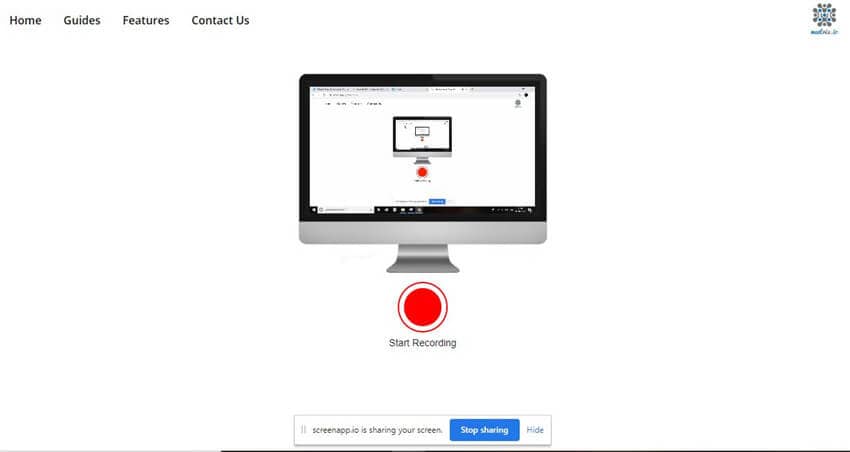
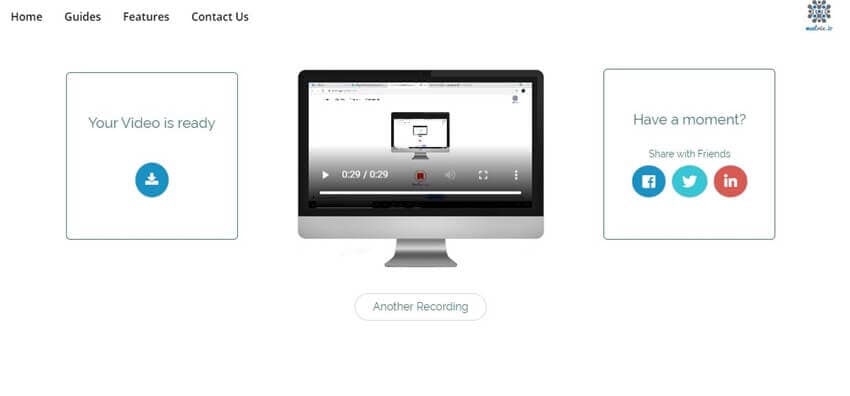


Михаил Владимирович
Главный редактор