Советы по записи
Все способы записи телепередач на Fire TV Stick в 2025 году
Автор: Михаил Владимирович • 2025-10-23 21:13:49 • Проверенные решения
Возможность смотреть в потоковом режиме самые лучшие и последние фильмы и телешоу - одно из лучших достижений Интернета за последние годы. Прошли те времена, когда вам нужно было следить за функциональными торрент-сайтами и пробираться через нелегальные сайты потокового вещания, чтобы посмотреть новейший эпизод любимого фильма или сериала. С помощью лучшего потокового устройства, такого как Amazon Fire TV stick, вы можете легко смотреть YouTube, Netflix, Disney+, Hulu и другие потоковые сервисы, если у вас есть подписка на них. Вы также можете запустить запись на Fire TV stick или запланировать будущую запись, чтобы записать свои любимые шоу - таким образом, вы получите огромное количество контента для просмотра в любое удобное для вас время.
В то время как fire TV stick является одним из основных способов потоковой передачи или записи телевизионного контента, существуют также различные HD-рекордеры, которые можно использовать для потоковой передачи или записи ваших любимых шоу для будущего просмотра в автономном режиме. В этой статье вы узнаете, как записывать на firestick, а также как записывать с fire stick с помощью лучшего HD-рекордера на вашем компьютере без необходимости инвестировать в дорогие устройства записи цифрового телевидения.
- Часть 1. Что такое Fire TV Stick?
- Часть 2. Различные способы записи на Fire TV Stick
- Часть 3. Лучшая альтернатива для записи телепередач на ПК
Часть 1. Что такое Fire TV Stick?
Fire TV Stick - это замечательная новинка от Amazon, которая позволяет вам получить доступ к широкому спектру покупаемого контента с Amazon и огромному количеству потоковых сервисов, таких как YouTube, Netflix, Disney+ и Hulu, прямо на ваш телевизор. Fire Stick поставляется в портативном корпусе (размером с флешку) и подключается к порту HDMI вашего телевизора, чтобы предоставить вам доступ к вашим любимым фильмам, телешоу, играм, музыке, фотографиям и сервисам подписки. Самое лучшее в этом портативном устройстве - возможность записи любимого контента для последующего просмотра. Это означает, что вы можете брать этот amazon fire recorder с собой куда угодно, записывать и смотреть то, что хотите, когда хотите.
Это устройство записи цифрового ТВ может превратить любой телевизор с видеовходом HDMI в Smart Television. Он прост в настройке и использовании, может передавать потоковое видео по Wi-Fi или зеркально отображать экран вашего телефона и бесплатно загружать почти все основные приложения. Однако за приложения, основанные на подписке, такие как Hulu или Netflix, придется платить отдельно, если вы хотите их смотреть. Вы можете приобрести Fire Stick как в версии 4K, так и в базовой версии. Основное различие между ними заключается в том, что версия 4K позволяет вести потоковое вещание в разрешении 4K.

Часть 2. Различные способы записи на Fire TV Stick
Чтобы воспользоваться функцией записи на fire stick, необходимо правильно установить и настроить устройство. Следуйте приведенному ниже руководству, чтобы настроить свой Fire TV stick.
Подключите Amazon Fire TV stick к порту HDMI вашего телевизора.
Для работы устройства необходимо питание. Вы можете включить устройство, подключив USB-разъем, который поставляется в комплекте с устройством, к USB-порту телевизора, а затем к порту USB-соединения устройства, который находится на его боковой стороне. В качестве альтернативы вы можете включить устройство с помощью блока питания переменного тока.
Включите устройство в сеть.
Включите телевизор и настройте его на нужный входной канал HDMI, к которому подключена ваша флешка.
Включите ваш Amazon Fire TV stick - на экране телевизора должен появиться экран загрузки с логотипом Fire TV stick.
Вставьте батарейки в пульт дистанционного управления, и он должен автоматически сопрячься с вашим Fire TV Stick. Если он не сопрягается с вашим стиком, нажмите кнопку Домой и удерживайте ее около 10 секунд, чтобы перевести пульт в режим Режим обнаружения, в котором вы сможете быстро завершить процесс сопряжения.
Установите Wi-Fi соединение с маршрутизатором, чтобы подключить ваш стик к Интернету.
Используя пульт дистанционного управления устройства, пройдите через инструкции по приветствию и установке на экране телевизора, чтобы зарегистрировать устройство в своей учетной записи Amazon.
Ваш Fire TV stick готов к использованию. Теперь вы можете зайти на любой канал потокового вещания, чтобы найти свой любимый контент и транслировать его на телевизор или следуйте приведенному ниже руководству, чтобы узнать, как записывать с firestick.
Как записывать на Firestick
Начать запись на firestick очень просто, особенно с помощью экранного телевизионного руководства. Сначала вам нужно выполнить поиск с помощью экранной клавиатуры, чтобы найти ваш любимый контент или шоу для просмотра или Записи. Во время потоковой трансляции контента нажмите кнопку Меню на пульте дистанционного управления, это откроет список опций в правом нижнем углу экрана телевизора. Продвигайтесь вниз по списку опций и выберите Запись, чтобы записать ваш любимый контент в хранилище объемом 8 ГБ, которое поставляется с вашим Fire TV stick.
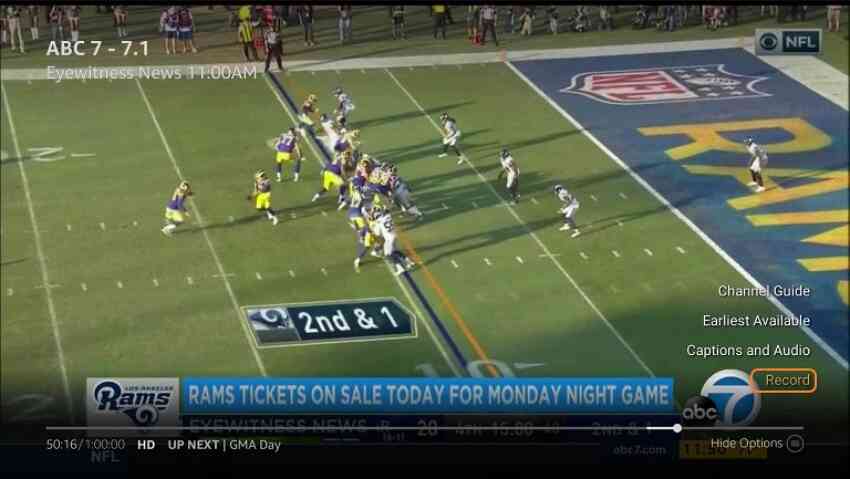
Одна из удивительных особенностей Fire TV stick заключается в том, что он автоматически включает в сохраненную запись весь доступный буфер для просматриваемого контента. Это означает, что у вас будет сохранен полный контент или программа, даже если вы находитесь на полпути, прежде чем решите записать ее. Кроме того, во время просмотра программы, которую вы записываете, вы можете перемотать ее на начало, не затрагивая запись и не дожидаясь ее окончания.
Запись с Firestick через Alexa
Это устройство записи цифрового телевидения поставляется с Alexa, которая позволяет запускать запись на Fire Stick или выводить материал на экран с помощью голосовой команды. Голосовая команда работает через голосовой пульт Fire TV, который можно использовать для управления стиком для выполнения любых действий, от выбора фильма на потоковом сервисе до запроса погоды или заказа Dominos.
Для записи через Alexa скажите "Alexa, запись (название телепрограммы)", и она запишет полную серию программы. Вы также можете остановить запись, сказав: "Alexa, отменить запись (название телепрограммы)" или удалить все записи серии, сказав: "Alexa, удалить (название телепрограммы)."
.
Часть 3. Лучшая альтернатива для записи телепередач на ПК
Для записи видео вам не нужно проходить через муки подключения Amazon Fire Stick к телевизору. Достаточно подключить Fire Stick к HDMI-порту компьютера, а затем начать захват видео с помощью Wondershare UniConverter. С помощью этого простого в использовании приложения пользователи могут записывать любые телепередачи на свой ноутбук с высоким качеством выходного сигнала. Перед записью видео можно установить целевое качество: высокое, среднее или низкое. Вы также можете установить формат вывода MP4, FLV или AVI. Кроме того, пользователи могут записывать видео с эффектом "картинка в картинке" и красивыми аннотациями, такими как линии, тексты, фигуры и рисунки.
.
Wondershare UniConverter - лучшее приложение для записи на Fire Stick
 Wondershare UniConverter - Лучший видеоконвертер для Mac/Windows
Wondershare UniConverter - Лучший видеоконвертер для Mac/Windows

- Записать телепередачи Amazon Fire Stick в полноэкранном или настраиваемом режиме.
- Записать экран рабочего стола с эффектом картинка в картинке, закадрового голоса, системного звука и уникальных аннотаций.
- Установить частоту кадров на выходе (15-60), качество (низкое, среднее или высокое) и формат (MP4, AVI и FLV).
- Возможность записи видео в формате MP4, AVI и FLV.
- Несколько настраиваемых сочетаний клавиш.
- Конвертировать записанное видео в любой видео или аудио формат, включая MP4, AVI, MP3, WebM, FLAC и т.д.
- Редактировать конвертированное видео, вырезая, поворачивая, сжимая, объединяя, применяя видеоэффекты и т.д.
- Лучшее приложение для записи с Fire Stick для Mac OS X 10.9+ (включая Catalina) & Windows 10/7/8.
Примените следующие шаги для записи телепередач Amazon Fire Stick на ПК с помощью Wondershare UniConverter:
Шаг 1 Установите и запустите Wondershare UniConverter.
Установите и запустите Wondershare UniConverter на вашем компьютере, затем нажмите Запись экрана. После этого нажмите кнопку Камера в центре окна. Инструмент записи экрана будет запущен немедленно.
![]()
Шаг 2 Выберите регион записи.
Откройте телепередачу на компьютере, затем перетащите края обрезчика внутрь или наружу, чтобы установить регион записи. Вы также можете нажать на выпадающее меню под функцией "Выбор режима записи", чтобы выбрать Настраиваемый или Полноэкранный. В пользовательском режиме вы можете установить высоту и ширину, затем нажмите Зафиксировать соотношение сторон.
![]()
Шаг 3Выберите микрофон, системный звук и веб-камеру (необязательно)
.
Иногда вам может понадобиться записать действия на рабочем столе с эффектом картинка в картинке, голосовым сопровождением и системным звуком. В этом случае щелкните значок Вебкамера, чтобы выбрать камеру для добавления эффекта PIP. Затем щелкните значок Микрофон, чтобы выбрать устройство ввода звука, и значок Громкоговоритель, чтобы выбрать устройство вывода звука.
![]()
Шаг 4 Настройте параметры записи.
Как было сказано ранее, Wondershare Screen Recorder позволяет пользователям устанавливать формат вывода, частоту кадров и качество. Для этого нажмите меню Настройки, затем настройте списки меню Формат, Качество и Частота кадров. Не забудьте, что вы можете установить сочетания клавиш и путь к папке.
![]()
Шаг 5 Начните запись телепередач Amazon Fire Stick на ПК.
Нажмите кнопку Запись, чтобы начать процесс записи. Теперь откройте панель задач записи, где вы увидите кнопки для приостановки и остановки процесса записи, отключения/включения голосового сопровождения и эффектов картинка в картинке, а также для создания скриншотов. Вы также можете нажать кнопку Аннотация, чтобы нанести цветные тексты, фигуры, рисунки и линии. Наконец, нажмите Стоп, чтобы закончить запись. Вот так просто!
![]()
Заключение
Эта статья открыла вам глаза на значение Fire TV Stick, для чего он используется, и как записать с fire stick или запланировать запись на fire stick ваших любимых телешоу. Мы также показали вам лучший альтернативный способ записи любимых телешоу на ПК с помощью Wondershare UniConverter без необходимости покупать дорогостоящие гаджеты. Теперь, когда вы были оснащены Tv записи и Fire Stick записи хаков, его время, чтобы начать записывать ваши любимые шоу и фильмы для будущего автономного просмотра.


Михаил Владимирович
Главный редактор