Статьи о редактировании
Все Темы
- Пользователи Камеры
- Любители Путешествий
- Инструменты ИИ
-
- Любители фильмов
- Праздники
- Пользователи DVD
- Пользователи социальных Сетей
- Фотография
- Креативный Дизайн
- Учащимся и преподавателям
- Больше Решений
Скорость YouTube | Как замедлить и ускорить видео на YouTube
Автор: Юлия Юрьевна • 2025-09-09 21:24:25 • Проверенные решения
Согласно статистике, YouTube - второй по посещаемости канал социальных сетей, сразу после Facebook. Ситуация возникла главным образом потому, что на платформу загружается 720 000 часов видео в день. В результате YouTube - одно из лучших мест для просмотра фильмов, музыки, тренировок, учебных пособий и любого другого развлекательного или образовательного контента. Однако иногда вам может потребоваться изменить скорость YouTube, замедляя или ускоряя видео. Часто потребность в изменении скорости возникает, когда вы сталкиваетесь с быстрым учебным пособием по программному обеспечению или очень длинным видео. Итак, в этом руководстве вы узнаете, как замедлить или ускорить ролик YouTube на ПК или мобильных устройствах.
- Часть 1. Как изменить скорость воспроизведения YouTube [компьютер и смартфон]
- Часть 2. Лучший способ замедлить/ускорить движение YouTube - Wondershare UniConverter
Часть 1. Как изменить скорость воспроизведения YouTube [компьютер и смартфон]
Как и ожидалось, YouTube поставляется с собственными встроенными элементами управления воспроизведением, которые помогут вам просмотреть видео в поисках любой важной информации. Тем не менее, пропуская видео вы рискуете потерять некоторую информацию. Вместо этого вы можете ускорить видео и получить все необходимые данные за меньшее время. Как правило, вы можете ускорить видео на YouTube в 2х+ или замедлить ролик в 0,25 раза, по сравнению со средней скоростью видео. Ниже показано, как это сделать:
Как замедлить /ускорить видео YouTube на компьютере?
Шаг 1. Зайдите на YouTube и выберите видео, которое вы хотите посмотреть, прежде чем нажать на кнопку "Пауза", когда видео начнет воспроизводиться.
Шаг 2. Затем перейдите в правый нижний угол экрана и щелкните на значок "Настройки". Затем выберите опцию "Скорость воспроизведения".
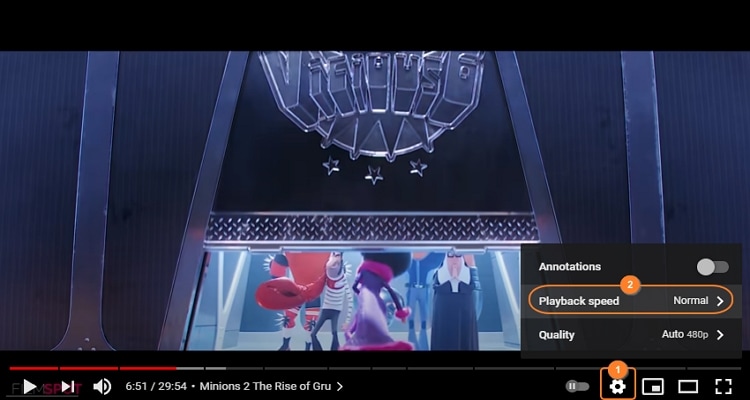
Шаг 3. Выберите нужную скорость воспроизведения. Вы можете увеличить скорость воспроизведения YouTube на 1,25x, 1,5x, 1,75x или в 2х. Зрители также могут уменьшить скорость на 0,25x, 0,5x или 0,75x.

Шаг 4. Если опции предустановки вам недостаточно, выберите опцию "Скорость воспроизведения", а затем нажмите на ссылку "Пользовательский" вверху. Теперь вы можете настроить ползунок скорости YouTube, чтобы установить идеальную скорость в диапазоне от 0,25 x до 2,0x.
Шаг 5. Нажмите "Воспроизвести" и наслаждайтесь видео в ускоренном или замедленном режиме.
Примечание: Иногда вы можете не увидеть параметр скорости воспроизведения в меню настроек. В этом случае вам придется переключиться на проигрыватель по умолчанию. Как? Вставьте www.youtube.com/html5 ” в адресную строку и выполните поиск. После этого нажмите на кнопку ”Запросить проигрыватель HTML5”, прежде чем выбрать "Использовать браузер по умолчанию". Более простой способ - обновить свой веб-браузер. Кроме того, вы можете настроить скорость воспроизведения, удерживая Shift + > для увеличения или Shift + < для замедления YouTube-видео.
Как замедлить/ускорить видео YouTube на смартфоне?
При использовании приложения YouTube для смартфонов или планшетов настройка скорости видео почти аналогична. Вот как это сделать:
Шаг 1. Нажмите на приложение YouTube и откройте видео, которое вы хотите посмотреть.
Шаг 2. Затем нажмите на значок Многоточие (три точки) вверху, далее выберите опцию "Скорость воспроизведения".
Шаг 3. Выберите скорость воспроизведения видео, которую вы предпочитаете. Как и в случае с версией ПК, вы можете замедлить или ускорить YouTube-ролик с аналогичной скоростью.

Шаг 4. Наслаждайтесь просмотром видео!
Примечание: К сожалению, опция смартфона или планшета не предлагает пользователям возможность устанавливать индивидуальную скорость воспроизведения.
Часть 2. Лучший способ замедлить/ускорить движение YouTube - Wondershare UniConverter
Хотя регулировить скорость видео на YouTube непосредственно в приложении удобно, вы упускаете множество функций для возможности редактировать видео. рекомендуется установить мощное стороннее приложение, например Wondershare UniConverter. С его помощью вы можете извлечь видео с YouTube и отредактировать ролик соответствующим образом. В приложении пользователи YouTube могут замедлить или увеличить скорость видео, извлечь видео для воспроизведения в оффлан-режиме. Приложение также поставляется с необходимыми инструментами для обрезки, кадрирования, сжатия, добавления видеоэффектов, применения субтитров и многого другого. Самое главное - пользователи могут извлекать видео с сотен других сайтов для обмена видео, таких как Vine, Vimeo, Dailymotion, TikTok и т.д.
Wondershare UniConverter - Лучший видеоредактор для ПК
Wondershare UniConverter - Лучший Конвертер Видео для Mac/Windows
-
Извлекайте видео без потери качества с YouTube, Vine, Vimeo, Dailymotion и т.д.
-
Конвертируйте извлеченное видео в MP4, MOV, MTS, FLV, WebM и другие видео- и аудиоформаты.
-
Сделайте YouTube медленнее или быстрее от 0,25х до 2х, начиная с начальной скорости.
-
Дополнительные инструменты для редактирования видео для обрезки, кадрирования, поворота, сжатия, регулировки громкости видео и т.д.
-
Отличный проигрыватель DVD и Blu-ray с десятком бесплатных шаблонов меню.
-
Плавный инструмент для записи видео экрана с эффектами "картинка в картинке", голосовым сопровождением и аннотациями.
-
в 90 раз быстрее, по сравнению с любым другим видеоредактором YouTube.
-
Мультимедийный проигрыватель для воспроизведения любого аудио- или видеофайла.
-
Лучший способ настройки скорости YouTube на macOS 10.9+ Win 10/8/7.
Ниже приведены инструкции "как замедлить или ускорить видео на YouTube" с помощью Wondershare UniConverter. Но вначале давайте узнаем, как извлекать видео с YouTube или любого другого сайта обмена видео по вашему выбору.
Как извлекать онлайн-видео с помощью Wondershare UniConverter:
Шаг 1 Найдите видео на YouTube для ускорения или замедления.
Сначала зайдите на YouTube и выберите видео, скорость которого вы хотите отрегулировать, сохраните ролик для дальнейшего воспроизведения. После этого скопируйте URL-ссылку на видео.
![]()
Шаг 2 Установите и запустите Wondershare UniConverter.
Перейдите на официальный сайт Wondershare и загрузите инструмент UniConverter. Затем установите программу на свой компьютер перед запуском приложения. Теперь перейдите на вкладку "Загрузчик", нажмите "Добавить" или кнопку +, чтобы загрузить видео с YouTube на UniConverter.
![]()
Шаг 3 Вставьте URL-адрес видео в UniConverter.
Интересно, что приложение позволяет извлекать видео в формате MP4 с различными разрешениями. Вы даже можете извлечь видео в аудио- или JPG-файл. Итак, выберите MP4 и соответствующее разрешение видео. Помните, что лучшее разрешение видео ведет к более объемному размеру файла.
После выбора формата и разрешения видео активируйте переключатель "Высокоскоростная загрузка". Таким образом, вы сможете извлекать видео на сверхбыстрой скорости. Завершите процесс, нажав "Загрузить", чтобы начать сохранение видеофайла.
![]()
Как быстро ускорить и замедлить видео с помощью Wondershare UniConverter:
Шаг 1 Загрузите видео с YouTube на UniConverter.
Оставайтесь в окне загрузки, нажмите на кнопку "Завершенные", чтобы получить доступ к извлеченному видео. Щелкните правой кнопкой мыши, выберите "Добавить", затем нажмите "Редактор видео". Ваше сохраненное видео моментально загрузится в видеоредактор.
![]()
Шаг 2 Отрегулируйте скорость вашего видео.
Перейдите на вкладку Редактор видео на левой панели, где вы увидите добавленный видеофайл, прежде чем нажать "Изменить скорость". Теперь выберите подходящую скорость воспроизведения для вашего видео. В этом случае вы можете увеличить скорость в 1,25, 1,5 или в 2 раза. Для уменьшения скорости YouTube-ролика, вы можете выбрать 0,5x или 0,25x. В любом случае, нажмите на значок воспроизведения, чтобы просмотреть видео, прежде чем нажать Ок.
![]()
Шаг 3 Выполните дополнительное редактирование вашего видео (необязательно).
Вы хотите выполнить больше задач по редактированию видео? Выполните следующие действия:
![]()
- Эффект - В окне эффектов вы увидите функции для настройки контрастности, яркости, насыщенности и баланса белого. Wondershare UniConverter также предлагает пользователям десятки ярких и уникальных фильтров для добавления в свои видео.
- Кадрирование - Перейдите на вкладку "Кадрирование", чтобы перевернуть видео по горизонтали или вертикали и повернуть его по или против часовой стрелки. Вы также можете кадрировать видео, вручную ввести область кадра или отрегулировав размер кадрирующего устройства.
- Водяной знак - Добавление водяного знака к вашему видео может выделить ролик из остальных. Для этого нажмите на кнопку "Водяной знак", чтобы добавить водяной знак в форме изображения или текста. С помощью текстового водяного знака вы можете настроить тип шрифта, размер и цвет.
- Аудио - Перейдите на вкладку Аудио, чтобы отрегулировать уровень громкости вашего видео, перетащив ползунок громкости. Вы также можете изменить уровень стереозвука и человеческого голоса. Приложение позволяет уменьшить или устранить окружающий шум.
- Обрезка - Нажмите на знак обрезки под загруженным видео, чтобы с точностью вырезать кадр. Для этого вручную введите время начала, затем нажмите кнопку Вырезать, прежде чем сделать то же самое, чтобы выбрать конечную точку. Вы также можете изменить порядок обрезанных разделов видео. Другой способ - просто переместить ручки обрезки с двух концов видео, чтобы установить новую продолжительность ролика.
Шаг 4 Конвертируйте и сохраните ваш новый видеофайл.
Готовы ли вы сохранить совершенно новое видео на YouTube? Что ж, нажмите на меню "Формат вывода", выберите "Видео", а затем формат видео и разрешение для использования. Затем выберите путь назначения в "Расположение файла", где вы будете сохранять видео. Наконец, нажмите "Начать все", чтобы начать конвертацию и сохранение видеоролика для оффлайн-воспроизведения. Всё очень просто!
![]()
Заключение
В статье перечислены лучшие методы быстрого и легкого ускорения видео на YouTube. Но, как уже было сказано, иногда вам может потребоваться сохранить видео для последующего воспроизведения или отредактировать файл, чтобы сделать ролик более привлекательным и интересным. Установите UniConverter и наслаждайтесь множеством утилит для рабочего стола. Поблагодарите нас позже!
Ваш полный набор видеоинструментов
 Конвертируйте видео в более чем 1000 форматов со сверхбыстрой скоростью и без потери качества.
Конвертируйте видео в более чем 1000 форматов со сверхбыстрой скоростью и без потери качества.


Юлия Юрьевна
Главный редактор