Статьи о редактировании
Все Темы
- Пользователи Камеры
- Любители Путешествий
- Инструменты ИИ
-
- Любители фильмов
- Праздники
- Пользователи DVD
- Пользователи социальных Сетей
- Фотография
- Креативный Дизайн
- Учащимся и преподавателям
- Больше Решений
Как изменить замедленное видео на нормальную скорость на iPhone и Android
Автор: Михаил Владимирович • 2025-09-09 21:24:25 • Проверенные решения
Благодаря быстро развивающейся технологии мобильных телефонов владельцы iPhone и Android теперь могут делать гораздо больше, чем просто звонить. Эти устройства постоянно обновляются, чтобы включить функции редактирования и записи видео. Однако большинство пользователей все еще не знают как изменить видео в режиме замедленной съемки на обычную скорость на своих телефонах и планшетах. Но вас удивит узнать, что эта функция прямо перед вашим носом. Итак, сегодня мы хотим обсудить, как быстро и легко конвертировать видео в режиме замедленной съемки в обычную скорость на iPhone или Android.
Смотрите видеоролики, чтобы узнать, как изменить скорость видео
Скачать Бесплатно
Скачать Бесплатно

- Часть 1. 2 способа конвертировать видео в режиме замедленной съемки в обычную скорость на iPhone
- Часть 2. 2 метода того, как изменить видео в режиме замедленной съемки в обычную скорость на Android
- Часть 3. Лучшее приложение для конвертации видео в режиме замедленной съемки в обычную скорость на Mac/Win [рекомендуется]
Часть 1: 2 способа конвертировать видео в режиме замедленной съемки в обычную скорость на iPhone
iPhone имеет некоторые из самых передовых функций в индустрии смартфонов. Например, пользователи могут довольно легко записывать видео в режиме замедленной съемки. Просто коснитесь "Настройки" > "Камера" > "Запись в режиме замедленной съемки". Но после записи видео в режиме замедленной съемки вы можете захотеть ускорить его до обычной скорости. Как вы это делаете непосредственно на своем телефоне? Вот два полезных варианта:
Вариант 1. Использование приложения "Фото"
К счастью, iOS поставляется с встроенной функцией, которая помогает пользователям легко конвертировать видео в режиме замедленной съемки в обычную скорость. Вот простые шаги:
Шаг 1. Запустите приложение "Фото" на своем телефоне, а затем коснитесь Альбом. Теперь найдите видео в режиме замедленной съемки, которое вы хотите ускорить, и загрузите его.
Шаг 2. Коснитесь Правка, а затем вы увидите временную шкалу с вертикальными линиями под экраном. В данном случае линии, находящиеся ближе друг к другу, представляют собой видео с быстрым движением. Но если линии расположены широко друг от друга, они представляют собой видео в режиме замедленной съемки.
Шаг 3. Выберите полосу в режиме замедленной съемки, а затем проведите пальцем по ней. Это превратит видео в режиме замедленной съемки в обычную скорость.
Шаг 4. Если вы удовлетворены, нажмите кнопку Готово, чтобы сохранить свое новое видео.
Примечание: Иногда вы можете передумать и захотеть вернуть среднюю скорость обратно в режим замедленной съемки. Если это так, просто выберите раздел в режиме замедленной съемки, а затем используйте палец, чтобы установить линии дальше друг от друга.
Вариант 2. Использование SpeedPro
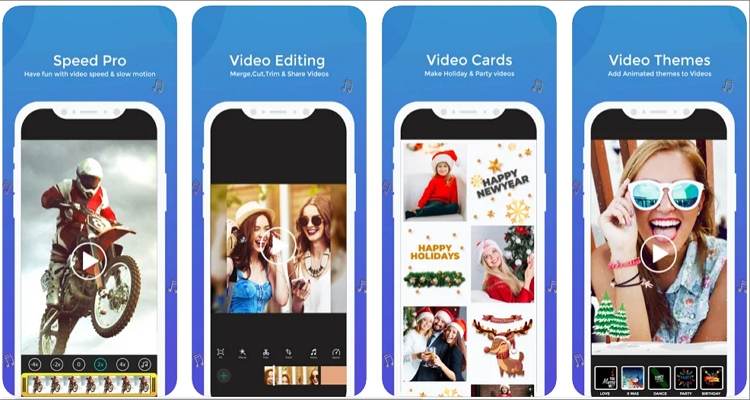
Если встроенное приложение "Фото" вас не устраивает, вместо этого используйте SpeedPro. Это бесплатное приложение для iOS, которое позволяет вам быстро ускорять и замедлять видео. Приложение дружелюбно для начинающих и поставляется с дополнительными функциями по обрезке видео, добавлению фоновой музыки и применению эффектов. После этого вы можете сохранить видео в "Camera Roll". Вы также можете загрузить его напрямую на YouTube, Instagram, Viddy или отправить по электронной почте.
Шаг 1. Установите и запустите приложение, а затем выберите клип видео в режиме замедленной съемки.
Шаг 2. Далее перетащите ползунок скорости вправо, чтобы увеличить скорость воспроизведения. Вы также можете перемещать его влево, чтобы замедлить скорость воспроизведения. Кроме того, вы можете разделить определенную часть видео и регулировать скорость.
Шаг 3. Пользователи также могут применять музыкальный трек к своему видео, если они этого хотят. Просто нажмите кнопку Музыка, а затем выберите файл музыки, который вы хотите использовать в своем видео.
Шаг 4. Наконец, сохраните свой новый видеофайл в "Camera Roll" или экспортируйте его напрямую в Instagram, YouTube, Viddy или по электронной почте.
Преимущества:
- Может разделить определенный участок видео и регулировать скорость воспроизведения.
- Может разделить определенный участок видео и регулировать скорость воспроизведения.
Недостатки:
- Отсутствуют многие необходимые функции редактирования видео.
Часть 2: 2 метода того, как изменить видео в режиме замедленной съемки в обычную скорость на Android
Как и их аналоги iPhone, пользователи Android также могут бесплатно изменить скорость видео в режиме замедленной съемки на обычную скорость. В этом случае вам потребуется использовать предустановленные приложения Google Photos, хотя можно воспользоваться и другим сторонним приложением.
Метод 1: Использование Google Photos
Google Photos - это хранилище для обмена изображениями, созданное в 2015 году. Это приложение предлагает пользователям до 15 ГБ бесплатного хранилища для сохранения видеороликов разрешением 1080p и фотографий разрешением 16 МП. Но помимо организации видео и изображений в группы, Google Photos также позволяет редактировать клипы, регулируя скорость воспроизведения. Пользователи могут уменьшить скорость до 0,25x от средней и увеличить ее до 2x. Также можно применять фильтры, темы, водяные знаки, фоновую музыку и многое другое.
Итак, не медлите, вот как сделать видео в режиме замедленной съемки в обычной скорости с Google Photos:

Шаг 1. Найдите приложение Google Photos и откройте его на своем телефоне. Теперь найдите видео, которое вы хотите ускорить, и коснитесь, чтобы просмотреть его.
Шаг 2. Затем нажмите кнопку Редактировать, и контроллер скорости запустится немедленно.
Шаг 3. Продолжайте увеличивать скорость воспроизведения видео в режиме замедленной съемки на 1,5x или 2x. Вы также можете перемещать ползунки обрезки с обоих концов, чтобы разделить видео и отредактировать урезанный участок.
Шаг 4. Если удовлетворены, нажмите Далее и настройте видео с темами, фильтрами, саундтреками, спецэффектами, текстами и водяными знаками.
Шаг 5. Нажмите значок Воспроизвести, чтобы предварительно просмотреть новое видео, а затем коснитесь Готово, чтобы сохранить его.
Шаг 6. Наконец, нажмите значок Поделиться, чтобы экспортировать видео в WhatsApp, Instagram, Facebook, электронную почту и т. д.
Примечание: Как и следовало ожидать, использование этого бесплатного приложения сопровождается несколькими ограничениями. Прежде всего, скорость обработки видео крайне медленная, особенно при редактировании длинного видеоклипа. Кроме того, если вы решите разделить видео перед регулировкой скорости воспроизведения, это отключит фоновый звук или голосовое повествование. Тем не менее, это отличное бесплатное приложение для Android.
Метод 2: FilmoraGo
Если вас не удовлетворяет использование предустановленного приложения Photos, получите более мощный вариант в виде Wondershare FilmoraGo. Это приложение для Android и iOS легкое в использовании и обладает множеством функций для редактирования видео. Здесь пользователи могут увеличивать скорость видео до 5 раз и уменьшать ее до 0,2 раза от исходной. Кроме того, оно включает дополнительные инструменты для добавления эффекта Picture in Picture, вращения, обрезки и многого другого. Что еще лучше, скорость обработки видео здесь быстрая.
Ниже приведено как изменить медленное видео на обычное с помощью FilmoraGo:

Шаг 1. Перейдите в Play Store, чтобы найти, скачать и установить FilmoraGo.
Шаг 2. Запустите приложение, затем нажмите кнопку Новый проект.
Шаг 3. Затем нажмите вкладку "видео" и выберите видеоклип в медленном движении, который вы хотите отредактировать. Вы можете выбрать более одного клипа, прежде чем нажать кнопку Далее.
Шаг 4. Каснитесь загруженного видео на линии времени, чтобы запустить дополнительные функции редактирования внизу. Проведите вправо, затем нажмите кнопку Скорость. Теперь перетащите ползунок вправо, чтобы ускорить медленное видео. Не забудьте нажать кнопку воспроизведения для предварительного просмотра видео.
Шаг 5. Теперь закройте функцию "Скорость видео", затем выберите функцию редактирования внизу экрана. Вы можете обрезать, добавлять/удалять музыку, применять тексты, добавлять фильтры и многое другое.
Шаг 6. Если удовлетворены, нажмите кнопку Экспорт в верхнем правом углу и выберите разрешение и частоту кадров для вывода. Затем нажмите Экспорт снова, чтобы начать обработку вашего видео. Вот и все!
Преимущества:
- Множество функций редактирования видео.
- Увеличивает скорость видео до 5 раз средней скорости.
Недостатки:
- Выходные данные бесплатного аккаунта содержат водяной знак Wondershare FilmoraGo.
Часть 3: Лучшее приложение для преобразования видео в медленном движении в обычную скорость на Mac/Win [рекомендуется]
Хотя удобство редактирования медленного видео на iPhone или Android невозможно устоять, тот же процесс на компьютере дает гораздо лучшие результаты. Например, использование ноутбука предоставляет вам больше пространства для работы. Кроме того, настольные приложения, такие как Wondershare UniConverter, предлагают больше функций редактирования видео, которые невозможно найти в любом мобильном приложении.
Сказав это, использование Wondershare UniConverter - это платформа с богатым функционалом, которая подходит для начинающих. С этим нелинейным видеоредактором вы можете увеличивать скорость видео в медленном движении на 1,25x, 1,5x или 2x. Вы также можете уменьшить ее на 0,5x или 0,25x. Кроме того, пользователи могут настраивать свои видео с водяными знаками, логотипами, уникальными фильтрами, фоновым аудио и регулировкой видеоэффектов. И да, вы можете обрезать и обрезать видео с высокой точностью перед экспортом в большинство форматов видеофайлов.
Основные характеристики:
Wondershare UniConverter - Лучший видео конвертер для Mac/Windows
Скачать Бесплатно
Скачать Бесплатно

-
Поддерживает распространенные видеоформаты, такие как MP4, MOV, MTS, 3GP и др.
-
Увеличивает скорость видео до 2 раз средней скорости и уменьшает ее до 0,25x.
-
Редактирует видео, обрезая, разделяя, обрезая, вращая, добавляя водяные знаки и т. д.
-
Конвертирует между всеми форматами медиафайлов с беспроигрышным качеством.
-
Лучшее приложение для преобразования видео в медленном движении в обычную скорость на macOS и Windows 10/8/7.
Пошаговый процесс того, как изменить видео в медленном движении на обычную скорость с помощью UniConverter:
Шаг 1 Добавьте видео в медленном движении для увеличения скорости.
![]()
Установите и запустите Wondershare UniConverter на своем ПК, затем перейдите на вкладку Редактор. Затем перейдите к функции Эффект, чтобы открыть локальное хранилище и загрузить видео.
Другой способ - нажать вкладку Конвертер, перетащить и бросить видео на рабочую область, а затем нажать значок Эффекта на добавленном эскизе видео.
Шаг 2 Выберите скорость воспроизведения видео.
![]()
После успешного запуска функции Эффект нажмите вкладку Изменить скорость, чтобы отобразить доступные варианты скорости видео. Как было сказано ранее, вы можете увеличить скорость воспроизведения на 2x от исходной. Опять же, не забудьте использовать экран предварительного просмотра, чтобы выбрать идеальную скорость воспроизведения видео.
Шаг 3 Дополнительное редактирование видеоклипа (по желанию).
![]()
Всегда профессионально убедитесь, что ваше видео соответствует марке перед его экспортом. Находясь на окне Эффекта, вы можете регулировать видеоэффекты, такие как контраст, яркость, насыщенность, применять более 30 красивых фильтров. Вы также можете обрезать, вращать, переворачивать, добавлять водяные знаки, добавлять субтитры и встраивать фоновую музыку.
![]()
После этого закройте функцию редактирования и нажмите значок Обрезки (символ ножниц) на миниатюре видео. Теперь переходите к точной нарезке и разделению вашего видеофайла. Вы даже можете переставлять нарезанные секции видео.
Шаг 4 Преобразование и сохранение нового видео.
![]()
Наконец, выберите путь к папке, затем коснитесь Формат вывода, прежде чем коснуться Видео. Теперь выберите формат видео и качество/разрешение. Wondershare UniConverter может экспортировать видео с разрешением до 4K. Завершите, нажав Начать все
![]()
Если вы хотите экспортировать видео обратно на свой iPhone или Android-смартфон, UniConverter позволяет сделать это с 90-кратной скоростью передачи файлов, чем обычный процесс через USB. Для этого подключите свой телефон к компьютеру, а затем откройте функцию Инструменты в UniConverter. Теперь коснитесь функции Передача, а затем добавьте отредактированное видео. Выберите свое устройство, а затем экспортируйте видео.
Вывод
Вы готовы начать редактирование скорости видео на Android, iOS или компьютере? Надеюсь, да! С этими приложениями вы можете делать не только ускорение или замедление видео. Тем не менее, я бы порекомендовал использовать настольное приложение, такое как Wondershare UniConverter, так как оно более удобно в использовании и поставляется с множеством инструментов для редактирования видео. Тем не менее, используйте то, что работает лучше всего для вас.
Ваш полный набор видеоинструментов
 Конвертируйте видео в более чем 1000 форматов со сверхбыстрой скоростью и без потери качества.
Конвертируйте видео в более чем 1000 форматов со сверхбыстрой скоростью и без потери качества.


Михаил Владимирович
Главный редактор