Статьи о редактировании
Все Темы
- Пользователи Камеры
- Любители Путешествий
- Инструменты ИИ
-
- Любители фильмов
- Праздники
- Пользователи DVD
- Пользователи социальных Сетей
- Фотография
- Креативный Дизайн
- Учащимся и преподавателям
- Больше Решений
3 Простых способа ускорить видео на Windows 10/ПК
Автор: Юлия Юрьевна • 2025-10-23 21:14:16 • Проверенные решения
Существует множество причин, из-за которых может появится необходимость ускорить видео на Windows 10 или любом другом устройстве. Например, вы можете записать замедленное видео, которое захотите ускорить до средней скорости. Кроме того, у вас может быть стандартное видео, в котором может потребоваться увеличить скорость и добавить специальные фильтры и смайлики для создания более смешного и интересного ролика к TikTok, Facebook, Instagram и другим социальным сетям. В этом случае с удовольствием можно разобраться в ускорении видео в Windows 10 или macOS. В статье представлены три простых метода.
- Часть 1. Как применить проигрыватель Windows Media для ускорения видео?
- Часть 2. Как применить Windows Movie Maker для ускорения видео?
- Часть 3. Как использовать Wondershare UniConverter для ускорения видео в Windows [Рекомендуется!]
Часть 1. Как применить проигрыватель Windows Media для ускорения видео?
В этой части мы разберемся в том, как изменить скорость воспроизведения в Windows 10 с помощью проигрывателя Windows Media. Обычно программное обеспечение поставляется с предустановленной операционной системой Windows и помогает открывать цифровые медиафайлы, такие как MOV, MKV, MP4, AVI и другие. Помимо Windows 10, приложение также совместимо с Windows 7 и Windows 8.1.
Ниже приведены инструкции по ускорению видео на ПК с помощью проигрывателя Windows Media:
1. Перейдите в проводник Windows, а затем откройте видео, которое вы хотите воспроизвести, с помощью проигрывателя Windows Media. Для этого щелкните правой кнопкой мыши на видео, выберите "Открыть с помощью", а затем нажмите "Проигрыватель Windows Media".
2. Если вы попали в режим воспроизведения, нажмите "Воспроизведение" и "Воспроизвести сейчас", чтобы перейти к экрану воспроизведения. В качестве альтернативы, нажмите Ctrl+3, чтобы переключиться в режим "Воспроизвести Сейчас". Вы также можете покинуть экран воспроизведения, нажав кнопку "Переключиться в библиотеку" в правом верхнем углу.
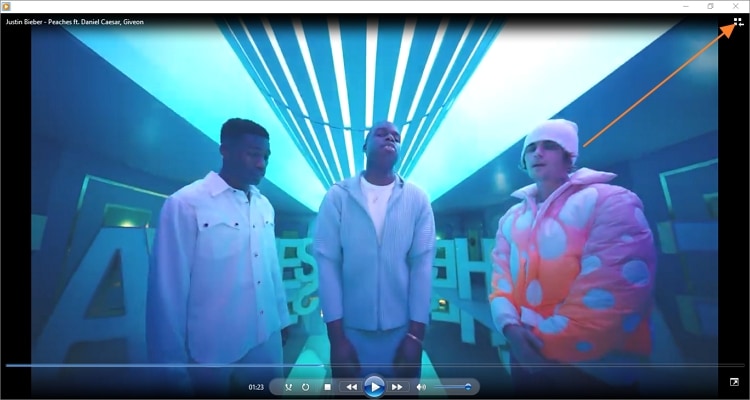
3. Затем щелкните правой кнопкой мыши на экран воспроизведения и выберите "Улучшения". После нажмите на "Настройка скорости воспроизведения", чтобы открыть функцию WMP для настройки скорости видео.

4. В окне настроек скорости воспроизведения выберите "Медленный", "Нормальный" или "Быстрый" режим в качестве скорости воспроизведения. Другой способ - выбрать скорость на панели скорости воспроизведения вручную. В этом случае 0,5 - для медленного, 1,0 - для нормального, а 1,4 - для быстрого режима. В любом случае, выберите скорость воспроизведения, которая лучше всего подходит для вас.

5. Вверху вы увидите значки "вперед" (>) и "назад" (<). Нажмите на кнопку "Назад", чтобы открыть настройки эквалайзера. Продолжайте зажимать кнопку "Назад", чтобы получить доступ к дополнительным опциям для добавления перекрестных переходов, видеоэффектов и так далее. Если вы удовлетворены, закройте окно настроек скорости воспроизведения.
6. Теперь воспроизведите отредактированное видео и наслаждайтесь. В случае отсутсвия ответа от программы, перезагрузите свое видео, оно будет работать просто отлично.
Примечание: Хотя проигрыватель Windows Media предварительно установлен на компьютерах с Windows, функция приложения для ускорения видео имеет несколько недостатков. Во-первых, начинающим сложно использовать программу. Кроме того, отредактированное видео может не воспроизводиться или большую часть времени отображаться с ошибками. Что еще хуже, в приложении отсутствуют необходимые функции редактирования видео для разделения, обрезки, кадрирования и так далее. Тем не менее, попробовать все равно стоит.
Часть 2. Как применить Windows Movie Maker для ускорения видео?
Windows Movie Maker - еще одно приложение для мультимедийного проигрывателя для ПК. Как и WMP, приложение предварительно установлено на вашем компьютере с Windows 7 и позволяет с легкостью создавать и улучшать видео. Пользовательский интерфейс прост для понимания и включает инструменты для редактирования видео, такие как применение эффектов, фильтров, текстов и многое другое.
Но можно ли в Windows Movie Maker ускорить видео? Да, Windows Movie Maker позволяет замедлять или ускорять видео, хотя доступные эффекты скорости довольно ограничены. Ниже приведена инструкция по использованию Windows Movie Maker для ускорения видео в Windows 7 и Windows 8.1:
1. Начните с открытия видео, которое вы хотите ускорить в Windows Movie Maker, прежде чем перетаскивать его на временную шкалу.
2. Далее перейдите на вкладку "Редактирование видеоинструментов" на панели навигации. Вы также увидите вкладку "Главная страница", "Анимация", "Визуальные эффекты", "Проект" и "Просмотр".
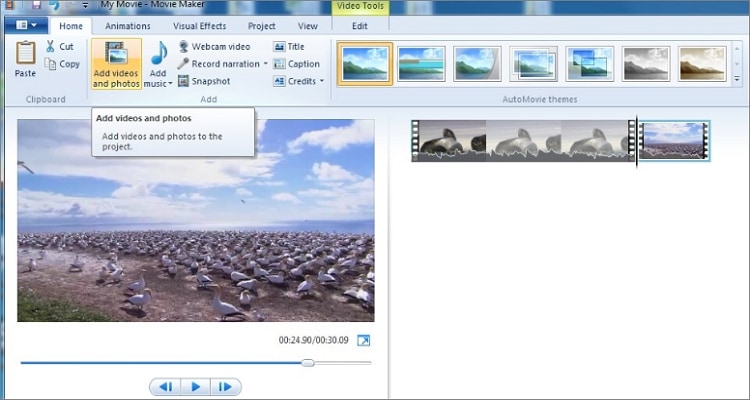
3. Теперь откройте раскрывающееся меню "Скорость" , а затем выберите количество раз, на которое вы хотите увеличить скорость видео. Доступные множители - это количество увеличения относительно исходной скорости видео.
Например, если вы выберете 0.5x, вы уменьшите исходную скорость видео вдвое. С другой стороны, если вы выберете максимальное значение 64x, вы ускорите начальную скорость воспроизведения до 64 раз. Функция лучше всего подойдет для вашего видео, если в кадре невероятно медленное движение.

4. Наконец, просмотрите скорость вашего видео, чтобы увидеть, соответствует ли оно вашим требованиям. Если нет, вы можете настроить скорость, применив аналогичные действия, описанные выше. Если всё так, экспортируйте свое новое видео и наслаждайтесь.
Примечание: Как и большинство предустановленных приложений, у Windows Movie Maker присутствует определенное количество недостатков. Во-первых, пользователи Windows 10 могут забыть об использовании приложения, поскольку Microsoft больше не поддерживает инструмент. Во-вторых, количество, на которое вы можете ускорить или замедлить воспроизведение видео, задано заранее. Другими словами, вы не сможете выполнить функцию вручную. Кроме того, в приложении отсутствуют необходимые функции редактирования видео для обрезки, переворачивания, поворота и многого другого.
Часть 3. Как использовать Wondershare UniConverter для ускорения видео в Windows [Рекомендуется!]
У двух предустановленных приложений Windows, описанные выше, присутствуют серьезные недостатки. Например, Windows Movie Maker больше не доступен пользователям Windows 10. В WMP отсутствуют необходимые функции редактирования. Именно поэтому попробуйте установить Wondershare UniConverter и наслаждайтесь быстрым, профессиональным редактированием видео без потери качества. Приложение поддерживает более 1000 цифровых медиаформатов, включая MP4, MOV, 3GP, MTS и т.д. После добавления вашего видео вы можете увеличить скорость в 1,25x, 1,5x или в 2x. Вы также можете уменьшить скорость видео на 0,5 x или 0,25 x, чтобы создать идеальное замедленное видео. Как и ожидалось, программное обеспечение также позволяет пользователям выполнять основные задачи редактирования видео, такие как вырезание, обрезка, кадрирование, добавление визуальных эффектов, регулировка громкости видео и т.д. Наконец, самое главное - приложение поставляется с дополнительными инструментами, такими как устройство записи DVD, устройство для копирования компакт-дисков, создатель GIF, устройство записи экрана и т.д.
Wondershare UniConverter - видеоредактор №1 для ПК
Wondershare UniConverter - Лучший Конвертер видео для Mac/Windows
-
Поддерживает конвертацию более 1000 цифровых медиафайлов.
-
Интуитивно понятный видеоредактор для ускорения и замедления видео.
-
Поддерживает другие возможности редактирования, такие как обрезка, кадрирование, поворот, добавление субтитров и так далее.
-
Извлекайте аудио/видео с более чем 10000 веб-сайтов без потери качества.
-
Отличный DVD-проигрыватель/риппер с 30+ бесплатными шаблонами меню.
-
Инструмент для плавной записи высококачественных видео, аудио, веб-камеры и съемки скриншотов.
-
в 90 раз быстрее, по сравнению с другими ПК-видеоредакторами.
-
Лучшее приложение для ускорения видео в Windows 10, 7, 8 и mac OS 10.9+.
Примените простые шаги для ускорения видео в Windows 10 с помощью Wondershare UniConverter:
Шаг 1 Загрузите видеофайл для ускорения.
Посетите официальный веб-сайт Wondershare, а затем загрузите и установите UniConverter. После этого перейдите на вкладку "Конвертер", прежде чем перетаскивать роликов в рабочую область. Кроме того, нажмите кнопку "Добавить файлы", чтобы запустить и просмотреть проводник файлов в поисках видеофайла. Вы также можете загрузить видео с DVD или Blu-ray, нажав кнопку "Загрузить DVD".
![]()
Шаг 2 Отрегулируйте скорость видео.
Затем нажмите на кнопку "Эффекты" под миниатюрой загруженного видео. Затем в окне эффектов перейдите на вкладку "Изменить скорость". Теперь вы можете выбрать подходящую скорость для вашего видео. Кроме того, нажмите на кнопку воспроизведения, чтобы просмотреть скорость видео перед сохранением.
![]()
Шаг 3 Продолжайте редактирование видео (необязательно).
Вы также можете выполнить следующие действия по редактированию:
- Настройка эффектов и применение фильтров - доступна на той же вкладке "Эффекты". Вы можете изменить контрастность видео, яркость, насыщенность и баланс белого. Вы также можете использовать видеофильтр из десятков доступных опций.
![]()
- Кадрирование- После настройки цветовых эффектов перейдите на вкладку "Кадрирование", чтобы кадрировать и повернуть видео. Здесь вы можете вручную ввести область кадрирования или изменить размер видео, перетащив инструмент кадрирования внутри или снаружи сетки. Кроме того, вы можете поворачивать, переворачивать и выбирать идеальное соотношение сторон для вашего видео.
![]()
- Водяной знак - Вы хотите добавить уникальное изображение или текстовый водяной знак к вашему видео? Вы можете сделать это на вкладке "Водяной знак". Помните, что вы можете выбрать тип шрифта, цвет, размер и прозрачность.
![]()
- Аудио - Фоновое аудио или повествование в видео слишком громкое или шумное? Перейдите на вкладку "Аудио", а затем отрегулируйте ползунок громкости влево или вправо, чтобы выбрать новый уровень громкости. Вы также можете улучшить человеческий голос в своем видео, стерео и удалить фоновый шум.
![]()
- Обрезка - Закройте окно эффекта, а затем щелкните на значок "Обрезки". В окне обрезки вы можете настроить ползунки обрезки, чтобы установить новую продолжительность видео. Вы также можете выполнять точную обрезку, вручную ввести время начала и остановки перед нажатием кнопки "Вырезать". Более того, пользователи могут изменять порядок вырезанных сегментов. Нажмите кнопку Ок, если удовлетворены результатом.
![]()
Шаг 4 Выберите формат вывода и конвертируйте файл.
Вы хотите экспортировать свое видео в другой формат вывода? В этом случае откройте меню "Формат вывода", выберите "Видео", а затем выберите новый целевой формат и разрешение. Кроме того, перейдите на вкладку "Устройство", чтобы экспортировать видео в iPhone, Samsung, Apple TV и другие популярные форматы, подходящие для устройств. В любом случае, выберите путь назначения в разделе "Расположение файла", прежде чем нажать "Начать все". Wondershare UniConverter сохранит ваше новое видео без вреда для качества.
![]()
Заключение
В статье перечислены наиболее эффективные и простые способы ускорения видео в Windows 10. С их помощью вы можете создать идеальное видео с ускорением или замедленной съемкой без каких-либо проблем. Но, как уже было сказано, у предустановленных приложений Windows присутствуют некоторые ограничения для редактирования видео. Что еще хуже, приложения несовместимы с компьютерами Mac. Итак, используйте Wondershare UniConverter для лучшего редактирования видео на компьютерах Mac или Windows.
Ваш полный набор видеоинструментов
 Конвертируйте видео в более чем 1000 форматов со сверхбыстрой скоростью и без потери качества.
Конвертируйте видео в более чем 1000 форматов со сверхбыстрой скоростью и без потери качества.


Юлия Юрьевна
Главный редактор