Статьи о редактировании
Все Темы
- Пользователи Камеры
- Любители Путешествий
- Инструменты ИИ
-
- Любители фильмов
- Праздники
- Пользователи DVD
- Пользователи социальных Сетей
- Фотография
- Креативный Дизайн
- Учащимся и преподавателям
- Больше Решений
Как я могу применить PowerPoint для ускорения видео
Автор: Михаил Владимирович • 2025-09-09 21:24:25 • Проверенные решения
PowerPoint - это мощный коммерческий инструмент для создания презентаций, разработанный Microsoft. Вы можете создавать увлекательные обучающие ролики, цифровые портфолио, фото-слайд-шоу и многое другое с его помощью. Однако бывают случаи, когда вам может потребоваться встроить видео с ускоренным воспроизведением в эту программу. Таким образом, может ли PowerPoint ускорить видео? Как просто это звучит, изучение этого может занять много времени. Поэтому вот подробное пошаговое руководство. Вы также узнаете, как изменить скорость воспроизведения видео в PowerPoint, используя отличную альтернативу на Mac или Windows PC.
- Часть 1. Как изменить скорость воспроизведения видео в PowerPoint
- Часть 2. Альтернатива: изменение скорости видео перед вставкой в PowerPoint с лучшим видеоредактором
- Часть 3. Часто задаваемые вопросы о скорости видео в PowerPoint
Часть 1: Как изменить скорость воспроизведения видео в PowerPoint
Начнем с изучения того, как применять эффекты движения к видео непосредственно в презентации PowerPoint. В этом случае вы добавите Windows Media Player в PowerPoint и будете использовать его для воспроизведения видеороликов. Таким образом, вы сможете воспроизводить более длинные и качественные видеоролики внутри вашей презентации. Также использование WMP обеспечивает возможность воспроизведения большинства видеофайлов и устраняет проблемы воспроизведения, такие как хриплый звук и черный экран.
Ниже приведены простые шаги по изменению скорости видео в PowerPoint прямо на слайде презентации:
Шаг 1. Запустите PowerPoint и создайте свои слайды с местом, где вы вставите видео.
Шаг 2. Если вы используете PowerPoint 2016 или новее, вам нужно активировать вкладку "Разработчик" на ленте. Для этого нажмите Файл, затем выберите Параметры. Затем нажмите Настроить ленту и выберите вкладку Разработчик. Здесь Microsoft обычно добавляет несколько интересных функций, особенно в Excel. Щелкните ОК, и вы увидите вкладку "Разработчик" в верхней части ленты.
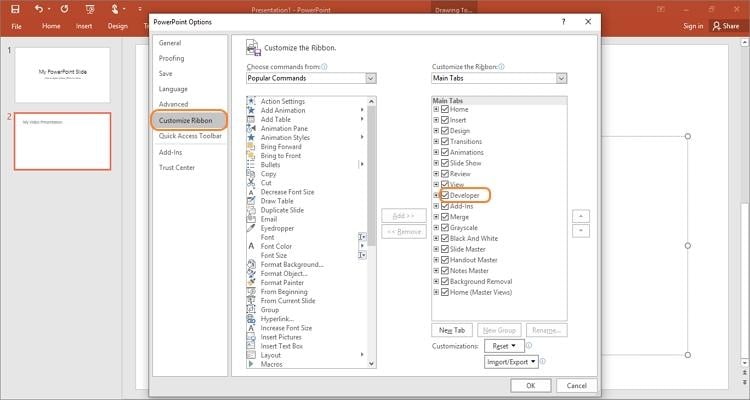
Шаг 3. Теперь используйте элемент управления "Разработчик", чтобы добавить элементы управления для Windows Media Player на ваш пустой слайд. Выберите слайд, щелкните вкладку Разработчик, а затем нажмите кнопку Дополнительные элементы управления. Это выглядит как два ключа.
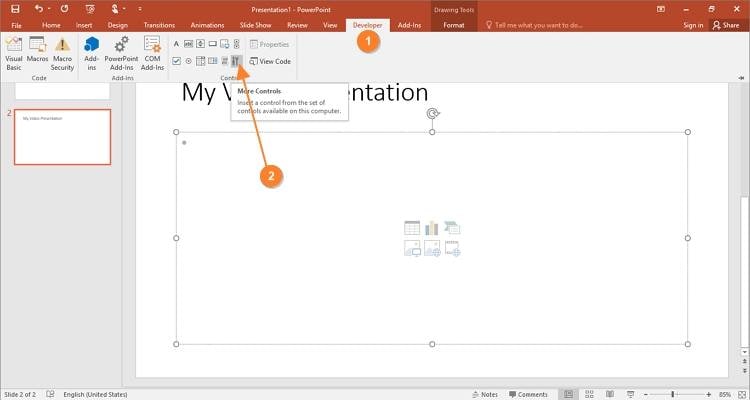
Шаг 4. Затем прокрутите вниз окно "Дополнительные элементы управления" и выберите Windows Media Player. Окно WMP внедрится в ваш слайд после нажатия ОК. Вы можете обрезать его, чтобы настроить окно воспроизведения фильма.
Шаг 5. Щелкните правой кнопкой мыши на окне WMP и выберите Панель свойств. Или выберите Свойства на вкладке Разработчик.

Шаг 6. Откроется диалоговое окно "Свойства" с несколькими опциями, которые вы можете изменить. Дважды щелкните по Пользовательский и затем нажмите Обзор в появившемся окне. Выберите видео, которое вы хотите встроить в слайд.

Шаг 7. Теперь пришло время выбрать скорость воспроизведения для вашего видео. Пока вы находитесь в окне "Свойства Windows Media Player", нажмите вкладку Дополнительно и затем измените скорость воспроизведения в поле Скорость. В этом случае 1,000 - это нормальная скорость. Так что, если вы выберете 0,500, это означает, что вы уменьшите скорость воспроизведения в два раза. С другой стороны, ввод 2,000 в поле "Скорость" увеличит скорость воспроизведения вдвое.
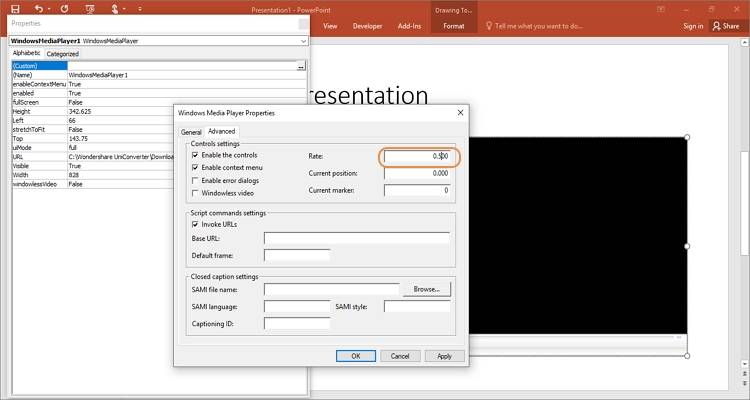
Шаг 8. Если вы хотите воспроизводить видео со всеми полными элементами управления, такими как пауза, воспроизведение и громкость, выберите вкладку Общие и затем отметьте флажки Авто запуск, Растянуть по размеру и Воспроизведение в полноэкранном режиме. Щелкните Применить, затем нажмите Ok, чтобы сохранить ваши изменения.
Шаг 9. Наконец, закройте диалоговое окно "Свойства", прежде чем воспроизвести ваши слайды PowerPoint. Теперь ваше видео будет воспроизводиться медленно или быстро, в зависимости от вашего выбора.

Примечание: Как видите, научиться ускорять видео в PowerPoint легко с правильными шагами. Однако вы заметите, что видео будет немного нечетким, если вы увеличите скорость воспроизведения. Кроме того, скорость будет сбрасываться каждый раз при выходе из режима презентатора. Именно по этой причине я рекомендую ускорять или замедлять видеоклип вне PowerPoint перед его добавлением в вашу презентацию. Следующий раздел будет обсуждать это.
Часть 2: Альтернатива: изменение скорости видео перед вставкой в PowerPoint с лучшим видеоредактором
Как уже упоминалось, использование PowerPoint для ускорения видео может не привести к отличным результатам. Поэтому используйте Wondershare UniConverter для редактирования вашего клипа перед добавлением его в презентацию PowerPoint. Это профессиональное всё-в-одном настольное приложение легкое в использовании, вам нужно только добавить видео, выбрать скорость и конвертировать его с сохранением качества. С его помощью создатели могут ускорять скорость воспроизведения на 1,25x, 1,5x или 2x и замедлять до 0,5x или 0,25x. Помимо изменения скорости воспроизведения, UniConverter также содержит множество инструментов редактирования видео. Пользователи могут применять видеоэффекты, фильтры, водяные знаки, субтитры и многое другое. Кроме того, пользователи могут загружать, редактировать и конвертировать между всеми стандартными форматами видео.
Основные особенности:
Wondershare UniConverter - Лучший видеоконвертер для Mac/Windows
-
Поддерживает более 1000 форматов файлов, включая MP4, MOV, FLV, VOB и др.
-
Увеличивает скорость воспроизведения видео на 1,25x, 1,5x или 2x и уменьшает на 0,5x или 0,25x.
-
Редактирование видео: конвертация, разделение, обрезка, добавление фильтров, применение субтитров и многое другое.
-
Экспорт отредактированного видео в форматы 4K, 1080, 720p и 480p.
-
Скорость конвертации и редактирования видео в 90 раз выше, чем у других компьютерных приложений.
-
Лучшая альтернатива для ускорения видео в PowerPoint для macOS 10.9+ и Windows 10/8/7.
Теперь примените эти шаги для ускорения или замедления видео в UniConverter:
Шаг 1 Установите программное обеспечение и добавьте видео.
![]()
Перейдите на официальный сайт Wondershare и скачайте десктопную версию UniConverter. После этого установите и запустите приложение, затем нажмите вкладку Редактор видео. Теперь нажмите функцию Эффект, чтобы выбрать локальный видеоклип и загрузить его.
Другой способ - запустить приложение, нажать Конвертер и перетащить свой клип на рабочее пространство. Вы также можете нажать Добавить файлы, чтобы открыть локальное хранилище и добавить видео для ускорения или замедления. Завершите, нажав на значок Эффект на миниатюре вашего видео.
Шаг 2 Выберите скорость воспроизведения.
![]()
Как только окно эффекта успешно запустится, нажмите Изменить скорость рядом с Фильтры, затем выберите скорость воспроизведения. Помните, что увеличение скорости видео уменьшит продолжительность воспроизведения, а уменьшение увеличит время. Также нажмите "play" на экране предварительного просмотра, чтобы выбрать наилучшую скорость воспроизведения.
Шаг 3 Редактирование видео профессионально (по желанию).
![]()
На этом этапе вашей основной целью является создание более увлекательного и привлекательного видео перед его включением в презентацию PowerPoint. Теперь выполните следующие действия:
- Регулировка цветовых эффектов и добавление фильтров - Слишком яркое или темное видео? Найдите ползунок яркости и переместите его влево, чтобы увеличить или вправо, чтобы уменьшить яркость. То же самое можно сделать, чтобы настроить баланс белого, контраст и насыщенность. В то время как перейдите на вкладку "Фильтры", чтобы настроить видео с помощью десятков красивых видеофильтров.
- Обрезка, зеркальное отображение и поворот - Иногда вам может потребоваться отрегулировать область кадра вашего видео. Для этого нажмите "Обрезать" на панели инструментов, введите точную область обрезки или перетащите кадр видео на экран предварительного просмотра. Также можно отразить видео вертикально и горизонтально или повернуть его по часовой или против часовой стрелке.
- Применение водяных знаков или логотипов - Хотите, чтобы ваше видео выглядело уникально в презентации PowerPoint? Нажмите "Водяные знаки" и затем выберите, включать ли изображение или текстовый логотип. Можно изменить тип текста, размер, цвет и прозрачность.
- Изменение уровня громкости - Если вы используете фоновый звук в презентации PowerPoint, возможно, вы захотите полностью отключить звук видео. К счастью, это легко сделать с помощью UniConverter. Просто нажмите "Аудио" и затем перетащите ползунок громкости влево, чтобы отключить звук видео. Также есть опции для удаления фонового шума и регулировки стерео.
- Обрезка и разделение видео - Наконец, закройте инструмент эффектов и затем нажмите на иконку ножниц на миниатюре. Это запускает функции обрезки, где вы можете вырезать, разделить и объединить секции видео. Например, вы можете обрезать весь клип, просто перемещая обработчики с обоих концов.
Шаг 4 Преобразование и сохранение отредактированного клипа.
![]()
Вы довольны редактированием? Если да, нажмите Формат вывода, выберите Видео, а затем выберите формат видео, совместимый с PowerPoint, такой как MP4, WMV или MOV. Наконец, выберите разрешение и путь к папке перед нажатием Старт. Отредактированный клип будет обработан и сохранен во вкладке Готово.
Часть 3. Часто задаваемые вопросы о скорости видео в PowerPoint.
1. Можно ли замедлить видео в PowerPoint?
Как обсуждалось ранее, вы можете замедлить скорость видео прямо в PowerPoint, выбрав коэффициент меньше 1,000. Однако результаты будут намного лучше, если использовать UniConverter. Это потому, что замедленные видео в PowerPoint могут выглядеть нечетко или не воспроизводиться.
2. Как ускорить видео на Windows 10?
Будь то ускорение видео для презентаций PowerPoint, социальных сетей или любых других целей, используйте UniConverter. Лучшее в том, что эта программа поддерживает практически все доступные форматы видео и может экспортировать клипы до разрешения 8K.
3. Как ускорить слайд-шоу в PowerPoint?
К сожалению, PowerPoint не включает кнопки перемотки вперед и назад. Таким образом, единственным способом увеличить скорость слайд-шоу во время презентации является изменение стандартной скорости каждого перехода. Просто щелкните на вкладке Переходы, выберите эффект перехода и введите секунды в поле Продолжительность. Если выбрать более короткую продолжительность, отображение слайда будет быстрее, а более длинная сделает его медленнее. Затем нажмите Применить ко всем, чтобы сделать вашу презентацию быстрее.
Заключение
На бумаге изучение того, как ускорить видео в PowerPoint 2016 или более новых версиях, может показаться трудной задачей. Но это вполне понятно, учитывая, что сначала нужно импортировать дополнение для Windows Media Player. Что еще хуже, ускоренное видео в PowerPoint может не воспроизводиться. Так что установите Wondershare UniConverter и забудьте о длительной процедуре ускорения и замедления видео прямо в PowerPoint.
Ваш полный набор видеоинструментов
 Конвертируйте видео в более чем 1000 форматов со сверхбыстрой скоростью и без потери качества.
Конвертируйте видео в более чем 1000 форматов со сверхбыстрой скоростью и без потери качества.


Михаил Владимирович
Главный редактор