Статьи о редактировании
Все Темы
- Пользователи Камеры
- Любители Путешествий
- Инструменты ИИ
-
- Любители фильмов
- Праздники
- Пользователи DVD
- Пользователи социальных Сетей
- Фотография
- Креативный Дизайн
- Учащимся и преподавателям
- Больше Решений
Как ускорить видео Vimeo - 3 варианта, о которых вы захотите узнать
Автор: Юлия Юрьевна • 2025-09-09 21:24:25 • Проверенные решения
Уже давно прошли те времена, когда любителям кино приходилось загружать видео на компьютер для просмотра фильмов с помощью локального мультимедийного проигрывателя. Сегодня такие сайты, как Vimeo, позволяют пользователям легко и быстро загружать, делиться и просматривать видео. Но как бы не был хорош сайт для обмена видео, некоторым пользователям сложно ускорить видео Vimeo перед загрузкой. В такой ситуации рекомендуем ознакомиться с информацией о том, как ускорить видео Vimeo без особых усилий.
- Часть 1. Можно ли вы ускорить видео Vimeo?
- Часть 2. Как редактировать и ускорять видео Vimeo с помощью Wondershare Unitconverter [Рекомендуется]
- Часть 3. Как ускорить видео Vimeo во время воспроизведения
Часть 1. Можно ли вы ускорить видео Vimeo?
Чаще всего, пользователям доступна функция для беспробленого ускорения видео Vimeo. Однако только пользователям с учетной записи Vimeo Premium, Business или PRO доступен данный инструмент. Только выделенные учетные записи позволяют пользователям активировать функцию "Контроль скорости". Итак, ниже вы сможете узнать, как ускорить видео на Vimeo с помощью элементов управления скоростью. Помните, что вы можете выполнить действия на macOS или ПК, используя любимый веб-браузер.
Шаг 1. Войдите в свою учетную запись Vimeo Premium, Business или PRO, а затем нажмите на кнопку в правом верхнем углу.
Шаг 2. Теперь нажмите на кнопку "Загрузить", чтобы загрузить локальное видео. Вы также можете использовать трансляцию видео в прямом эфире или записывать экран с помощью плагина Vimeo. В любом случае, процесс загрузки видео может занять некоторое время.

Шаг 3. После успешной загрузки видео нажмите на кнопку "Дополнительно", а затем откройте меню "Вставить" на левой панели. Теперь перейдите к разделу "Элементы управления", а затем активируйте переключатель "Управление скоростью", чтобы включить его.
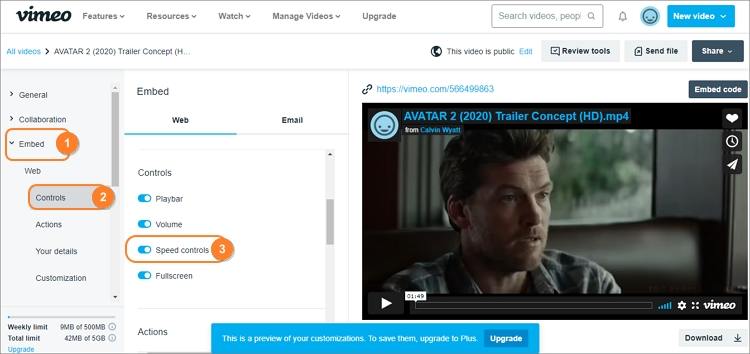
Шаг 4. Параметры управления скоростью видео Vimeo появятся во время воспроизведения. Вот и все!
Ограничение:
Как уже упоминалась, исключительно Vimeo Premium, Business и PRO пользователи могут включить функцию управления скоростью в Vimeo. Тем не менее, тарифы подписки для учетных записей доступны по высокой стоимости. Например, профессиональный пакет с более низким рейтингом доступен за 240$ в год, в то время как бизнес-пакет стоит 600$ в год. С другой стороны, премиум-пакет, поддерживающий трансляцию видео в реальном времени, доступен за высокую стоимость в 75$ в месяц.
Часть 2. Как редактировать и ускорять видео Vimeo с помощью Wondershare Unitconverter [Рекомендуется]
Теперь вы знаете, как использовать Vimeo для ускорения видео напрямую. Но как поступить в случае, когда вы хотите сначала замедлить или ускорить отснятый материал, прежде чем добавлять его в Vimeo? Вы также можете сначала отредактировать видео перед публикацией. В этом случае установите Wondershare UniConverter для редактирования и настройки скорости воспроизведения видео несколькими щелчками мыши. Приложение предоставляет простую навигацию, позволяет ускорить видео Vimeo в 1,25x, 1,5x или в 2x по сравнению с первоначальной скоростью. Пользователи также могут замедлить скорость воспроизведения до 0,5 или 0,25х по сравнению со средней скоростью. Вы, конечно, можете редактировать видео с обрезкой, разделением, кадрированием, добавлением водяных знаков, применения субтитров, добавлением пользовательских логотипов и т.д.
Основные характеристики:
Wondershare UniConverter - Лучший Конвертер Видео для Mac/Windows
-
Конвертация всех стандартных видеоформатов в Vimeo, Like, YouTube, Tik Tok форматы и т.д.
-
Увеличьте скорость воспроизведения видео Vimeo в 1.25x, 1.5x или в 2x по сравнению с первоначальной скоростью воспроизведения.
-
Замедлите видео Vimeo на 0,25x или 0,5x от начальной скорости.
-
Редактируйте ускоренные видео Vimeo дальше с обрезкой, вырезанием, поворотом, кадрированием, добавлением логотипов и т.д.
-
Загружайте видео напрямую с Vimeo, Vine, Like, Tik Tok, Dailymotion и т.д.
-
Напрямую загружайте отредактированные и конвертированные видео на Vimeo одним щелчком мыши.
-
Лучшее приложение для ускорения видео Vimeo на macOS и Windows 10/8/7.
Ниже представлены инструкции, как ускорить видео Vimeo на Mac/ Windows с помощью UniConverter:
Шаг 1 Загрузите видео для добавления в Vimeo.

После установки UniConverter на свой компьютер запустите приложение, а затем перейдите на вкладку "Редактор видео". Затем нажмите на кнопку "Эффекты" , чтобы открыть локальную библиотеку и добавить видеоролик для редактирования и добавления в Vimeo. Помните, что UniConverter поддерживает все стандартные и уникальные видеоформаты.
Другой способ - перейти на вкладку "Конвертер", нажать "Добавить файлы" , а затем загрузить видео для редактирования и ускорения. После добавления видеоролика нажмите на кнопку "Эффекты" на миниатюре видео.
Шаг 2 Выберите уровень скорости для вашего видео.
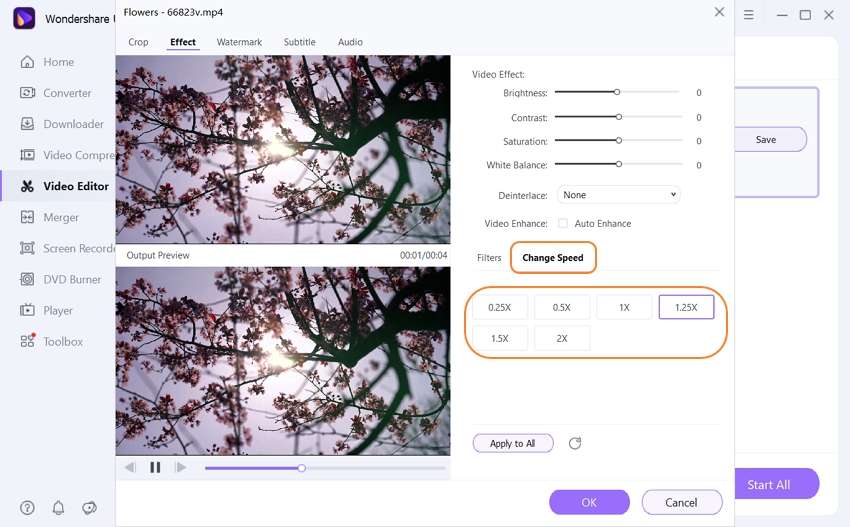
В окне редактирования эффектов нажмите на кнопку "Изменить скорость", вы получите доступ к нескольким множителям скорости видео. Выберите 1.25x, 1.5x или 2x, чтобы ускорить ваше видео. Конечно, выбор варианта 0,5x или 0,25x замедляет видео, что приводит к удлинению роликов. В любом случае используйте экран предварительного просмотра, чтобы понять соответствует ли скорость воспроизведения вашим потребностям.
Шаг 3 Дополнительно отредактируйте ускоренное видео Vimeo (необязательно).
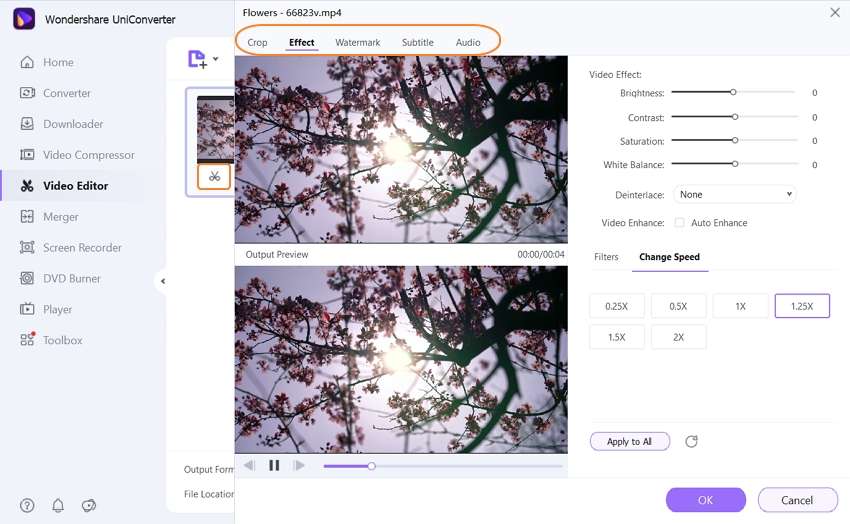
Приложение предоставляет возможность дополнительного редактирования ролика после ускорения для увеличения количества просмотров, среди конкурентнов на платформе. Вы увидите кнопки для выполнения следующих действий:
- Настройка эффектов и фильтров – используя функцию эффекта, перетащите ползунки контрастности, яркости, насыщенности и баланса белого, чтобы настроить видеоэффекты. После этого нажмите на кнопку "Фильтры" рядом с "Изменить скорость" и выберите видеофильтр для добавления в ваше видео.
- Добавление водяного знак – вы также можете выделить свои видео на Vimeo, добавив уникальные водяные знаки. Для этого нажмите на кнопку "Водяной знак", а затем выберите вариант добавления текстовых или графических водяных знаков.
- Применить аудио – иногда редактирование голосового сопровождения или фонового звука помогает создать боле привлекательный ролик. К счастью, вы можете перейти на вкладку "Аудио" и отрегулировать громкость звука, удалить фоновый шум. Вы также можете улучшить человеческий голос в своем видео.
- Кадрирование, поворот и переворачивание – нажмите на вкладку "Кадрирование" , чтобы изменить размер кадра в видео с выделением точных размеров области кадрирования. Вы также можете поворачивать видео Vimeo по часовой стрелке/против часовой стрелки или переворачивать ролик в вертикальном/горизонтальном режиме.
- Обрезка и разделение – наконец, закройте окно "Эффект" и нажмите на знак "Обрезать" на миниатюре видео. Теперь используйте обрезку видео с перемещением ползунков. Вы также можете ввести точную продолжительность в заголовке воспроизведения и нажать на "Вырезать". Да, вы можете изменить порядок обрезанных секций, прежде чем объединить отрезки в один красивый ролик.
Шаг 4 Конвертируйте и сохраните видео.
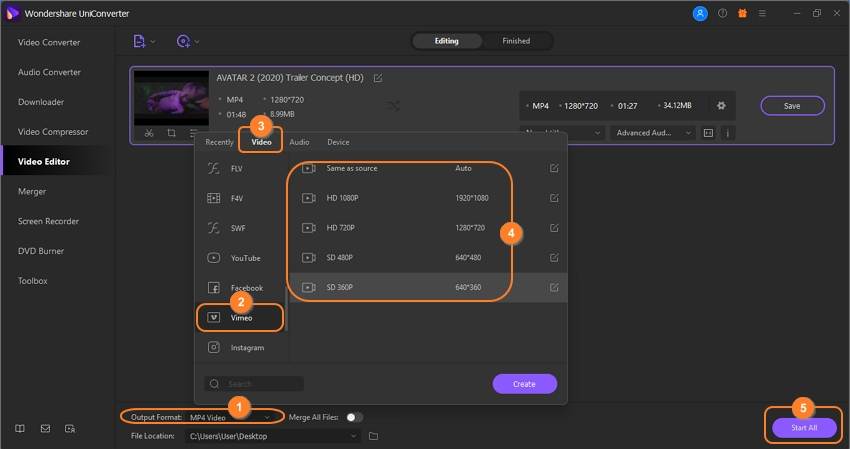
Нажмите на кнопку "Формат вывода", а затем перейдите на вкладку "Видео". Теперь прокрутите список доступных форматов вниз, пока не найдете Vimeo. Выберите данный вариант, а затем выберите выходное разрешение. Наконец, нажмите на "Начать все", чтобы начать конвертацию и сохранение отредактированного видео Vimeo. Процесс должен занять некоторое время, в зависимости от размера видеофайла.
Примечание: После успешного завершения процесса конвертации перейдите к вкладке "Завершенные" в верхней части окна. Здесь вы увидите обработанный файл. Теперь нажмите на значок "Поделиться", далее Vimeo, затем войдите в свою учетную запись Vimeo, чтобы загрузить видео

Часть 3. Как ускорить видео Vimeo во время воспроизведения
Очевидно, что ускорить видео Vimeo во время воспроизведения на мобильном устройстве или компьютере довольно просто. Но прежде чем перейти к дальнейшим инструкциям, важно уделить внимание одной детали. Элементы управления скоростью видео Vimeo недоступны для пользователей Android. Кроме того, пользователям iOS придется выйти из полноэкранного режима, чтобы получить доступ к функции. Но, к счастью, пользователи Android и iOS легко могут получить доступ к функции при просмотре видео Vimeo в режиме "Рабочий стол". Однако имейте в виду, что миниатюры видео могут показаться слишком маленькими.
Ниже показано, как ускорить видео на Vimeo во время воспроизведения:
Шаг 1. Используйте любой веб-браузер с последним обновлением на вашем устройстве для запуска платформы Vimeo. Далее войдите в систему, а затем выберите видео для просмотра.
Шаг 2. После автоматического воспроизведения вашего видео, нажмите на значок "шестеренки" на панели управления воспроизведением.

Шаг 3. Теперь выберите значение скорости воспроизведения и наслаждайтесь просмотром.
Заключение
Мы выяснили, почему во многих видео Vimeo не поддерживается функция быстрой перемотки вперед или замедленного воспроизведения. Если вы встретите подобное видео, лучший вариант - скопировать URL-ссылку и извлечь материалы в хранилище вашего компьютера с помощью UniConverter. Затем вы можете использовать ту же программу для замедления, быстрой перемотки вперед и профессионального редактирования видео. Как уже упоминалось, приложение позволяет напрямую загружать отредактированные видео на Vimeo. Наслаждайтесь просмотром!
Ваш полный набор видеоинструментов
 Мгновенно увеличивайте или уменьшайте скорость вашего видео.
Мгновенно увеличивайте или уменьшайте скорость вашего видео.


Юлия Юрьевна
Главный редактор