Статьи о редактировании
Все Темы
- Пользователи Камеры
- Любители Путешествий
- Инструменты ИИ
-
- Любители фильмов
- Праздники
- Пользователи DVD
- Пользователи социальных Сетей
- Фотография
- Креативный Дизайн
- Учащимся и преподавателям
- Больше Решений
Используйте VLC для пошагового объединения видео
Автор: Михаил Владимирович • 2025-09-09 21:24:25 • Проверенные решения
VLC - популярный бесплатный медиаплеер, доступный для всех платформ, включая Windows, Mac, Linux и другие. Помимо воспроизведения видео, это средство с открытым исходным кодом поддерживает множество функций редактирования, таких как конвертация, объединение и другие. Итак, если вы ищете недорогой способ быстро и легко объединить видео, VLC отлично подходит. Прочтите эту статью, чтобы узнать, как использовать VLC для объединения видео, а также лучшую альтернативу VLC для объединения нескольких видео.
Скачать бесплатно Скачать бесплатно
- Часть 1. Пошаговое руководство по объединению двух видео с помощью VLC
- Часть 2. Лучшая альтернатива для объединения видео в случае неполадок с VLC
- Часть 3. UniConverter против VLC: что лучше для объединения видео?
Часть 1. Пошаговое руководство по объединению двух видео с помощью VLC
Медиаплеер VLC поддерживает все популярные форматы видео, такие как MP4, WMV, M4V, MOV и многие другие. Видео в одинаковых форматах можно объединить всего несколькими простыми шагами. Приложение медиаплеера доступно для скачивания на всех операционных системах и платформах.
Шаги по объединению видео в VLC
Шаг 1: Скачайте, установите и откройте приложение медиаплеера VLC на вашей системе. На главном интерфейсе нажмите на вкладку "Медиа" и из выпадающего меню выберите опцию "Открыть несколько файлов".
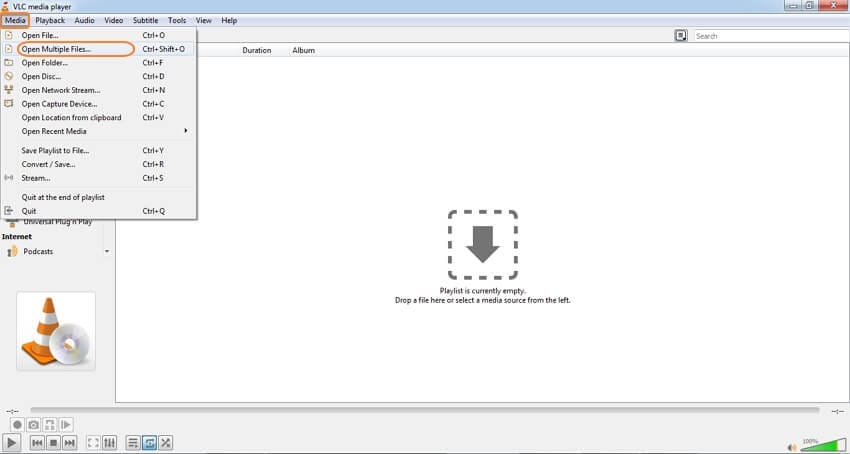
Шаг 2: В появившемся окне выберите вкладку "Файл" и затем нажмите на кнопку "+Добавить", чтобы выбрать и загрузить видео для объединения. Здесь можно добавить несколько файлов.

Шаг 3: Затем откройте выпадающее меню в меню "Воспроизведение" и выберите опцию "Преобразовать".

Шаг 4: Откроется новое окно "Преобразовать", где выберите место на рабочем столе для сохранения объединенного файла. Наконец, нажмите кнопку "Старт", чтобы начать процесс объединения видео в VLC.

Часть 2. Лучшая альтернатива для объединения видео в случае неполадок с VLC
VLC работает как основной инструмент для объединения с ограниченными возможностями. Если вы хотите объединить файлы разных форматов и параметров без потери качества, Wondershare UniConverter будет лучшим решением. Это профессиональное программное обеспечение для настольных компьютеров может быть установлено на вашем компьютере с Windows и Mac и позволяет объединять видео в форматах MP4, MOV, M4V, WebM и многих других. С помощью этого программного обеспечения вы можете выбрать формат выходного файла и разрешение. Процесс объединения файлов быстр и прост. Инструмент также поддерживает несколько функций редактирования видео. Объединенные файлы могут быть переданы на множество устройств для воспроизведения.
Wondershare UniConverter - лучший видеоконвертер для Mac/Windows
-
Конвертируйте видео в более чем 1000 форматов без потери качества.
-
Он имеет 120X более быструю скорость конвертации видео, чем любой другой конвертер.
-
Объединяйте видеоклипы в один с простыми шагами.
-
Удаляйте нежелательные клипы и объединяйте только полезные видеоклипы.
-
Записывайте видео на DVD с простыми шагами.
-
Сжимайте видео до нужного размера для различных нужд.
-
Загружайте видео с более чем 1000 сайтов обмена видео.
-
Поддерживает запись экрана, веб-камеры и аудио (системный звук и микрофон) с высоким качеством.
-
Поддерживаемые ОС: Windows 10/8/7/XP/Vista, macOS 11 Big Sur, 10.15, 10.14, 10.13, 10.12, 10.11, 10.10, 10.9, 10.8, 10.7, 10.6
Шаги по объединению видео с использованием Wondershare UniConverter
Как объединить видео с помощью Wondershare UniConverter
Шаг 1 Загрузите файлы в альтернативный мерджер VLC.
Установите и откройте программу Wondershare UniConverter на вашей системе. На вкладке Конвертер нажмите кнопку Файл, чтобы просмотреть и импортировать локальные видео для объединения. Вы также можете перетащить файлы. Иконки под добавленным изображением обложки файла можно использовать для функций редактирования.

Шаг 2 Выберите целевой формат.
В левом нижнем углу откройте выпадающее меню на вкладке "Формат вывода:" и из раздела "Видео" выберите желаемый формат видео, а также разрешение.
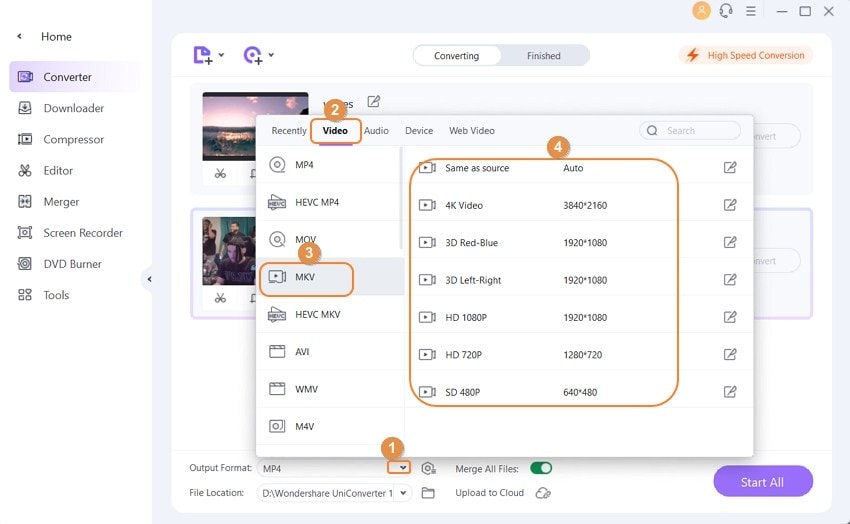
Шаг 3 Объедините видео и обработайте
В нижнем меню интерфейса включите опцию Объединить все файлы, переместив ползунок. Выберите место на рабочем столе для сохранения объединенных файлов в разделе Место файла. Наконец, нажмите кнопку "Начать все", чтобы начать процесс объединения.
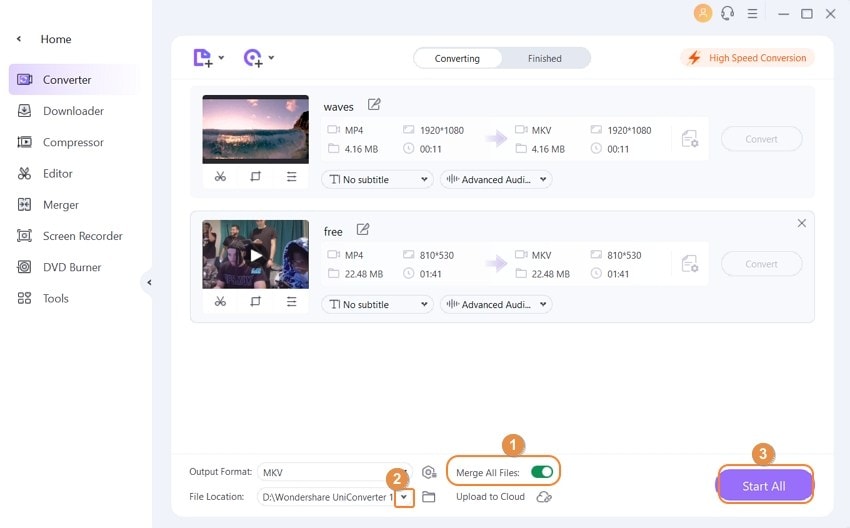
Часть 3. UniConverter против VLC: Что лучше для объединения видео?
UniConverter и VLC - Два популярных видеоплеера с разнообразными функциями, включая возможность объединения нескольких видеофайлов в один. Однако, когда речь идет о функции объединения видео, у UniConverter есть несколько преимуществ перед VLC:
-
Более разнообразные варианты выходного формата: с UniConverter вы можете сохранить свое объединенное видео в более чем 1000 различных форматах, включая популярные, такие как MP4, MOV, AVI и WMV. У VLC, с другой стороны, более ограниченный набор форматов вывода.
-
Более быстрое и стабильное объединение: высокоскоростной движок конвертации UniConverter позволяет вам быстро объединять видео без потери качества. Кроме того, UniConverter известен своей стабильностью и надежностью, так что вы можете быть уверены, что ваши объединенные видео будут безошибочными. VLC, с другой стороны, может столкнуться с проблемами стабильности в процессе объединения, особенно с большими файлами.
-
Более интуитивный и удобный интерфейс: интерфейс UniConverter разработан так, чтобы быть удобным и интуитивно понятным, что облегчает объединение видео даже для тех, кто не имеет много опыта в работе с программным обеспечением для редактирования видео. Интерфейс VLC, хотя и мощный, может быть сложнее в навигации для новичков.
Так что для основной функциональности вы можете объединить видео в VLC. Для продвинутых функций и объединения с сохранением качества Wondershare UniConverter - идеальное решение.
Ваш полный набор видеоинструментов
 Конвертируйте видео в более чем 1000 форматов со сверхбыстрой скоростью и без потери качества.
Конвертируйте видео в более чем 1000 форматов со сверхбыстрой скоростью и без потери качества.


Михаил Владимирович
Главный редактор