Советы по записи
Как записать экран/видео на Mac
Автор: Михаил Владимирович • 2025-03-06 17:48:43 • Проверенные решения
Возникает множество ситуаций, когда вы хотите записать что-то играющее или происходящее в вашей системе Mac. Например, вам может понадобиться записать видео на Mac или существенную часть клипа, видеозвонки по Skype или FaceTime, или записать некоторые учебные пособия или что-то новое, что вы пытаетесь сделать. Если какое-либо приложение или система ведет себя по-другому, вам нужно будет записать то же самое, чтобы показать эксперту решение. Во всех вышеперечисленных случаях вам понадобится хороший экранный рекордер для Mac. Некоторые из этих программ доступны с различными функциональными возможностями, и в следующей части рассматриваются наиболее популярные из них.
- Часть 1. Как захватить рабочий стол/видео с помощью Wondershare Screen Recorder Mac
- Часть 2. Как бесплатно записывать видео на Mac с помощью QuickTime
- Часть 3. Как захватить Mac Screen Online Screen Recorder
Часть 1. Как захватить рабочий стол/видео с помощью Wondershare Screen Recorder Mac
Wondershare UniConverter (первоначально Wondershare Video Converter Ultimate) - это отличный экранный рекордер Mac с возможностью записи звука. Используя программное обеспечение, вы можете записывать все действия и видео, воспроизводимые на вашем компьютере Mac, в хорошем качестве. Программа удобна и проста в использовании, что делает ее подходящей как для начинающих, так и для экспертов. Используя встроенный видеоредактор, вы можете вырезать, обрезать, добавить специальные эффекты, добавить субтитры, и выполнять другие функции для записанного видео или действия.
Шаги по захвату видео на Mac с помощью UniConverter
Прежде чем приступить к описанным ниже шагам, если вы хотите записать какое-либо видео или конкретное действие, воспроизведите или откройте его.
Шаг 1 Откройте Wondershare Screen Recorder Mac и выберите Screen Recorder
Запустите программу UniConverter на вашем Mac после того, как она будет загружена и установлена. В главном интерфейсе выберите вкладку Screen Recorder, а затем выберите опцию Screen Recorder .
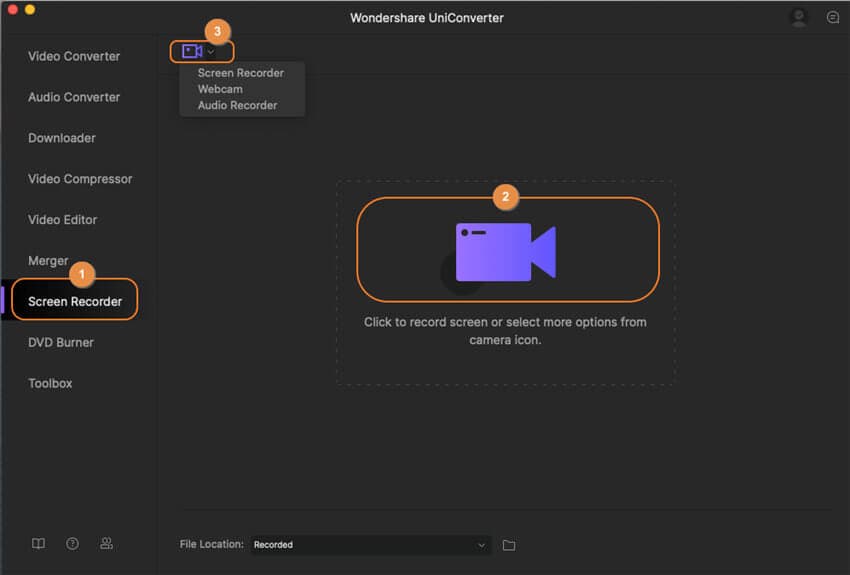
Шаг 2 Установите область записи и настройки
Откроется новое окно screen recorder, в котором вам нужно выбрать область записи и ваши настройки записи, такие как таймер записи, расположение файла, качество, частота кадров, кнопка быстрого доступа и т. д. Чтобы выбрать область записи, вы можете либо переместить значок Креста в середине, чтобы переместить рамку, либо зажать края, чтобы настроить углы. Кроме того, вы также можете ввести ширину и высоту области записи.
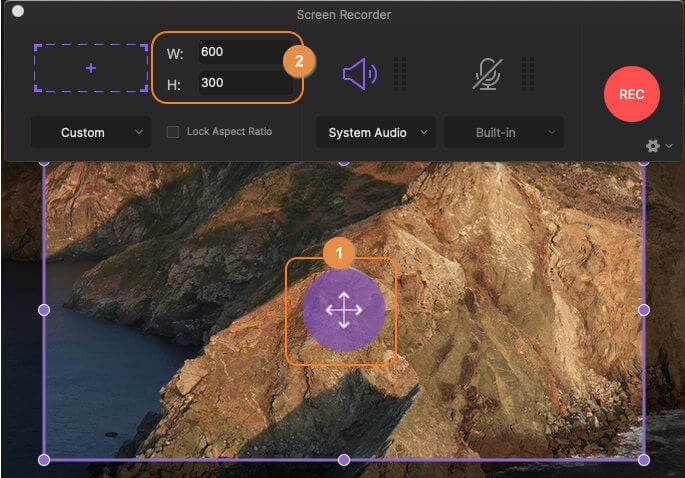
Шаг 3 Начните Записывать Видео/Настольный Mac
Нажмите кнопку REC , чтобы начать процесс записи. Существует обратный отсчет времени в 4 секунды, чтобы подготовиться к этому процессу.
Шаг 4 Остановите Видеозахват Mac
Как только вы закончите запись, нажмите на красный значок остановки.
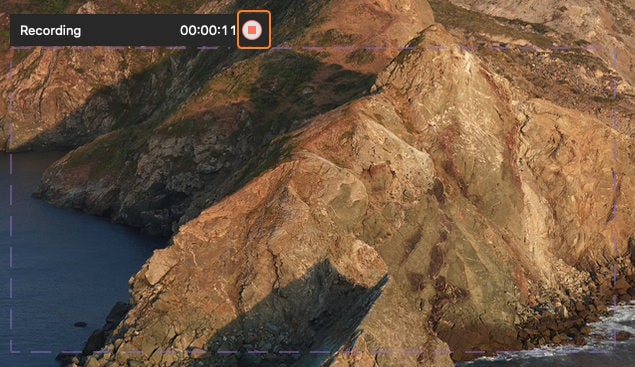
Действие или видео, воспроизводимое на вашем Mac, будет успешно записано, как показано на скриншоте. Вы также можете записать записанные видео на DVD-диск.
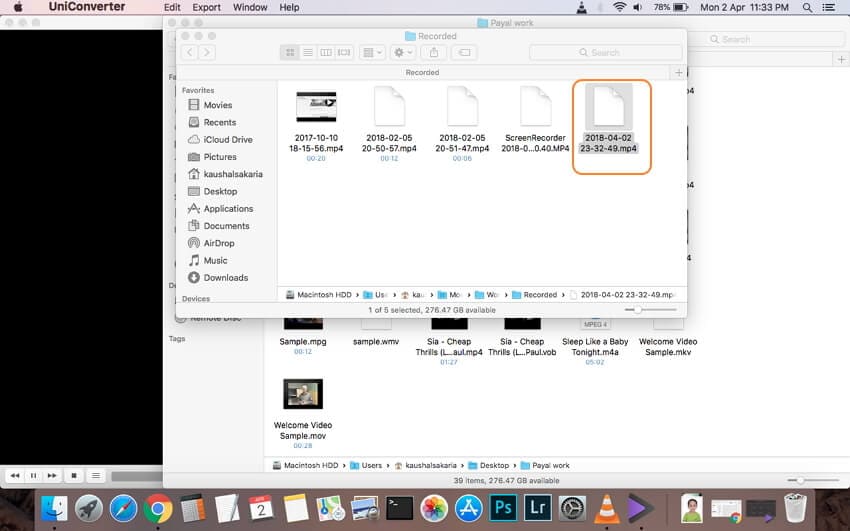
Часть 2. Как бесплатно записывать видео на Mac с помощью QuickTime
Вы ищете бесплатный экранный видеомагнитофон? Приложение QuickTime video player, установленное на вашем Mac, просто подходит. В дополнение к воспроизведению видео вашего Mac, это встроенное приложение также позволяет записывать ваш экран Mac. По умолчанию видео записывается в формате .формат mov, но при необходимости его можно сохранить и в другом формате. Качество записанного видео приличное, а приложение простое в использовании и поставляется в комплекте почти со всеми версиями OS X.
Шаги по записи настольного компьютера Mac с помощью QuickTime
Если вы хотите записать какое-либо видео, воспроизведите его, прежде чем переходить к следующим шагам.
Шаг 1. Откройте приложение QuickTime Player на вашем компьютере Mac. Выберите Файл > Новая Запись Экрана.

Шаг 2. Появится окно записи экрана. Прежде чем приступить к записи, вы можете сделать несколько настроек, нажав на маленькую треугольную кнопку, расположенную в правом углу.
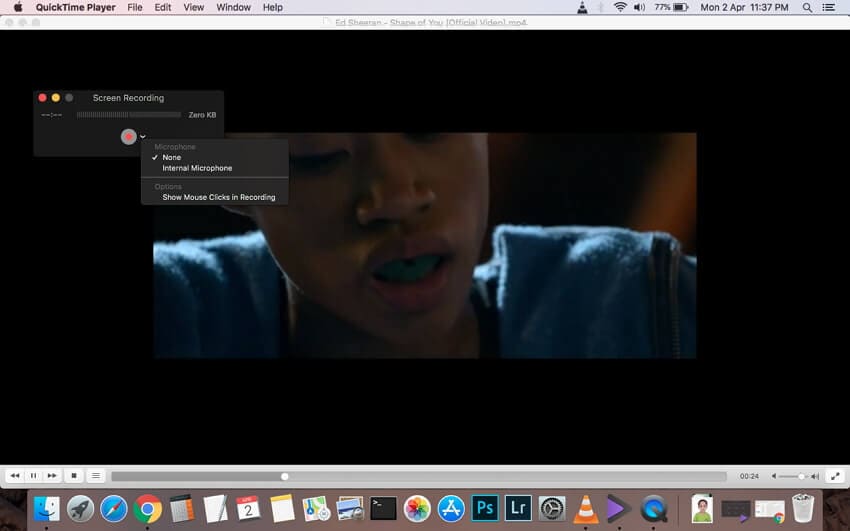
Шаг 3. Чтобы запустить захват экрана, нажмите красную кнопку записи.

Вам будет предложено выбрать между захватом всего экрана или только его части.
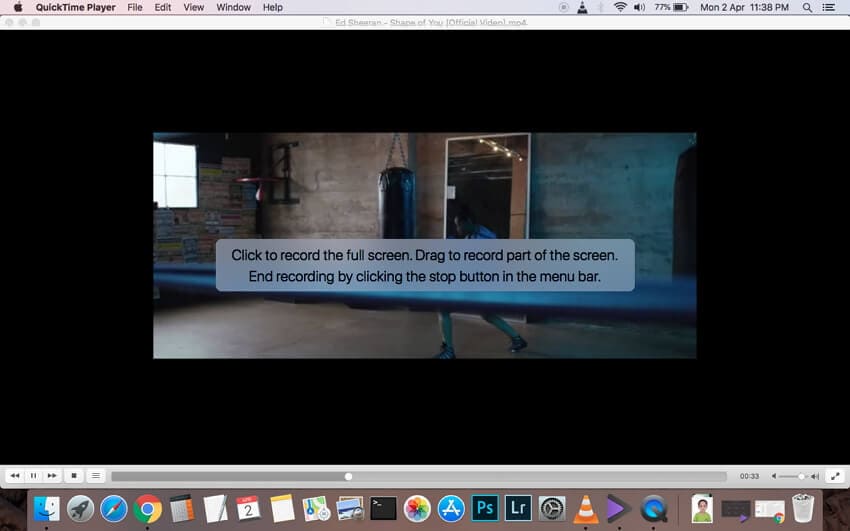
Шаг 4. После завершения записи нажмите кнопку стоп.
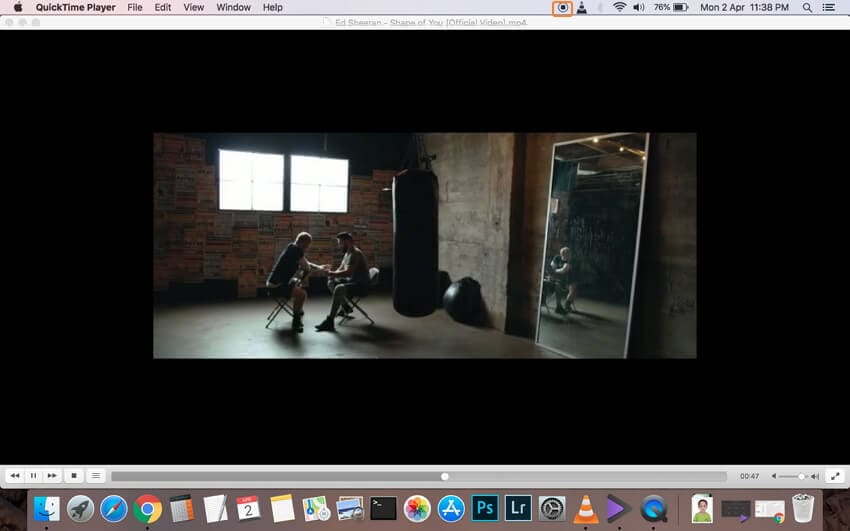
Шаг 5. Выберите имя и пункт назначения записанного видео

Часть 3. Как захватить Mac Screen Online Screen Recorder
Еще один способ бесплатного захвата экрана вашего Mac-это использование онлайн-рекордера экрана. Одной из таких популярных программ является Apowersoft free online screen recorder. Для первого использования вам необходимо установить программу launcher, после чего экраны Mac можно будет записывать бесплатно без какой-либо загрузки программного обеспечения. После записи видео можно экспортировать в различные форматы, включая MP4, WMV, ASF, FLV и другие. Инструмент прост в использовании и имеет Гибкий захват экрана.
Шаги для бесплатного захвата экрана на Mac с помощью Apowersoft Online Screen Recorder
- Откройте Apowersoft Online Screen Recorder - https://www.apowersoft.com/free-online-screen-recorder в вашем браузере Mac. Для новичков программа попросит загрузить лаунчер.
- Нажмите кнопку Начать запись, чтобы активировать программу.
- Режим записи можно настроить, если это необходимо, а затем продолжить процесс записи.
- Остановите процесс после его завершения. Записанное видео можно сохранить на вашем компьютере Mac или поделиться им на YouTube и других сайтах.

Учитывая скорость и качество записанных видео, параметры редактирования и дополнительные функции, Wondershare UniConverter работает лучше, чем другие экранные рекордеры. Установите программу и получите наилучший снимок экрана вашего Mac.
подзаголовок:
Как записать экран/видео на Mac


Михаил Владимирович
Главный редактор