Советы по DVD
Редактор DVD: Как легко редактировать файлы VOB или DVD
Автор: Юлия Юрьевна • 2025-03-06 17:48:42 • Проверенные решения
“Я хотел бы отредактировать файлы с фильмами VOB, чтобы вырезать некоторые неподходящие сцены для молодых зрителей. Как я могу это сделать?”
Если ваш DVD-фильм слишком длинный, вы понимаете, что в ролике есть некоторые ненужные части или вы хотите добавить некоторые эффекты, VOB editor - это то, что вам нужно. VOB-файлы - это файлы с данными на DVD-диске, которые сохраняют ваши фильмы с аудио и субтитрами. Кроме того, если у вас есть несколько клипов из разных записей и вы хотите объединить их в один, вы также можете использовать программу. Узнайте: как объединить DVD-файлы в один и , как редактировать видеофайлы VOB,в следующей части.
- Часть 1. Как объединить DVD или VOB файлы в один
- Часть 2. Как изменить VOB на MPEG/MP4/MOV
- Часть 3. Как редактировать видеофайлы VOB
Часть 1. Как объединить DVD или VOB файлы в один
Если вы записали несколько отрезков и хотите объединить их в одно видео, вы можете сделать это с помощью профессиональной программы. Wondershare UniConverter - специализированный инструмент, который предназначен для выполнение всех задач, связанных с видео и DVD. Используя инструмент Wondershare, вы можете объединить несколько VOB-файлов в один без потери качества с сверхбыстрой скоростью. Программа поддерживает все основные версии операционных систем Windows и Mac.
Инструкции по объединению VOB-файлов в один с помощью редактора DVD Wondershare:
Если вы хотите добавить файлы непосредственно с DVD-диска, сначала вставьте DVD-диск в свой компьютер.
Шаг 1 Откройте Wondershare "VOB слияние" и загрузите DVD-файлы.
После загрузки и установки Wondershare UniConverter на вашем ПК или Mac, откройте программу и выберите вкладку "Конвертер". Откройте раскрывающееся меню рядом с Загрузить DVD и выберите вставленный DVD, чтобы добавить файлы. Если ваши файлы DVD VOB уже есть на вашем компьютере, вы можете выбрать их из опции ![]() .
.

Шаг 2 Выберите опцию Объединить все файлы.
После добавления файлов в интерфейс программы передвиньте кнопку "Объединить все файлы"вправо, чтобы сделать ее активной.

Вы также можете выбрать формат вывода объединенных файлов в параметре "Формат вывода:". Поэтому, если вы ищете варианты , как объединить VOB-файлы в один файл AVI, вы можете выбрать AVI и соответствующее разрешение в качестве выходного формата здесь.

Шаг 3 Начните конвертировать несколько VOB в один файл.
Выберите место назначения на ПК, где вы хотите сохранить объединенные файлы, на вкладке "Вывод". Наконец, нажмите кнопку"Начать всё", чтобы начать процесс объединения всех VOB в один файл.

Часть 2. Как изменить VOB на MPEG/MP4/MOV
Как набор инструментов для видео, Wondershare UniConverter позаботится о всех поставленных задачах, касающихся видео. Файлы DVD VOB можно воспроизводить только на DVD-плеере, если вы хотите просмотреть видео на разных медиаплеерах и устройствах, вам необходимо конвертировать их в совместимый формат. Вы можете изменить VOB на MPEG, MOV, MP4, и другие форматы с помощью программного обеспечения по мере необходимости. В дополнение к 1000 форматам, программа Wondershare также поддерживает конвертирование файла в формат, подходящий конкретному устройству без понижения качества. Технология APEXTRANS в сочетании с ускорением графического процессора обеспечивает сверхбыструю скорость.
Инструкции по изменению VOB на MPEG/MP4/MOV с помощью редактора Wondershare VOB:
Шаг 1 Запустите VOB-конвертер Wondershare и загрузите DVD-файлы.
Откройте Wondershare UniConverter в своей системе. На главной странице выберите вкладку Конвертер, кликните на Загрузить DVD чтобы добавить файлы VOB со вставленного диска. Если ваши VOB-файлы присутствуют на вашем компьютере, выберите их, щелкнув кнопку ![]() .
.

Шаг 2 Выберите целевой формат.
После успешного добавления VOB-файлов откройте раскрывающееся меню рядом с параметром Формат вывода:. Выберите нужный формат вывода и его разрешение на вкладке Видео.

Шаг 3 Начните изменять VOB на MPEG/MP4/MOV или другие форматы.
Вы можете выбрать папку назначения для конвертированных файлов на вкладке Вывод. Наконец, нажмите Начать всё, чтобы начать процесс конвертации.

Часть 3. Как редактировать видеофайлы VOB
В дополнение к объединению и конвертации медиафайлов, Wondershare - отличный редактор VOB. Поэтому, если вы ищете программу для редактирования VOB, вам не придется искать дальше, вопользуйтесь UniConverter. Программное обеспечение выпускается с инструментами редактирования, например, кадрирование, обрезка, вырезка, добавление субтитров, добавление специальных эффектов для персонализации ваших видео. Редактор файлов VOB доступен для бесплатной загрузки на Windows и Mac, скачайте с сайта программы. Существует также ряд бесплатных редакторов файлов VOB, но качество и конечный результаты не сравнится с работой профессиональным программным обеспечением UniConverter.
Поэтому для создания персонализированных и профессиональных видеороликов попробуйте перейдити на Wondershare UniConverter.
Инструкции по редактированию VOB-файлов с помощью Wondershare UniConverter:
Шаг 1 Откройте редактор VOB Wondershare и добавьте файлы VOB.
Запустите программное обеспечение UniConverter на своем ПК/Mac. Чтобы просмотреть и добавить VOB-файлы со своего компьютера, нажмите иконку ![]() .
.

Шаг 2 Выберите функцию редактирования.
После добавления видео в интерфейс щелкните на один из значков редактирования под миниатюрой видео. Выберите значок для нужной функции. Проверьте страницу Как редактировать видео, чтобы узнать о каждой функции. Вы можете кадрировать, обрезать видео, добавить субтитры, применить эффекты и многое другое.
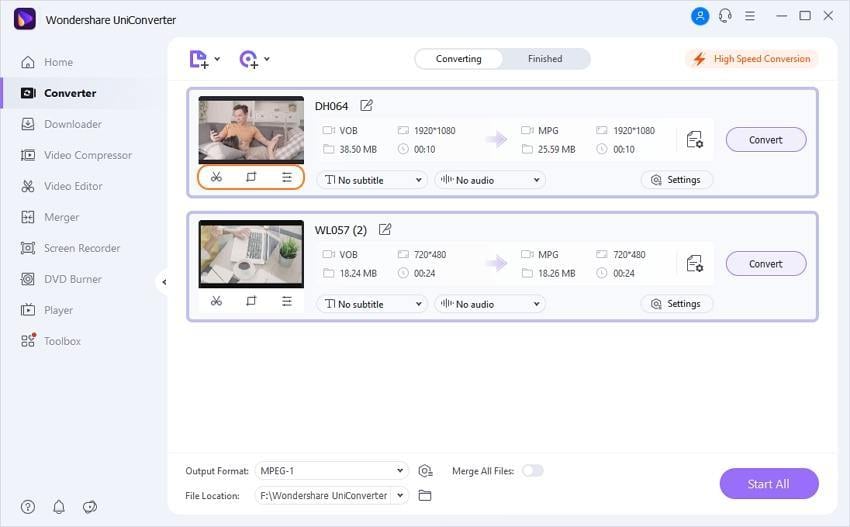
Шаг 3 Сохраните отредактированные файлы VOB.
Если вы хотите сохранить исходный формат VOB, вы можете выбрать формат VOB и исходное разрешение в качестве выходного формата. Наконец, нажмите "Начать Всё", чтобы сохранить отредактированные видео.

Итак, не важно ищете ли вы приложение для объединения VOB-файлов или для редактирования DVD, Wondershare UniConverter, безусловно, отличный вариант для решения каждой задачи.
 Wondershare UniConverter -Лучший конвертер VOB для Windows / Mac (включая Catalina)
Wondershare UniConverter -Лучший конвертер VOB для Windows / Mac (включая Catalina)

- Конвертируйте VOB в MP4, AVI, WMV, FLV, MKV и 1000 форматов
- Конвертируйте несколько DVD или VOB в один файл без потери качества.
- Конвертируйте файлы DVD или VOB в оптимизированные предустановки практически для всех устройств, таких как iPhone, iPad, телефон Huawei и т.д.
- Скорость конвертации в 90 раз выше, чем у обычных конвертеров, включена уникальная технология APEXTRANS.
- Мощные инструменты редактирования помогают настраивать ваши видео с помощью кадрирования, обрезки, добавления водяных знаков, субтитров и т. д.
- Записывайте и настраивайте видео на свой DVD или Blu-ray диск с помощью бесплатных шаблонов меню DVD.
- Загружайте или записывайте видео с YouTube и 10 000+ сайтов обмена видео.
- Передавайте видео с компьютера на iPhone, iPad и другие устройства напрямую и наоборот.
- Универсальный набор инструментов: добавление метаданных видео, создание GIF-файлов, передача видео на телевизор, конвертер виртуальной реальности и запись экрана.
- Поддерживаемые ОС: Windows 10/8/7/XP/Vista, Mac OS 10.15 (Catalina), 10.14, 10.13, 10.12, 10.11, 10.10, 10.9, 10.8, 10.7, 10.6


Юлия Юрьевна
Главный редактор