Статьи о GoPro
Как подключить GoPro к Mac с помощью 3 простых способов
Автор: Юлия Юрьевна • 2024-02-22 18:03:39 • Проверенные решения
Подключение камеры GoPro к компьютеру Mac может оказаться немного сложной задачей, если вы недавно перешли с Windows и не знакомы с платформой. В отличие от Windows, которая позволяет вам получать доступ к изображениям, видео и аудиофайлам, просто просматривая ее окна, в macOS есть специальные программы для обработки различных типов файлов. Это обеспечивает безопасность операционной системы, заставляя все вредоносные элементы становиться неактивными и бездействовать, даже если они были ошибочно скопированы на ваш Mac.
Принимая во внимание все возможные угрозы и меры по их предотвращению, Apple делает подключение GoPro к Mac немного более сложным, чем простое подключение устройства к USB-порту и просмотр его памяти для доступа к фотографиям и видео.

Тем не менее, ниже приведены три простых метода, которые помогут вам в процессе подключения GoPro к Mac и доступа к его медиафайлу без каких-либо проблем.
- Часть 1. Как подключить GoPro к Mac с помощью Image Capture
- Часть 2. Как подключить GoPro к Mac с помощью SD-карты
- Часть 3. Как подключить GoPro к Mac с помощью Quik
- Часть 4. Как редактировать видео GoPro с помощью Wondershare UniConverter на Mac
Часть 1. Как подключить GoPro к Mac с помощью Image Capture
Image Capture - это встроенное приложение в macOS, которое автоматически обнаруживает подключенный сканер или камеру при запуске. Как только программа распознает ваше устройство (в данном случае GoPro), вы сможете получить доступ ко всем содержащимся в нем медиафайлам. Как использовать Image Capture для GoPro:
Шаг 1: Подключите GoPro к Mac
Подключите один конец USB-кабеля к GoPro, а другой - к компьютеру Mac.
Шаг 2: Запустите захват изображения
Нажмите Launchpad в док-станции внизу, перейдите в другую папку и нажмите Захват изображений.


Шаг 3: Импорт медиафайлов
Нажмите Импортировать все в правом нижнем углу окна захвата изображений, чтобы импортировать все медиафайлы, хранящиеся в памяти вашей камеры GoPro.

Часть 2. Как подключить GoPro к Mac с помощью SD-карты
При использовании этого метода камера GoPro не подключается напрямую к компьютеру Mac. Поскольку основной целью подключения записывающего устройства к компьютеру является доступ к его файлам, приведенный ниже процесс объясняет, как вы можете использовать SD-карту GoPro с изображениями и видеозаписями на вашем Mac и легко получать доступ к этим файлам:
Шаг 1: Достаньте карту памяти GoPro
Выключите GoPro, в зависимости от модели, откройте его крышку и извлеките SD-карту из камеры.
Шаг 2: Подключите карту памяти к компьютеру Mac
Вставьте SD-карту в устройство для чтения карт памяти, подключите устройство к разъему для карт памяти вашего Mac и подождите, пока macOS обнаружит карту и подключит ее в качестве накопителя.
Шаг 3: Получите доступ к файлам на вашей SD-карте
Дважды щелкните дисковод карты памяти на рабочем столе вашего Mac (в данном примере NO NAME - это название подключенного диска) и перейдите в папку DICM, чтобы получить доступ к фотографиям и видео, снятым с помощью GoPro.


Часть 3. Как подключить GoPro к Mac с помощью Quik
Приложение Quik, являющееся собственностью GoPro и доступное бесплатно, также можно загрузить на Mac. Программа может пригодиться, если вы захотите подключить камеру GoPro к macOS для импорта медиафайлов для дальнейшей обработки. Вы можете выполнить следующие действия, чтобы подключить GoPro к Mac с помощью Quik:
Шаг 1: Загрузите и установите Quik для Mac
Перейдите по ссылке https://gopro.com/en/in/shop/softwareandapp/quik-%7C-desktop/Quik-Desktop.html, загрузите и установите последнюю версию Quik для своего компьютера Mac.

Шаг 2: Подключите GoPro и запустите Quik
Используйте USB-кабель для подключения камеры GoPro к компьютеру и подождите, пока Quik автоматически запустится. Если этого не произойдет, вы можете запустить программу вручную, перейдя в окно Панели запуска (Launchpad).

Примечание: Вам придется создать новую учетную запись или войти в существующую, если вы новый или существующий пользователь.
Шаг 3: Импортируйте файлы GoPro
Нажмите ИМПОРТ ФАЙЛОВ в главном окне Quik, чтобы импортировать все ваши отснятые изображения и видеоматериалы с GoPro на компьютер Mac для дальнейших манипуляций.


Полноценных решений для видео, аудио и обработки изображений для пользователей камер
Все еще не удается воспроизвести видео в формате 4K на других устройствах или воспроизведение аудио и видео не синхронизировано? Wondershare UniConverter поможет вам! Найдите свои проблемы и получите полный ответ прямо сейчас.
Часть 4. Как редактировать видео GoPro с помощью Wondershare UniConverter на Mac
Wondershare UniConverter - это набор из нескольких инструментов, объединенных в единую программу для всех ваших задач, связанных с видео, аудио и изображениями, таких как преобразование, сжатие, загрузка, запись на оптические диски и многое другое. Это делает UniConverter уникальным и выделяет его среди конкурентов благодаря меньшему количеству инструментов и возможности выполнять всего несколько функций.
Доступный как для платформ Mac, так и для Windows, Wondershare UniConverter отличается малым весом и меньшей ресурсоемкостью. Это означает, что все задачи, которые он выполняет, быстро выполняются без каких-либо накладных расходов на ваш компьютер.
Как бы то ни было, после того, как вы импортировали видео с GoPro на свой компьютер Mac любым из описанных выше способов, если вы хотите внести какие-либо коррективы в кадры, прежде чем ими можно будет поделиться в социальных сетях или на веб-сайтах потоковой передачи, Wondershare UniConverter будет вашим лучшим выбором.
 Wondershare UniConverter - лучший видеоредактор GoPro для Mac / Windows (включая Catalina)
Wondershare UniConverter - лучший видеоредактор GoPro для Mac / Windows (включая Catalina)

- Редактируйте видео GoPro с помощью обрезки, поворота, добавления эффектов, водяных знаков и многого другого.
- Конвертируйте видео GoPro в более чем 1000 форматов с высоким качеством вывода.
- Настраивайте видео GoPro 4K, изменяя разрешение, битрейт, кодировщик, частоту кадров и т.д.
- Оптимизированных пресета практически для всех устройств, таких как iPhone, iPad, телефоны Huawei и т.д.
- Скорость преобразования в 120 раз выше, чем у обычных конвертеров, благодаря уникальной технологии APEXTRANS.
- Записывайте видео GoPro на DVD или Blu-ray диск с бесплатными шаблонами меню DVD.
- Прямая передача видео с компьютера на iPhone, iPad и другие устройства и наоборот.
- Универсальный набор инструментов: Добавление метаданных видео, создание GIF-файлов, трансляция видео на телевизор, видеокомпрессор и экранный рекордер.
- Поддерживаемые ОС: Windows 10/8/7/XP/Vista, macOS 11 Big Sur, 10.15 (Catalina), 10.14, 10.13, 10.12, 10.11, 10.10, 10.9, 10.8, 10.7, 10.6.
Шаг 1 Установите Wondershare UniConverter и нажмите кнопку Добавить файлы
Перейдите на официальный веб-сайт Wondershare UniConverter, загрузите и установите последнюю версию программы для Mac и нажмите кнопку ![]() .
.

Шаг 2 Импорт видео с GoPro в UniConverter
Найдите и выберите видео, которое вы хотите отредактировать, и нажмите Загрузить в правом нижнем углу, чтобы импортировать отснятый материал GoPro в Wondershare UniConverter. При желании вы можете перетащить файлы со своего диска в интерфейс программы.

Шаг 3 Обрезка видео с GoPro
Щелкните значок обрезки под миниатюрой импортированного видео в появившемся окне, поместите полосу временной шкалы на кадр, с которого вы хотите начать отснятый материал, нажмите Вырезать сверху, убедитесь, что выбран ненужный сегмент клипа, и нажмите Удалить, чтобы удалить раздел. Повторите процесс для правой части временной шкалы, чтобы также настроить конечную точку видео, и нажмите Сохранить.


Вернитесь в главное окно, щелкните значок обрезки, используйте маркеры в разделе Предварительного просмотра выходных данных, чтобы обрезать ненужные фрагменты отснятого материала, и нажмите Сохранить.
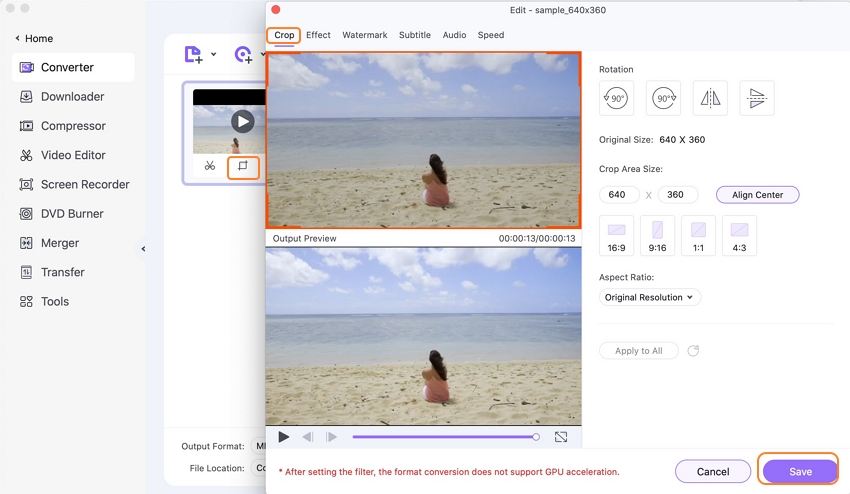
Далее щелкните значок эффектов, переместите ползунки, расположенные справа от окна, чтобы настроить визуальные эффекты клипа, выберите желаемый эффект в нижней части и нажмите Сохранить.

Шаг 4 Выберите выходной формат и конвертируйте видео
Нажмите и откройте меню Формат вывода: как только вы вернетесь в главное окно, выберите предпочитаемый формат видео на левой панели (здесь MP4), выберите подходящее качество видео на правой панели меню, выберите/определите папку вывода в поле Вывода внизу и нажмите кнопку Запустить все, чтобы начать процесс преобразования.

Заключение
Несмотря на то, что импорт видео с GoPro на ваш компьютер Mac может оказаться немного сложным, как только они окажутся на диске, Wondershare UniConverter достаточно эффективен, чтобы справиться со всеми оставшимися задачами за вас, будь то преобразование в другой формат, базовая обрезка видео или даже добавление эффектов перехода, водяные знаки или субтитры к отснятому материалу. Поскольку Wondershare UniConverter также может выполнять массовые преобразования, вы можете импортировать в него несколько видеороликов GoPro, использовать описанные выше инструменты для редактирования клипов по мере необходимости, выбрать предпочитаемый формат вывода и качество видео и нажать "Преобразовать все" в правой нижней части главного окна.



Юлия Юрьевна
Главный редактор