Статьи о редактировании
Как поделиться видео iMovie в iCloud с помощью простых шагов
Автор: Михаил Владимирович • 2025-03-06 17:49:00 • Проверенные решения
Сохранение и защита ваших файлов чрезвычайно важны. Вы можете потерять много важных видео, фотографий и данных. Сохранение его на рабочем столе-это худшее, что вы можете сделать. Если вирус заразит ваш компьютер или ваша операционная система будет повреждена, вы потеряете все свои данные. Записать его на DVD-лучшее решение, но оно также не идеально. Самое лучшее-это загрузить свои файлы в iCloud. Это быстро, и ваши файлы будут защищены. Кроме того, вы можете поделиться ими со своими друзьями. Это означает, что вы будете использовать все преимущества iCloud. К сожалению, основной план не предлагает много места. Если мы знаем, что современные устройства делают видео, требующие много места, вам в конечном итоге придется обновить свой план.
- Патр1. Как поделиться / загрузить видео iMovie в iCloud на Mac
- Часть 2. Как поделиться / загрузить видео iMovie в iCloud на iPhone / iPad
Часть 1. Как поделиться / загрузить видео iMovie в iCloud на Mac
Нет смысла загружать каждый файл в iCloud. Вы можете использовать автоматическую загрузку iCloud. Это означает, что любой файл, который вы открываете или создаете с помощью iMovie, будет загружен в iCloud. Чтобы использовать эту функцию, вы должны включить ее. Это настолько полезно, что многие пользователи используют его каждый день. Это также устраняет опасность случайного удаления файла, который не был загружен в iCloud. iOS никогда не забудет загрузить ваши проекты.
1. Перейдите в меню Apple и найдите Системные настройки. Найдите iCloud и нажмите на него. Вы должны войти в систему. Если нет, войдите в систему или создайте учетную запись в iCloud. Затем вы можете установить флажок документы и данные. Если у вас нет учетной записи, вы можете сделать это. Вы можете погуглить iCloud и зарегистрироваться на их сайте. Это простая задача, требующая нескольких минут.
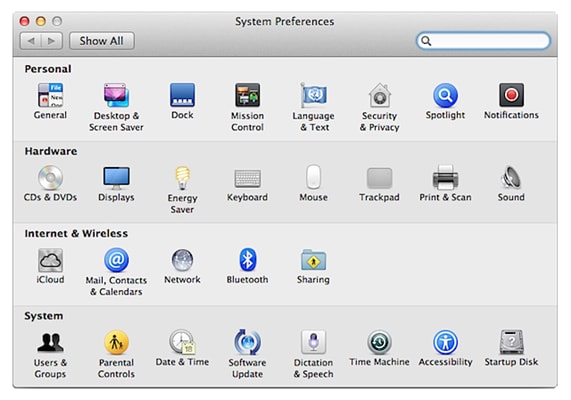
2. Нажмите на опции рядом с документами и данными. Там вы должны проверить IMovie. Это означает, что вы хотите загрузить файлы из IMovie в iCloud. Если этот параметр не установлен, проверьте его сейчас. Вы увидите и другие программы. Все программы, которые проверены, будут загружать файлы в учетную запись iCloud. Вы можете получить к ним доступ в любое время, когда захотите. Кроме того, ваши друзья не могут изменять или удалять их. Помните, что если вы используете много программ, вам понадобится много места на iCloud.

3. Перейдите в iMovie и найдите настройки. Там вы должны найти опцию "Автоматически загружать контент в iCloud". Проверьте это, и все готово. Вы можете отключить эту опцию таким же образом. Теперь каждый файл, созданный с помощью IMovie, будет загружен в iCloud. Вы никогда больше не потеряете файл. Не сообщайте свой адрес электронной почты и пароль другим людям. Если кто-то из них использует вашу учетную запись iCloud и iMovie, он будет загружать файлы в эту учетную запись. В этом случае человек может получить доступ к вашим файлам и удалить их. Автоматическая загрузка контента в iCloud-это полезная опция, но она требует больше места в вашей учетной записи iCloud. Если вы делаете много проектов с помощью IMovie, вам понадобится больше места на вашем аккаунте.

4. Теперь вы можете поделиться этими файлами. Все, что вам нужно сделать, это нажать на кнопку "Поделиться" на вашем компьютере Mac и выбрать ссылку "поделиться через iCloud"."Затем вы можете выбрать, чтобы поделиться через Facebook, Twitter и т. д. Помните, что вам придется предоставить дополнительную информацию о ваших файлах. Когда вы выберете этот вариант, подтвердите его, и все будет готово. Вы также можете скопировать ссылку. Это полезно, если вы хотите поделиться своими файлами в блогах или форумах. Помните, что все люди смогут увидеть ваши файлы. Если у вас есть личные файлы и информация, избегайте делиться ими с неизвестными людьми.

Часть 2. Как поделиться / загрузить видео iMovie в iCloud на iPhone / iPad
Многие пользователи используют IMovie на своих айфонах и айпадах. Хотя он не имеет тех же опций, что и компьютерная версия, IMovie для IPhone и IPad может внести важные дополнения и изменения в ваши видео. Интерфейс очень прост в использовании и выглядит интересно. Это важное дополнение к iOS 8 и 9. Более старые версии, такие как iOS 6, не имеют интересного интерфейса. Вам нужно будет загрузить файлы в iCloud. Для этого у вас должна быть учетная запись в iCloud. Кроме того, вы должны войти в систему. Если у вас нет учетной записи, зарегистрируйтесь в приложении или на официальном сайте.
1. Первый шаг-загрузить видео iMovie в iCloud. Вы сделаете это, нажав на кнопку iCloud. Он находится в главном меню. Ваше видео будет загружено в iCloud.

2. Теперь вы можете поделиться своими видео. Все, что вам нужно сделать, это нажать на проект, которым вы хотите поделиться, и нажать на кнопку Поделиться. Выберите общий доступ к iCloud и выберите альбом, которым вы хотите поделиться.

3. Выберите Контакты, с которыми вы хотите поделиться файлом, и все готово. Они смогут увидеть ваше досье. Это очень быстрый и простой способ поделиться файлами с друзьями. Кроме того, вы можете добавить дополнительную информацию и описание..

Загруженные файлы могут быть изменены, совместно использованы или удалены. Конечно, только у вас будут эти варианты. Ваши друзья могут видеть только эти файлы. Кроме того, хранилище iCloud-это лучший и безопасный способ защитить ваши файлы. Никто не может удалить их, кроме вас. Однако хранилище в iCloud не является бесплатным. Это означает, что вам придется выбрать какой-то план, который подходит вам. Чем больше места вам нужно, тем больше денег вам понадобится.
Когда ваши файлы загружаются в iCloud, вы можете получить к ним доступ с помощью компьютера, IPhone, IPad или другого устройства. Вам нужно будет войти в свою учетную запись, чтобы иметь возможность загружать, просматривать или удалять файл. Помните, что у вас есть возможность удалить файл из iCloud, с вашего устройства или отовсюду. Удаленные файлы не могут быть восстановлены. Кроме того, будьте осторожны, когда отдаете свое устройство кому-то. Если вы вошли в учетную запись ICloud, человек будет иметь доступ к вашим файлам.
 Wondershare UniConverter (первоначально Wondershare Video Converter Ultimate)
Wondershare UniConverter (первоначально Wondershare Video Converter Ultimate)

- Конвертируйте видео в более чем 1000 форматов, включая MP4, AVI, WMV, FLV, MKV, MOV и многое другое
- Преобразование в оптимизированный пресет почти для всех устройств.
- Скорость преобразования в 30 раз выше, чем у любых обычных конвертеров.
- Редактируйте, улучшайте и персонализируйте свои видеофайлы
- Записывайте и настраивайте свой DVD с помощью бесплатных шаблонов меню DVD
- Скачивайте или записывайте видео с более чем 10 000 сайтов обмена видео
- Универсальный набор инструментов сочетает в себе fix video metadata, GIF maker, cast video to TV, VR converter и screen recorder
- Поддерживаемые ОС: Windows 10/8/7 / XP / Vista, Mac OS 10.15 (Catalina), 10.14, 10.13, 10.12, 10.11, 10.10, 10.9, 10.8, 10.7, 10.6


Михаил Владимирович
Главный редактор