Статьи о Mac
- 1. Конвертеры для Mac+
- 2. Редактировать видео/фото на Mac+
- 3. Видеоплееры для Mac+
- 4. Записать видео/аудио на Mac+
Все Темы
- Пользователи Камеры
- Любители Путешествий
- Инструменты ИИ
-
- Любители фильмов
- Праздники
- Пользователи DVD
- Пользователи социальных Сетей
- Фотография
- Креативный Дизайн
- Учащимся и преподавателям
- Больше Решений
Как легко записать собрание Zoom на Mac
Автор: Михаил Владимирович • 2025-09-09 21:24:25 • Проверенные решения
Вы все еще пытаетесь придумать лучший способ как записать встречу Zoom на Mac? Это правильная страница. Давно прошли те времена, когда заседания совета директоров приходилось проводить в обычных офисах. А с глобальными респираторными заболеваниями, такими как коронавирус, проведение виртуальных встреч в приложении Zoom стало более важным. Но что, если вы хотите записать сеанс и поделиться им с кем-то, кто не присутствовал? Не беспокойтесь, потому что это руководство научит вас как записать встречу Zoom на Mac в хорошем качестве. Читайте далее!
- Часть 1. Как записать собрание в Zoom на Mac простыми методами
- Часть 2. Самый простой способ записать собрание в Zoom на Mac
- Часть 3. 5 лучших бесплатных рекордеров для Zoom Meetings на Mac
Часть 1. Как записать собрание в Zoom на Mac простыми методами
Во-первых, вам не нужны сторонние приложения для записи собрания в Zoom. Это потому, что приложение позволяет как платным, так и бесплатным подписчикам записывать сеансы бесплатно. Однако обратите внимание, что локальная запись доступна только на настольных компьютерах - Mac и Windows.
Создайте локальную папку для сохранения:
Шаг 1: Перейдите в приложение Zoom и щелкните значок Настройки или Параметры.
Шаг 2: Нажмите на вкладку Запист затем нажмите "Локальная запись", и приложение автоматически создаст целевую папку. Вы можете изменить её, если хотите.
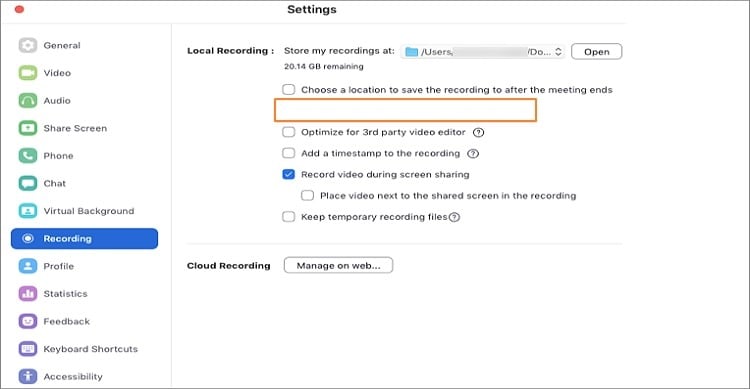
Запись встречи:
Шаг 1: Дождитесь начала встречи в Zoom.
Шаг 2: Далее нажмите кнопку Запись.
Шаг 3: Во всплывающем меню нажмите Записать на этот компьютер , и организатор и участники увидят индикатор Записи в левом верхнем углу.
Шаг 4: После окончания встречи Zoom автоматически обработает вашу запись. Обратите внимание, что видеофайл обычно находится в формате MP4, тогда как аудиофайл сохраняется в формате M4A.
Часть 2. Самый простой способ записать собрание в Zoom на Mac
Если вы, как и я, находите процессы в Zoom слишком долгими и запутанным, есть более простой способ: Wondershare UniConverter. С помощью этого метода вам нужно только загрузить приложение и наслаждаться быстрой и профессиональной записью экрана. Wondershare UniConverter позволяет не только записывать экран рабочего стола в высоком качестве, но и записывать аудиозаписи с веб-камер и аудио на свои рабочие столы. Кроме того, он поставляется с несколькими функциями редактирования для настройки записанного собрания Zoom.
Wondershare UniConverter - Универсальный видеоконвертер
-
Поддерживает запись всех действий на экране без потери качества.
-
Лучший бесплатный видеоредактор для Mac для обрезки, поворота, вырезания, преобразования, добавления субтитров и многого другого.
-
Скорость преобразования в 30 раз выше, чем у обычных преобразователей.
-
Возможность пакетного сжатия и преобразование видео/аудио.
-
Есть панель инструментов с дополнительными функциями, такими как Screen Recorder, VR Converter, GIF Maker, Fixing Media Metadata и др.
-
Поддерживаемые ОС: Windows 10/8/7/XP/Vista, macOS 11 Big Sur, 10.15 (Catalina), 10.14, 10.13, 10.12, 10.11, 10.10, 10.9, 10.8, 10.7.
Вот как записать собрание Zoom на Mac с помощью Wondershare Screen Recorder:
Шаг 1 Откройте инструмент записи экрана.
Установите и запустите приложение на Mac, а затем перейдите на вкладку Screen Recorder/Запись экрана. В окне записи экрана, нажмите на иконку Видеокамеры в левом верхнем углу.
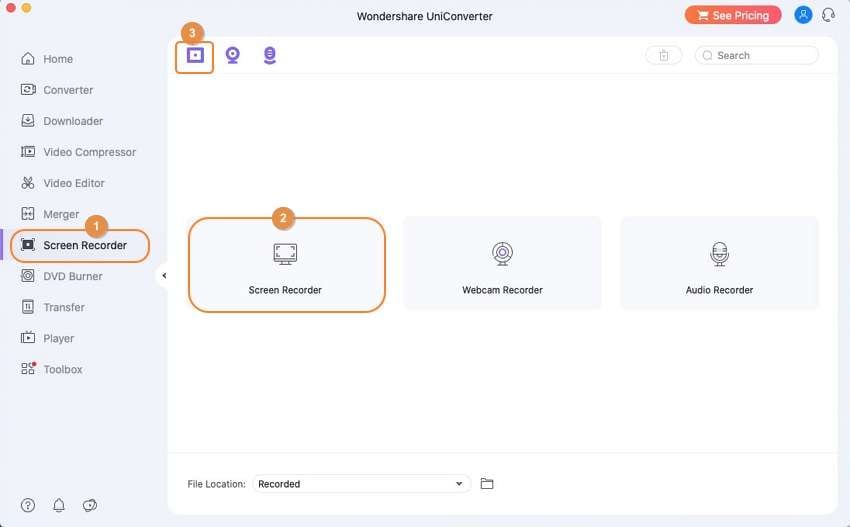
Шаг 2 Настройте параметры записи.
Вы хотите записать весь экран или только его часть? Используйте Cropper что бы настройить это. Вы также можете подключить к Mac микрофон и выбрать его в меню Микрофон.
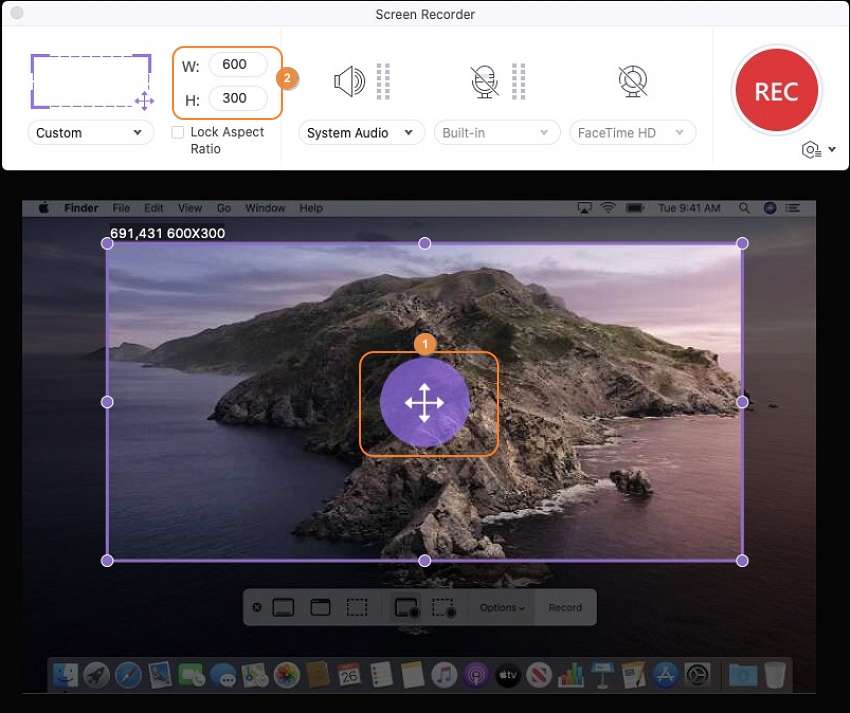
После этого нажмите на кнопку Настройки под красной кнопкой REC button для открытия дополнительных инструментов настройки. Теперь вы можете сделать следующее:
- Установить частоту кадров.
- Настроить качество вывода на высокое, среднее или низкое.
- Выбрать путь/папку назначения.
- Установить продолжительность записи.
- Выбирать быстрые клавиши.
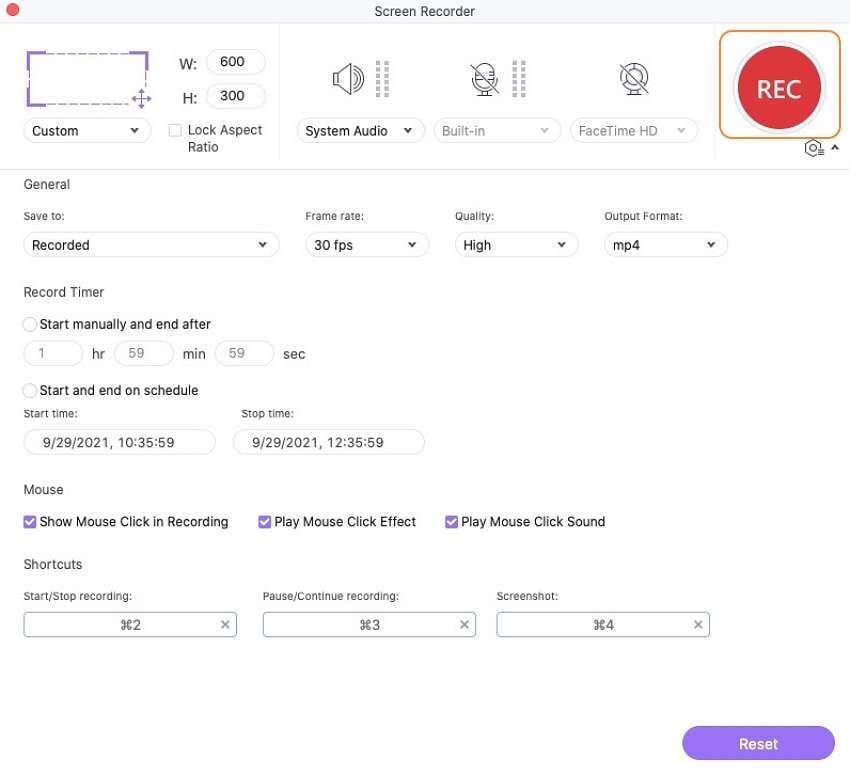
Шаг 3 Начните запись.
Откройте Zoom и начните встречу. После этого, нажмите на красную кнопку REC в Wondershare Screen Recorder чтобы начать запись встречи в Zoom на Mac. Нажмите на кнопку Стоп после окнчания встречи. Вот и все!

Скачать Бесплатно Скачать Бесплатно
Часть 3. 5 лучших бесплатных рекордеров для Zoom Meetings на Mac
Как обычно, я всегда с удовольствием представляю вам еще несколько вариантов. Итак, если вам все еще нужны другие приложения для записи экрана, проверьте эти пять программ:
1. Wondershare FilmoraScrn
Wondershare никогда не разочаровывает своими отличными настольными и мобильными приложениями. Что ж, они снова в деле с FilеmoraScrn. Это настольное приложение совместимо с компьютерами Mac и ПК и может похвастаться мощными функциями записи экрана. Он может легко записывать быстро движущиеся объекты, такие как видеоигры, благодаря способности захвата от 15 до 120 кадров в секунду. Оно также поставляется с полным набором инструментов для редактирования, чтобы помочь пользователям сделать запись с экрана профессионально. И, наконец, оно может экспортировать записи в несколько форматов, таких как MOV, MP4, GIF и т. д.
Плюсы:
- Можно выбрать настраиваемое поле для записи.
- Запись до 120 кадров в секунду.
- Несколько вариантов редактирования
Минусы:
- Бесплатная подписка, но с платными опциями.
- Может сбивать с толку новичков.
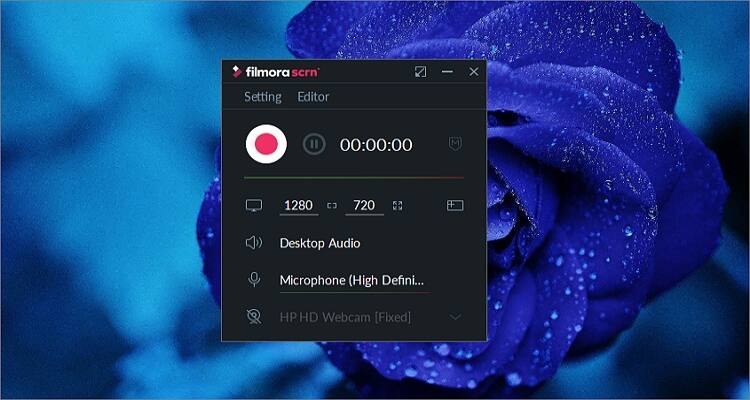
2. Screencast-O-Matic
Screencast-O-Matic - еще одно бесплатное и простое в использовании средство записи экрана для устройств Mac, Windows, Android и iOS. Здесь пользователи могут записывать либо полноэкранный режим, либо выбранную область экрана своего рабочего стола. Вы также можете говорить в микрофон во время записи, увеличивать и панорамировать для записи важных областей. Кроме того, вы можете обрезать ненужные части вашей записи. Более того, вы можете использовать Screencast-O-Matic, чтобы добавлять музыку или текст к своим записям.
Плюсы:
- Прост в использовании.
- Есть несколько инструментов для кастомизации.
- Кросс-платформенное приложение.
Минусы:
- Бесплатная версия ограничена.
- Нет обслуживания клиентов.
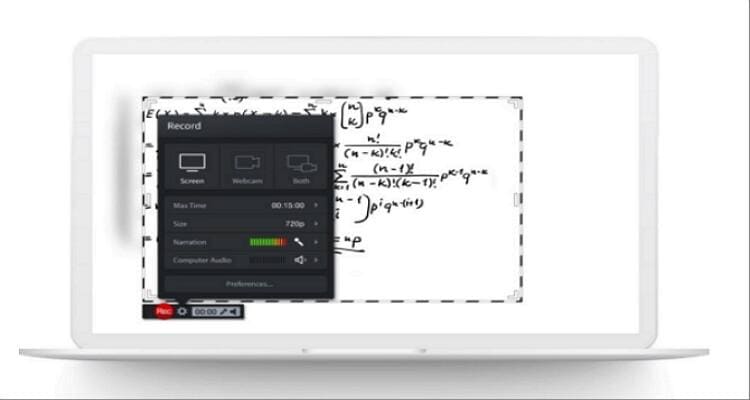
3. OBS Studio
OBS Studio - это настольное приложение для записи собраний Zoom на платформах Mac, Windows и Linux. Это простое приложение, которое не займет у вас больше нескольких секунд, чтобы настроить сеанс записи. OBS позволяет вам выбрать, хотите ли вы записывать экран со звуком микрофона, звуками рабочего стола или даже обоими. Кроме того, вы можете настроить несколько сцен для записи. Таким образом, вы не будете тратить время на переключение между окнами рабочего стола и экранами.
Плюсы:
- Надежный и простой в использовании.
- Есть настраиваемые макеты.
- Поддерживает большинство приложений VoIP.
Cons:
- Не для новичков.
- Нет поддержки клиентов.
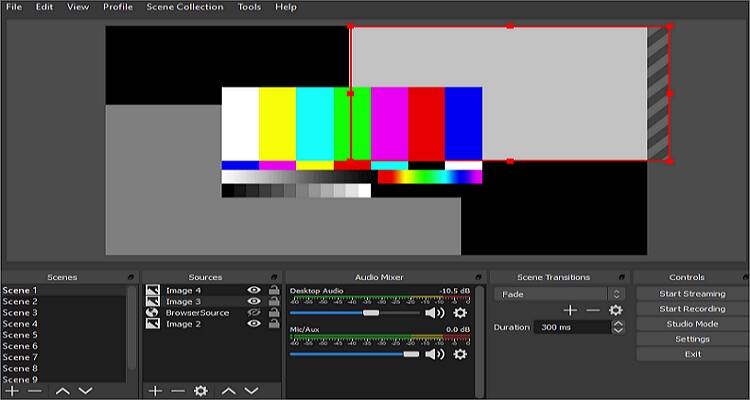
4. VLC Media Player
VLC несомненно, самый популярный мультимедийный проигрыватель для настольных платформ. Он может открывать большинство форматов аудио и видео файлов с минимальными усилиями. Но знаете ли вы, что VLC также может записывать экран? Что ж, VLC может легко и быстро записать экран. Удивительно, но пользователи VLC могут настраивать записи, выбирая частоту кадров. Например, вы можете установить частоту кадров 30, чтобы наслаждаться высококачественным видео, но с большим размером файла.
Плюсы:
- Бесплатное приложение с открытым исходным кодом.
- Мультимедийный проигрыватель.
- Кросс-платформенное приложение.
Минусы:
- Нет дополнительных функций.
- Устаревший интерфейс.
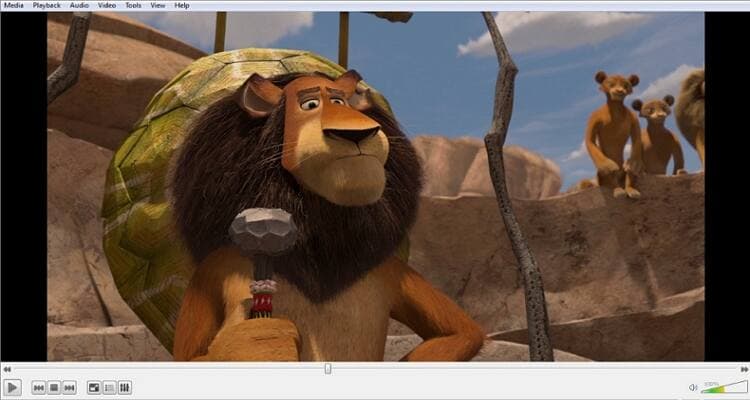
5. QuickTime Player
URL: https://support.apple.com/kb/DL923?viewlocale=en_KE&locale=en_KE
Наконец, пользователи Mac могут использовать прилагаемый QuickTime Player для записи экранов своего рабочего стола. Как и медиаплеер VLC, это приложение является бесплатным для всех и поддерживает большинство форматов аудио и видео файлов. Еще одно сходство с VLC заключается в том, что QuickTime Player может быстро и легко записывать экраны. Просто нажмите "Файо" > "Новая запись экрана" а затем выберите, хотите ли вы записывать с микрофоном или нет. Наконец, нажмите кнопку "Запись", чтобы бесплатно начать запись собрания Zoom на Mac.
Плюсы:
- Бесплатное приложение с открытым исходным кодом.
- Простой в использовании.
- Качественный продукт.
Минусы:
- Отсутствие возможностей настройки.
- Только для Mac/Windows.
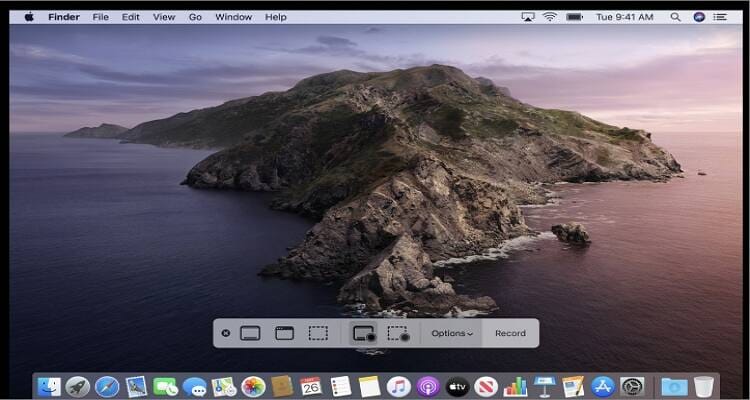
Итог
Изучение того, как записать встречу Zoom на Mac, - это легкая прогулка с правильными приложениями. Если у вас недостаточно места для хранения, вы можете использовать внутреннюю функцию записи экрана Zoom. Однако я рекомендую стороннее приложение, такое как Wondershare UniConverter, если вам нужны дополнительные инструменты для настройки.
Ваш полный набор видеоинструментов
 Пакетное преобразование MOV в MP4, AVI, 3GP и наоборот легко.
Пакетное преобразование MOV в MP4, AVI, 3GP и наоборот легко. 


Михаил Владимирович
Главный редактор