Статьи о Mac
- 1. Конвертеры для Mac+
- 2. Редактировать видео/фото на Mac+
- 3. Видеоплееры для Mac+
- 4. Записать видео/аудио на Mac+
Все Темы
- Пользователи Камеры
- Любители Путешествий
- Инструменты ИИ
-
- Любители фильмов
- Праздники
- Пользователи DVD
- Пользователи социальных Сетей
- Фотография
- Креативный Дизайн
- Учащимся и преподавателям
- Больше Решений
Как обрезать изображение на Mac с помощью 6 эффективных способов
Автор: Михаил Владимирович • 2025-10-23 21:13:56 • Проверенные решения
Существует множество способов, как легко и качественно обрезать изображение на Mac Для этого вам даже не нужно загружать стороннее приложение для обрезки фотографий на Mac. Это потому, что на всех компьютерах Mac установлено полезное приложение для просмотра фотографий Preview. Итак, давайте прекратим погоню и узнаем, как обрезать фотографии на Mac с помощью приложения предварительного просмотра и других полезных решений, таких как Wondershare UniConverter.
- Часть 1. Как обрезать изображение на Mac с помощью предварительного просмотра Mac
- Часть 2. Как быстро и легко обрезать фотографии на Mac [рекомендуется]
- Часть 3. Как обрезать изображение на Mac онлайн бесплатно
Часть 1. Как обрезать изображение на Mac с помощью предварительного просмотра Mac
Как я уже говорил ранее, Mac Preview - лучший способ обрезать фотографии на Mac, потому что он бесплатный и простой в использовании.
Ниже приведены простые шаги, как обрезать изображение на Mac с помощью предварительного просмотра:
Шаг 1: Откройте файл фотографии в режиме предварительного просмотра, дважды щелкнув фотографию. Если он не открывается, щелкните его правой кнопкой мыши и выберите Открыть с помощью прежде чем щелкнуть Предварительный просмотр.
Шаг 2: Теперь нажмите кнопку Показать панель инструментов разметки а затем нажмите и перетащите обрезку, чтобы выделить ту часть фотографии, которую вы хотите сохранить. Вы можете выбрать идеальный квадрат, удерживая Shift или перетаскивая углы, чтобы изменить его размер.
Шаг 3: Нажмите Команда + K тобы обрезать изображение.
Шаг 4: Чтобы сохранить новое обрезанное изображение, нажмите Команда + S. Либо нажмите Файл а затем выберите Сохранить.
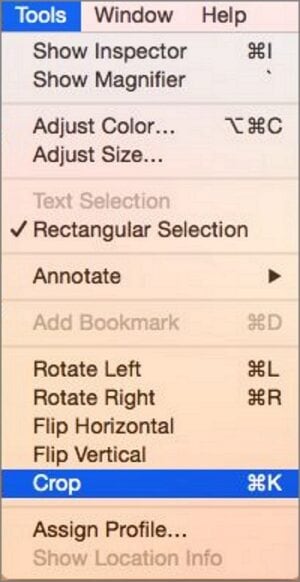
Часть 2. Как быстро и легко обрезать фотографии на Mac [рекомендуется]
Если вы считаете, что метод предварительного просмотра слишком прост на ваш вкус, попробуйте Wondershare UniConverter Это одна из самых эффективных программ для редактирования изображений для Mac, которую вы можете найти в настоящее время. Вам даже не нужен macOS 10.15 (Catalina) , чтобы запустить его, потому что он совместим практически со всеми компьютерами Mac. Wondershare UniConverter может обрезать любой формат изображения, включая JPG, TIFF, Raw, PNG и т. Д. Вы также можете редактировать, изменяя размер, применяя эффекты и добавляя водяные знаки. Лучше всего то, что он поддерживает пакетные преобразования, в отличие от других популярных конвертеров изображений.
Wondershare UniConverter - Универсальный видео конвертер
-
Он поддерживает все стандартные форматы изображений, такие как HEIC, JPEG, PNG, BMP, TIFF, RAW и т. Д.
-
Лучший бесплатный видеоредактор для Mac для обрезки, поворота, вырезания, преобразования, добавления субтитров и многого другого.
-
Скачивайте видео с более чем 1000 популярных сайтов, таких как YouTube, вставляя URL-адреса.
-
Набор инструментов с дополнительными функциями, такими как Screen Recorder, VR Converter, GIF Maker, Фиксация метаданных мультимедиа и многое другое.
-
Поддерживаемые ОС: Windows 10/8/7/XP/Vista, macOS 11 Big Sur, 10.15 (Catalina), 10.14, 10.13, 10.12, 10.11, 10.10, 10.9, 10.8, 10.7.
Ниже приведены простые шаги, как обрезать изображение с помощью Wondershare UniConverter:
Шаг 1 Откройте конвертер изображений.
Прежде всего, установите и запустите Wondershare UniConverter. После этого нажмите Панель инструментов а затем нажмите Конвертер изображений.
![]()
Шаг 2 Загружайте изображения.
Затем перетащите ваши фотофайлы в окно Конвертер изображений Другой способ-нажать кнопку Добавить изображения вверху, чтобы импортировать локальные фотографии. Обратите внимание, что Wondershare UniConverter поддерживает пакетные преобразования.
![]()
Шаг 3 Настройка фотографий.
Выберите свои изображения, а затем нажмите кнопку Обрезать под миниатюрами изображений. Перетащите обрезку, чтобы установить и новый размер изображения. Вы также можете вращать, применять эффекты и добавлять водяные знаки. Если вы удовлетворены, нажмите Применить ко всем а затем нажмите OK.
![]()
Шаг 4 Измените размер ваших изображений.
Иногда вам может понадобиться изменить размер ваших изображений, чтобы сделать их больше или меньше. В этом случае нажмите на значок Настройки в дальнем правом углу, а затем введите свой пользовательский размер. Вы также можете перетащить панель Качество чтобы установить новое качество изображения. Снова нажмите кнопку OK если вы удовлетворены.
![]()
Шаг 5 Сохраните изображения.
Если вас устраивают изменения, откройте меню Преобразовать все изображения в и выберите целевой формат изображения. Для лучшей совместимости рекомендую JPG. Наконец, нажмите Конвертировать. Это так просто!
![]()
Скачать бесплатно Скачать бесплатно
Часть 3. Как обрезать изображение на Mac онлайн бесплатно
Теперь, когда вы уже знаете лучшие приложения для кадрирования фотографий на Mac, пришло время познакомить вас с некоторыми онлайн-опциями. Итак, без особого обдумывания, вот четыре полезных варианта:
1. ResizeImage
Если вам нужен простой в использовании онлайн-портал для редактирования файлов фотографий, вам подойдет ResizeImage. Здесь вы можете сжимать и изменять размер всех типичных форматов изображений, таких как BMP, PNG, JPEG и GIF. Помимо сжатия и изменения размера изображений, это бесплатное приложение также позволяет вращать, изменять размер и конвертировать изображения в указанные форматы файлов изображений. Однако максимальный размер загрузки составляет 100 МБ.
Плюсы:
- Простой в использовании.
- Поддерживает все стандартные форматы изображений.
- Основные функции редактирования изображений.
Минусы:
- Имеет ограниченный размер загрузки.

2. Fotor
Fotor, несомненно, в настоящее время является одним из самых популярных онлайн-редакторов изображений. Платформа проста в навигации и предлагает множество вариантов настройки. Помимо обрезки изображений, Fotor также может применять эффекты, текст, наклейки, фон изображения и т. Д. Более того, Fotor предлагает пользователям бесплатное облачное хранилище для редактирования фотографий на ходу. И чтобы я не забыл, Fotor предлагает бесплатные шаблоны изображений, которые помогут вам создавать самые профессиональные эскизы изображений.
Плюсы:
- Множество профессиональных инструментов настройки.
- Бесплатное облачное хранилище.
- Он поддерживает большинство форматов файлов изображений.
Минусы:
- Требуется регистрация, чтобы разблокировать большинство функций.
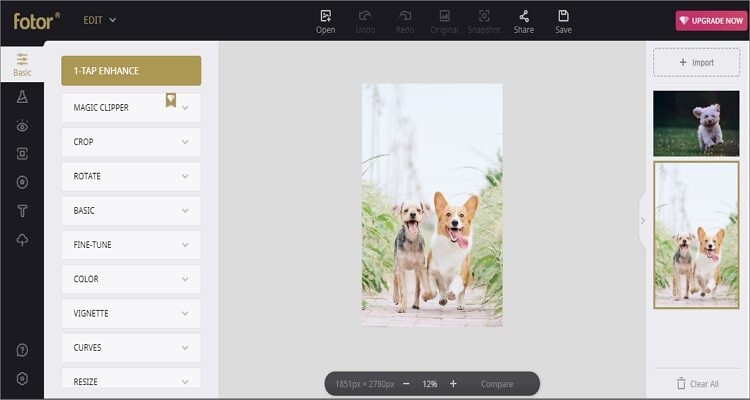
3. Pixlr
Pixlr - это ведущее онлайн-приложение для редактирования изображений, которое позволяет бесплатно редактировать изображения из любого веб-браузера. Он предлагает интуитивно понятный интерфейс с инструментами на базе искусственного интеллекта. Он поддерживает практически любой формат изображений, включая PNG, JPEG, BMP, PXD, PSD и другие. Что касается редактирования изображений, вы можете вырезать, обрезать, применять фон, добавлять текст и т. Д.
Плюсы:
- Множественные инструменты редактирования.
- Простой в использовании.
- Он совместим с файлами Raw.
Минусы:
- Не хватает удобных инструментов.

4. Photopea
Наконец, вы можете открыть Photopea и редактировать изображения как профессионал. Это бесплатное приложение, которое без проблем работает на Mac, Windows, iOS и Android. Все, что вам нужно, - это обновить веб-браузер и приступить к редактированию изображений. Вы можете редактировать фотографии, добавляя слои, эффекты, фон, текст, цвета и многое другое. Интересно, что мобильная версия Photopea настолько многофункциональна, что вам даже не понадобится Mac для редактирования изображений.
Плюсы:
- Кросс-платформенная поддержка.
- Поддерживает файлы Raw.
- Множественные инструменты редактирования.
Минусы:
- Есть реклама.

Вывод
Это лучшие способы легко и быстро обрезать изображение на Mac. Если у вас ограниченный бюджет, вы можете обойтись ограниченным предварительным просмотром и онлайн-приложениями. Однако я рекомендую Wondershare UniConverter, потому что он имеет множество других функций, помимо редактора изображений.
Ваш полный набор видеоинструментов
 Пакетное преобразование MOV в MP4, AVI, 3GP и наоборот легко.
Пакетное преобразование MOV в MP4, AVI, 3GP и наоборот легко. 


Михаил Владимирович
Главный редактор