Статьи о Mac
- 1. Конвертеры для Mac+
- 2. Редактировать видео/фото на Mac+
- 3. Видеоплееры для Mac+
- 4. Записать видео/аудио на Mac+
Все Темы
- Пользователи Камеры
- Любители Путешествий
- Инструменты ИИ
-
- Любители фильмов
- Праздники
- Пользователи DVD
- Пользователи социальных Сетей
- Фотография
- Креативный Дизайн
- Учащимся и преподавателям
- Больше Решений
8 лучших простых решений для записи звука с экрана на Mac
Автор: Михаил Владимирович • 2025-09-09 21:24:25 • Проверенные решения
Помните тот содержательный учебник по видеоиграм на YouTube? Что ж, это все благодаря настольному устройству записи экрана! Сегодня в Интернете есть сотни платных и бесплатных приложений для записи видео. Однако изучение того, как записывать звук с экрана на Mac с помощью этих приложений, - это совсем другое дело. Это потому, что большинство приложений слишком сложны в использовании или не могут записывать экран со звуком. Итак, это руководство научит вас как одновременно записывать экран и звук на Mac..
- Часть 1. Пошаговое руководство по записи экрана и звука на Mac
- Часть 2. Как записать экран и звук на Mac с помощью QuickTime
- Часть 3. Более простой способ записи звука с экрана на Mac [рекомендуется]
- Часть 4. 5 бесплатных способов записи экрана и звука на Mac
Часть 1. Пошаговое руководство по записи экрана и звука на Mac
Во-первых, вам не нужно устанавливать приложение на Mac для записи экрана, если вы используете macOS 10.14 (Mojave) или новее. Просто нажмите кнопки Shift + Команда на клавиатуре, чтобы запустить экранные инструменты записи. Теперь выполните следующие действия:
Шаг 1: Нажмите кнопку Записать весь экран чтобы изменить указатель на значок камеры.
Шаг 2: Откройте меню Параметры чтобы выбрать входной микрофон.
Шаг 3: Затем коснитесь любого экрана, который хотите записать, или нажмите кнопку Запись.
Шаг 4: Нажмите кнопку Стоп чтобы закончить запись. Теперь вы можете редактировать видео, обрезая, обрезая, сохраняя и т. д.

Часть 2. Как записать экран и звук на Mac с помощью QuickTime
Если вы используете macOS 10.13 (High Sierra) и выше, вы можете использовать прилагаемый QuickTime Player для записи экрана рабочего стола со звуком. Это легко сделать, так как для записи экрана не нужно ничего устанавливать. Итак, без лишних слов, ниже показано, как записать экран и звук на Mac с помощью QuickTime Player:
Шаг 1:Перейдите в папку Приложения и откройте QuickTime Player.
Шаг 2: Теперь щелкните Файл > Новая запись экрана.
Шаг 3: Перед началом записи щелкните стрелку раскрывающегося списка рядом с красной кнопкой Запись чтобы выбрать микрофон. Вы также можете использовать Ползунок громкости для регулировки громкости звука.
Шаг 4: Нажмите кнопку Запись а затем щелкните экран, который вы хотите записать. Либо перетащите область, а затем нажмите Начать запись тобы захватить конкретную часть.
Шаг 5: Нажмите кнопку Стоп и QuickTime Player автоматически откроет записанный звук.
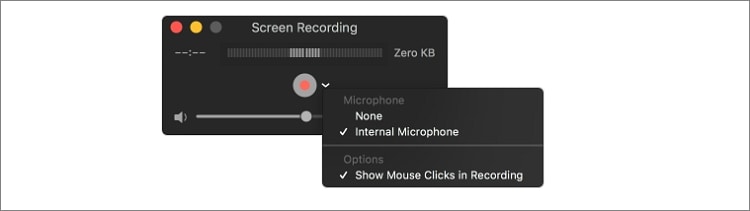
Часть 3. Более простой способ записи звука с экрана на Mac [рекомендуется]
Еще один отличный способ записать экран рабочего стола на Mac - это использование профессионального стороннего инструмента, такого как Wondershare UniConverter. Это легкая программа, которая без проблем работает на большинстве версий Mac OS X и компьютерах с Windows. Этот инструмент также позволяет вам установить частоту кадров, разрешение, продолжительность и пользовательский размер экрана поверх аудиовизуальной записи. Кроме того, Wondershare UniConverter может напрямую загружать записанное видео на Vimeo или YouTube.
Wondershare UniConverter - универсальный конвертер видео
-
Легко и быстро записывайте изображения с экрана рабочего стола с помощью внутреннего / внешнего микрофона и выходного динамика.
-
Лучший бесплатный видеоредактор для Mac для обрезки, поворота, вырезания, преобразования, добавления субтитров и многого другого.
-
Лучший конвертер YouTube в MP3 для Windows/Mac для преобразования YouTube в MP3 с 30-кратной скоростью преобразования, чем любые обычные конвертеры.
-
Набор инструментов с дополнительными функциями, такими как Screen Recorder, VR Converter, GIF Maker, Фиксация метаданных мультимедиа и многое другое.
-
Поддерживаемые ОС: Windows 10/8/7/XP/Vista, macOS 11 Big Sur, 10.15 (Catalina), 10.14, 10.13, 10.12, 10.11, 10.10, 10.9, 10.8, 10.7.
Ниже приведены шаги по захвату экрана со звуком на Mac с помощью Wondershare UniConverter:
Шаг 1 Откройте экранный диктофон.
Запустите Wondershare UniConverter, а затем нажмите кнопку Запись экрана на левой панели.
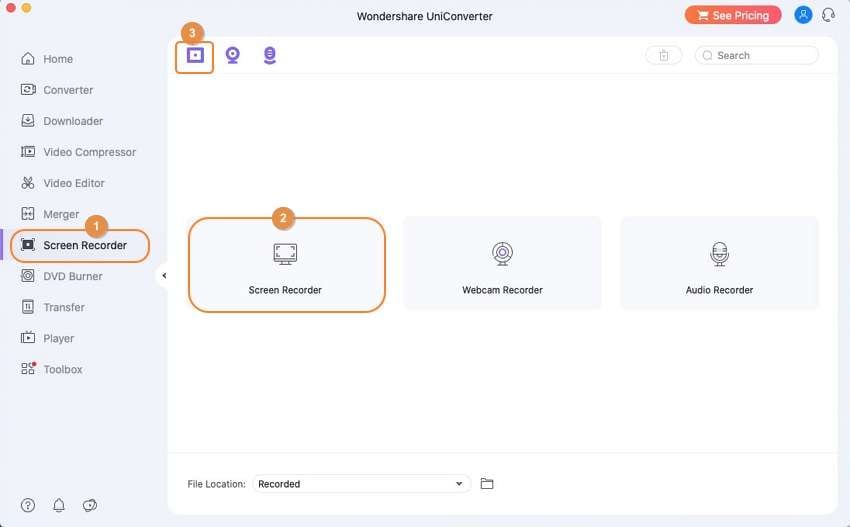
Шаг 2 Настройка параметров.
Теперь нажмите на значок Видеокамера в центре экрана, чтобы запустить элементы управления записью. Используйте обрезку, чтобы установить область записи или вручную ввести предпочтительные размеры записи. Перейдите к значку Микрофон чтобы выбрать входной микрофон.
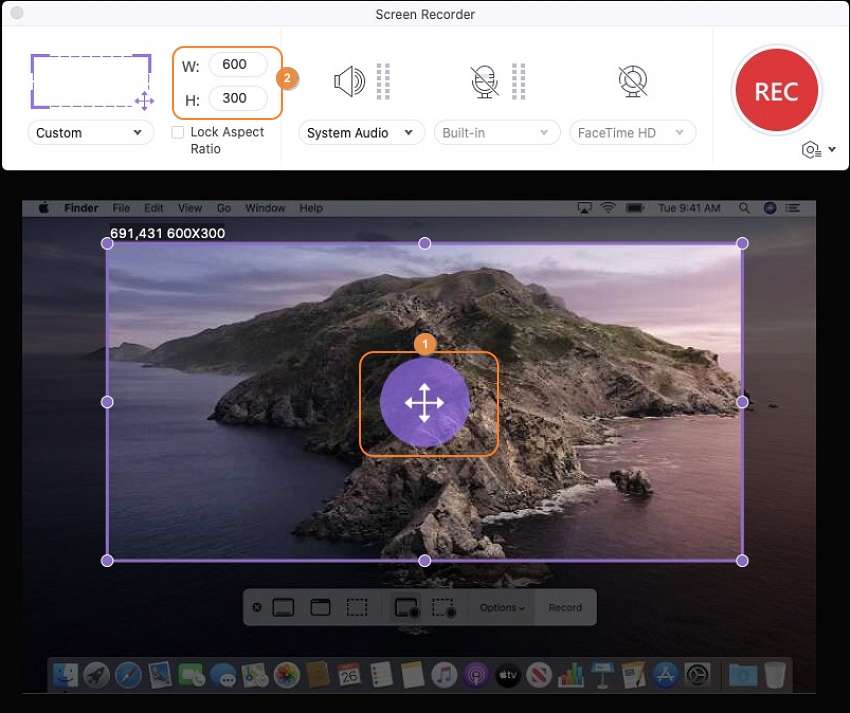
Вы также можете нажать на значок Настройки под кнопкой REC и выполнить следующие действия:
- Установите частоту кадров.
- Выберите качество вывода.
- Выберите путь к папке назначения.
- Настройка сочетаний клавиш.
- Установите таймер записи.
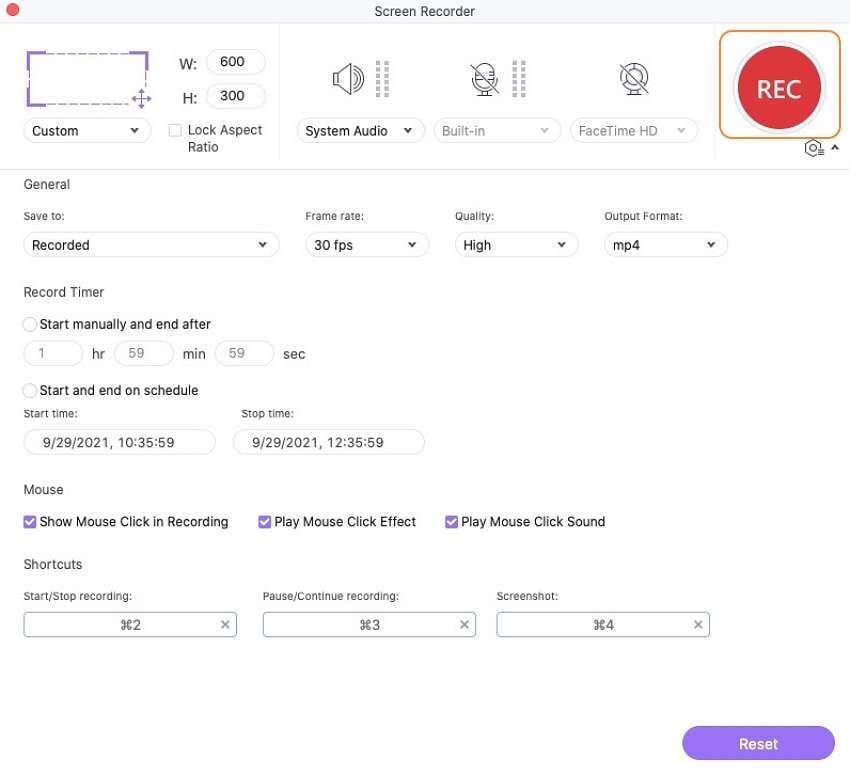
Шаг 3 Экран записи.
Если вы удовлетворены, нажмите кнопку REC и дождитесь 3-секундного обратного отсчета, чтобы начать запись. Нажмите кнопку Стоп чтобы закончить запись. Вы увидите значок Делиться который поможет вам загрузить новое видео на YouTube или Vimeo.

Скачать Бесплатно Скачать Бесплатно
Часть 4. 5 Бесплатных способов записи экрана и аудио на Mac
Помимо Wondershare UniConverter, вы также можете скачать эти пять инструментов записи экрана для Mac:
1. Snagit
Snagit-это красиво оформленное и надежное приложение, которое предлагает вам почти все необходимое для захвата высококачественных экранов. Он обладает отличной универсальной функциональностью и очень экономичен. Когда вы запустите его первым, вы увидите мини-блок управления в верхней части с красным значком записи и другими кнопками. Интересно, что это приложение поддерживает разрешение 4K и позволяет добавлять повествования с помощью внутреннего или внешнего микрофона.
Плюсы:
- Гибкий и мощный.
- Поддерживает качество видео 4K.
- Экспорт в облачное хранилище.
Минусы:
- Не самый дешевый вариант.
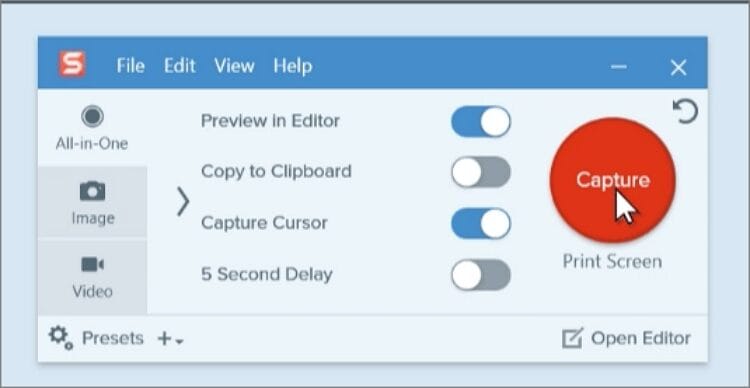
2. OBS Studio
Все еще ищете бесплатный экранный рекордер с открытым исходным кодом? Получить OBS Studio. Эта бесплатная программа позволяет записывать и транслировать видео в реальном времени на компьютерах Mac, Windows и Linux. Он содержит целый ряд функций для настройки переходов, настройки сцен, уменьшения шума и так далее. Тем не менее, новички могут найти OBS Studio сложным для навигации поначалу.
Плюсы:
- Совершенно бесплатно.
- Поддерживает несколько видео/аудио файлов одновременно.
- Кросс-платформенное приложение.
Минусы:
- Не самый лучший вариант для новичков.
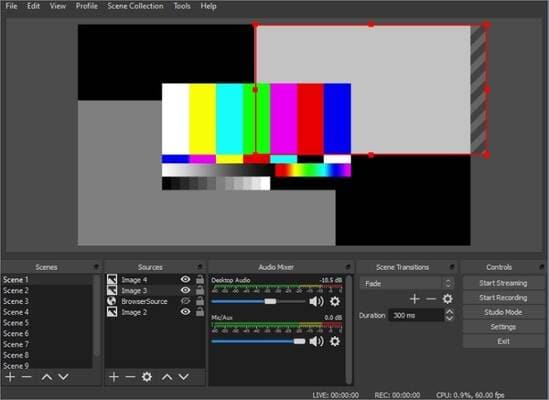
3. Icecream Recorder экрана
Icecream Screen Recorder так хорошо справляется с основными задачами, что вы быстро забудете о сложной OBS Studio. Просто загрузите его, нажмите кнопку «Запись», выберите часть для записи, и все готово. Однако бесплатная версия - не самый точный инструмент. Но вы все равно можете получить версию Pro, которая поддерживает несколько форматов и имеет расширенные функции.
Плюсы:
- Супер-простой в использовании.
- Включает инструменты масштабирования и аннотации.
- Запишите системный звук.
Минусы:
- Ограниченная бесплатная версия.

4. ActivePresenter
ActivePresenter - это простой универсальный видеоредактор, средство записи экрана и захватывающая платформа для электронного обучения. Здесь вы можете легко и быстро записывать демонстрационные видеоролики, после чего их можно настраивать путем редактирования. Для редактирования вы можете обрезать, удалять, копировать и вырезать. Кроме того, вы можете вставлять звук в видео, уменьшать шум, регулировать громкость видео и т. Д.
Плюсы:
- Он может размывать движущиеся объекты.
- Создавайте эффекты «картинка в картинке».
- Вставьте время в видео.
Минусы:
- Поначалу это пугает.
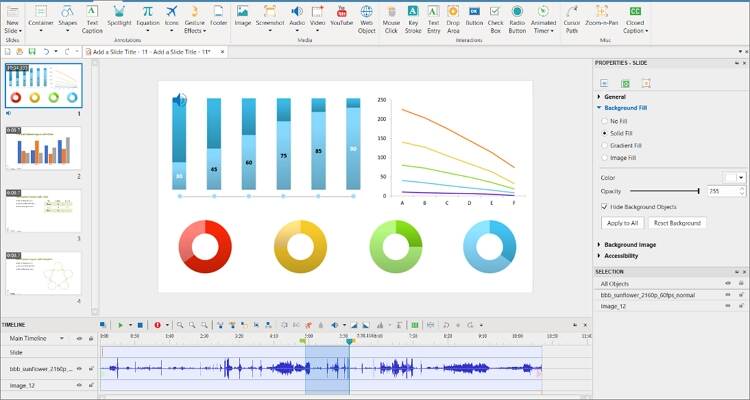
5. Screen Capture
Наконец, давайте взглянем на один из лучших онлайн-инструментов для захвата экрана на данный момент - Online Screen Capture. Эта программа заставит вас забыть, что вы записываете онлайн. Он захватывает экраны рабочего стола в HD-качестве и поддерживает веб-камеру и микрофон вашего компьютера. Вы также можете отключить звук перед записью видео.
Плюсы:
- Очень проста в использовании.
- Настраиваемая платформа.
- Кросс-платформенное приложение.
Минусы:
- Нет офлайн-записи.
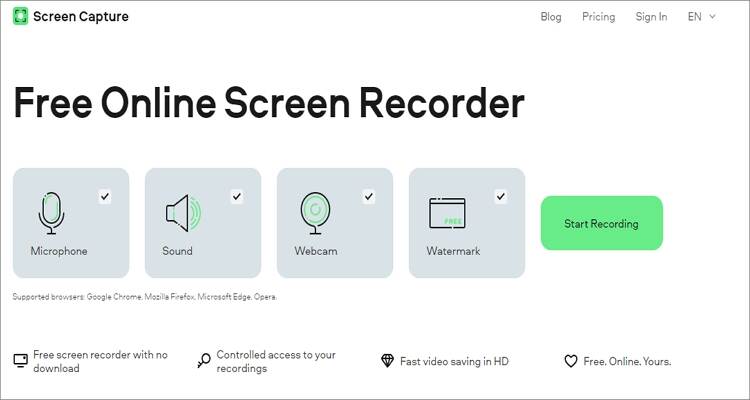
Вывод
Ну вот и все! Это восемь превосходных методов, как легко записывать экран и звук на Mac. Если вы хотите что-то бесплатное, используйте QuickTime Player, хотя вы получите ограниченные возможности редактирования. Поэтому я рекомендую Wondershare UniConverter, который является быстрым, простым в использовании и многофункциональным.
Ваш полный набор видеоинструментов
 Пакетное преобразование MOV в MP4, AVI, 3GP и наоборот легко.
Пакетное преобразование MOV в MP4, AVI, 3GP и наоборот легко. 


Михаил Владимирович
Главный редактор