Статьи о Mac
- 1. Конвертеры для Mac+
- 2. Редактировать видео/фото на Mac+
- 3. Видеоплееры для Mac+
- 4. Записать видео/аудио на Mac+
10 рекомендуемых видеокомпрессоров на Mac
Автор: Михаил Владимирович • 2025-10-23 21:13:29 • Проверенные решения
Время от времени по различным причинам появляется необходимостть выполнить компрессию видео. Видео небольшого размера легко распоряжаться, отправлять по email, делиться в сети, а также в системе остается дополнительное место для других видео и документов. В системе Mac какой би ни была память, часто сталкиваешься с проблемами нехватки места. Чтобы оставалось больше свободного места на Mac, необходимо сжимать видео с помощью профессиональных инструментов. В первой части статьи вы найдете различные видеокомпрессоры на Mac.
- Часть 1. Лучший видеокомпрессор на Mac
- Часть 2. 4 топовых бесплатных видеокомпрессора на Mac
- Часть 3. 5 онлайн видеокомпрессора на Mac
- Часть 4. Дополнительные советы на Mac для настройки сжатия видео
Часть 1. Лучший видеокомпрессор на Mac
Когда дело доходит до компрессии видео, нужно заметить, что существует огромное количество инструментов, позволяющих сжать видео, и среди них одним из лучших является Wondershare UniConverter (Wondershare Video Converter Ultimate). Это совершенный набор утилитов, который выполняет большое разнообразие функций, такие как конвертация видео, компрессия видео, передача видео, запись DVD, редактирование видео и скачивание видео. Программа поддерживает более 1000 форматов для конвертации и также позволяет форматировать файлы для различных устройств. Данное приложение для компрессии видео сжимает файлы посредством изменения их размера, битрейта, разрешения и частоты кадров.
 Wondershare UniConverter (Wondershare Video Converter Ultimate) Универсальный видео-конвертер/компрессор/записывающее устройство DVD
Wondershare UniConverter (Wondershare Video Converter Ultimate) Универсальный видео-конвертер/компрессор/записывающее устройство DVD

- Конвертировать видео в популярные форматы, такие как MP4, AVI, WMV, MKV, MOV и другие 1000 форматы.
- Записывать и подгонять видео для DVD или Blu-ray дисков с бесплатным меню шаблонов для DVD.
- Сжимать видео без потери качества.
- Оптимизация настроек почти для всех устройств, таких как iPhone, iPad, HuaWei и других.
- Благодаря уникальной технологии APEXTRANS скорость конвертации в 30 раз выше,чем у обычных конвертеров.
- Мощные инструменты редактирования помогут настроить ваши видео: обрезать по времени или по кадру, добавить водяной знак, субтитры и т.д.
- Скачать или записать видео с YouTube и других 10,000+ видеосайтов.
- Передать видео с компьютера напрямую на iPhone, iPad и другие устройства или наоборот.
- Универсальный набор утилитов: добавление метаданных к видео, разработчик GIF, трансляция видео на TV, VR конвертер и запись экрана.
- Поддерживаемые ОС: Windows 10/8/7/XP/Vista, mac OS 10.15 (Catalina), 10.14, 10.13, 10.12, 10.11, 10.10, 10.9, 10.8, 10.7, 10.6
Инструкция для сжатия видео на Mac с использованием UniConverter (Wondershare Video Converter Ultimate)
Шаг 1 Запустите видеокомпрессор на Mac и добавьте файлы
После скачивания и установки Wondershare UniConverter (Wondershare Video Converter Ultimate) на Mac откройте программу. В разделе Конвертация, щелкните + Добавить файлы. Откроется окно проводника, где вам нужно будет выбрать и добавить необходимые файлы на Mac. Здесь можно добавить несколько файлов.
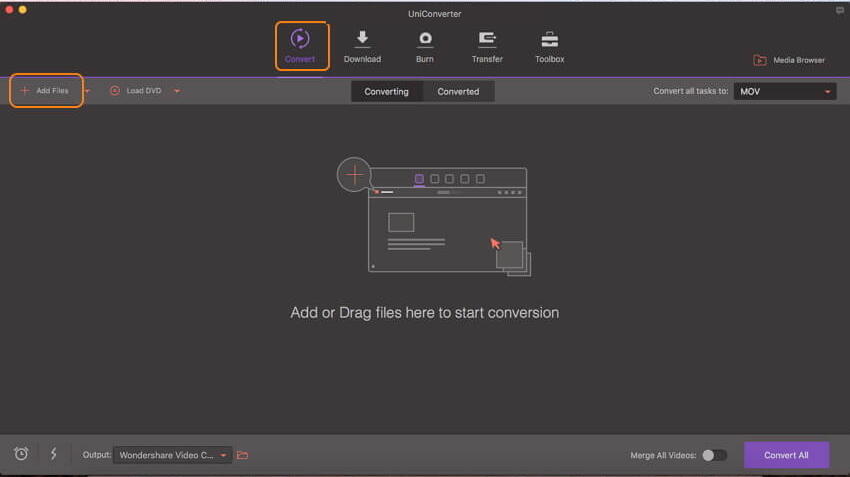
Шаг 2 Выберите выходной формат видео и задайте настройки компрессии
Добавленные видеофайлы появятся в интерфейсе программы. Дальше выберите необходимый формат видео, кликнув на значке в форме перевернутого треугольника рядом с опцией Конвертировать все файлы в: в верхнем правом углу. Затем нажмите на значок редактирования рядом с разрешением выходного видео
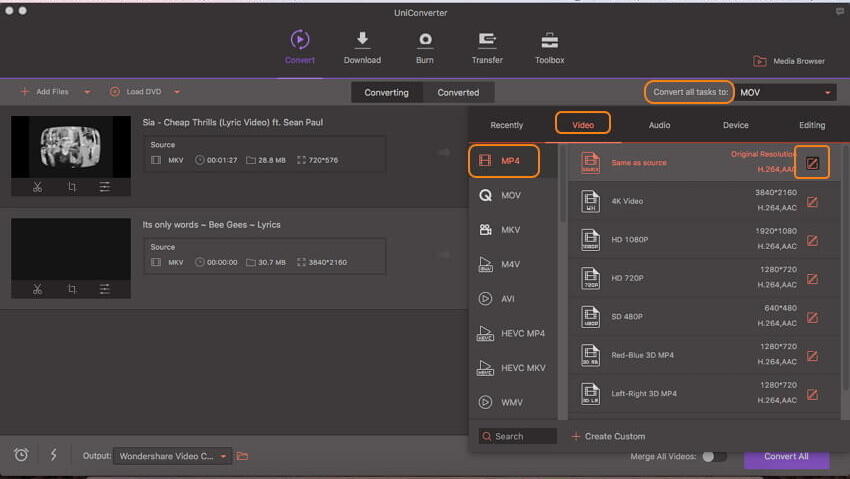
Откроется новое окно. Чтобы сжать видео, вы можете либо выбрать Небольшшой размер под разделом Качество или вручную уменьшить размер видеофайла, изменив разрешение, битрейт и частоту кадров. Нажмите Создать, чтобы сохранить настройки.
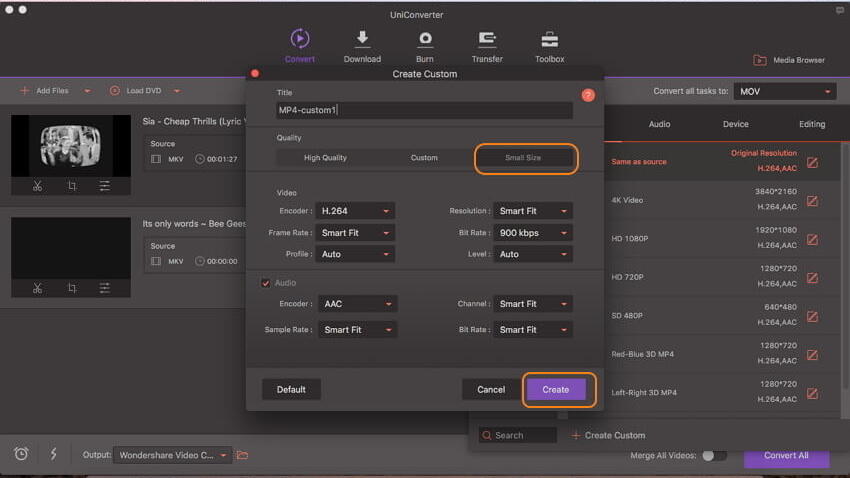
Шаг 3 Конвертировать и сохранить сжатое видео на Mac
Теперь вы можете увидеть изменение в размере видео. Если вы удовлетворены размером видео, перейдите в раздел Конечный файл, выберите расположение на Mac, куда вы хотите сохранить сжатый видеофайл. Наконец, нажмите на кнопку Конвертировать все, чтобы начать сжатие видео на Mac.
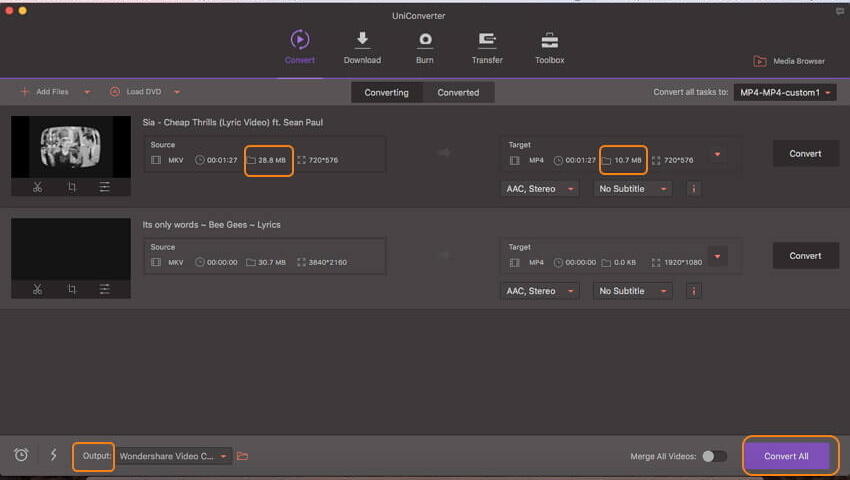
Инструкция выше позволит вам уменьшить размер разных видео, например сжать MP4 на Mac, сжать MOV на Mac и т.д. Вы также можете выбрать способ намного проще. Если вы хотите сжать только одно видео за раз, пройдите по ссылке Как сжать видео легко и быстро на Mac >>, чтобы узнать об этом более подробно.
Часть 2. 4 топовых бесплатных видеокомпрессора на Mac
Кроме данного профессионального ПО существует большое количество бесплатных видеокомпрессоров, также доступных на Mac. Эти бесплатные инструменты выполняют достойную компрессию видео. Ниже мы рекомендуем некоторые из этих приложений.
1. Mac Finder
Если вы в поиске простого, легкого, незамысловатого решения для сжатия своих видеофайлов, Mac Finder - хороший выбор. Этот встроенный в систему Mac инструмент обычно используется для получения доступа к различным программам Mac, но с помощью этого приложения можно выполнить и другие функции, включая компрессию видео. Используя Mac Finder, вы можете изменить битрейт, частоту кадров, разрешение, кодек и качество, чтобы выполнить сжатие видео. Mac Finder - быстрый метод сжатия видео, который также позволяет настраивать видео и выполнять другие функции. Нужно учесть, что Mac finder позволяет конвертировать и сжимать только MOV файлы.
Инструкция того,как сжимать видео с Mac finder
Шаг 1: Откройте приложение Mac Finder в системе. Вы можете либо нажать на значок приложения на рабочем столе, чтобы запустить его либо использовать раздел Команда и затем Команда-N, чтобы открыть окно.
Шаг 2: Далее вам нужно выбрать видеофайлы, которые вы хотите сжать. Либо введите имя файла и используйте опцию поиска, либо самостоятельно ищите файлы среди различных папок, используя меню слева.
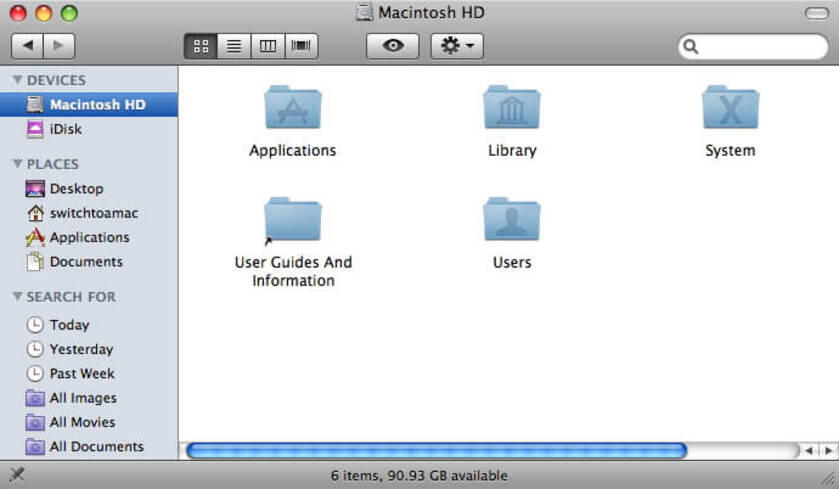
Шаг 3: После того, как вы нашли необходимые файлы, вам нужно открыть опции меню, нажав Управление на файл. Из доступных выриантов выберите Кодировать выбранный видеофайл.
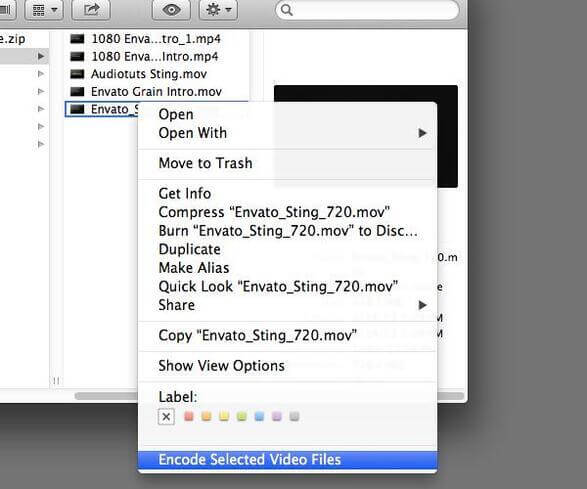
Шаг 4: Появится новое окно Кодировать медиа, где можно задать настройки выходного видео. Измените параметры видео в появившемся меню. Измените разрешение или выберите для конвертирования в Apple ProRes или только формат аудио. Здесь вам также нужно выбрать выходную папку. Если вы хотите выбрать ту же папку, что и для исходного файла, поставьте флажок рядом с та же, что для исходного файла. После того, как заданы все настройки, нажмите Продолжить.
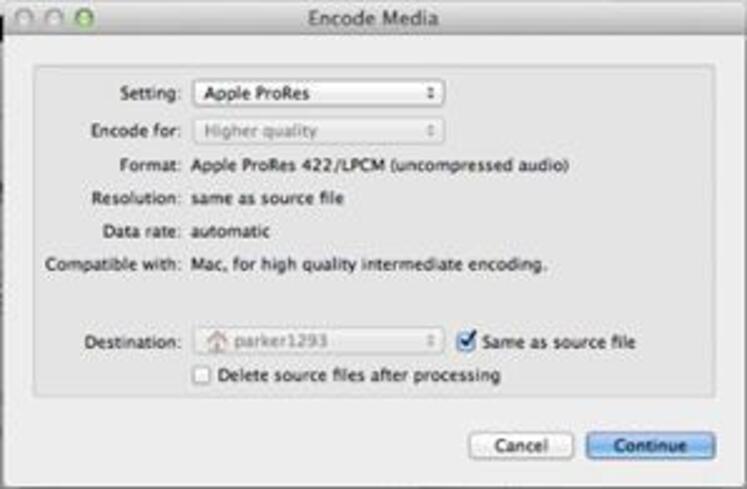
Шаг 5: Наконец, нажмите OK, чтобы начать конвертацию файла и процесс компрессии. Скорость процесса зависит от размера файла, пикселей, качества, битрейта и кодека. Когда конвертация будет завершена, программа вас уведомит об этом.
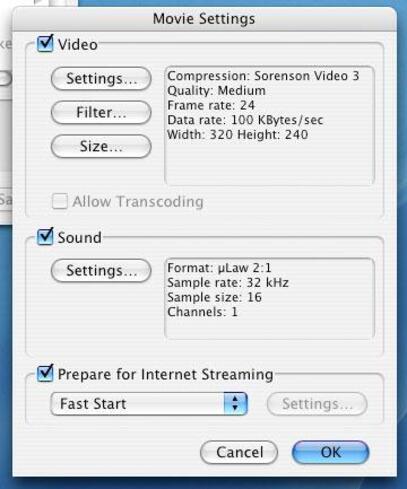
2. Handbrake
Handbrake на Mac - это другой широкоиспользуемый бесплатный видеоконвертер, который поддерживает большое разнообразие входных форматов. Эта кроссплатформная программа может работать на Mac, Windows, и Linux. Handbrake это бесплатное приложение с открытым исходным кодом, которое способствует компрессии видео либо через выбор настроек к видео, либо через изменение параметов файлов вручную.
Инструкция для сжатия видео на Mac handbrake
Шаг 1: Скачать, установить и запустить видеокомпресоор на Mac. Кликнуть на кнопку Исходный файл в верхней правой части приложения, чтобы выбрать и добавить необходимые видео.
Шаг 2: После того, как файл добавлен в интерфейс программы, нажмите на Выбрать под разделом Назначение, выберите имя выходного файла и место, куда его нужно сохранить. Нажмите Сохранить, чтобы подтвердить.
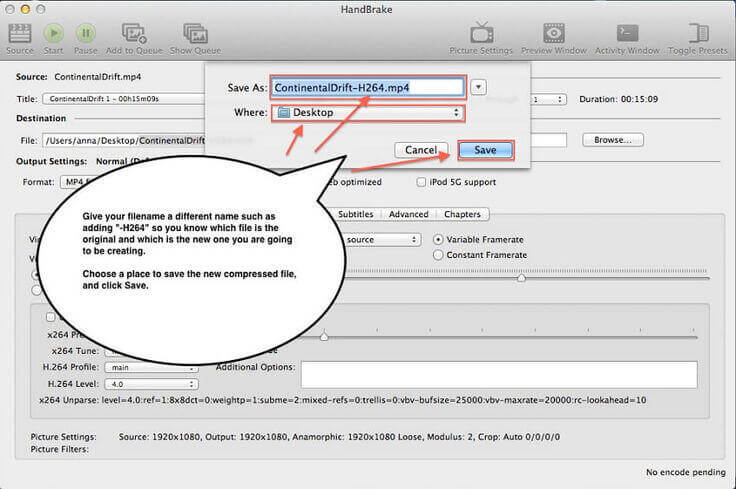
Шаг 3: В настройках конечного файла: выберите формат выходного файла. Далее выберите видео кодек из представленных вариантов. Из раздела настроек выберите параметр Высокий профиль. Также вы можете выбрать его из верхней строки меню, перейдя в окно > Задание настроек. Далее выберите частоту кадров, средний битрейт и другие параметры.
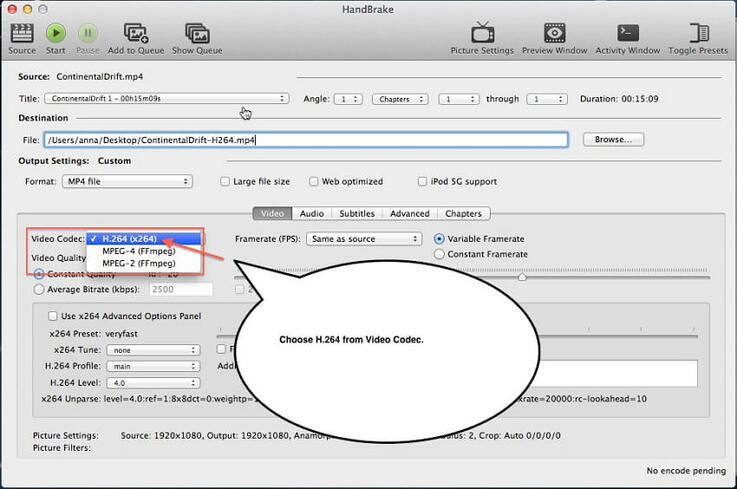
Шаг 4: Чтобы изменить разрешение или размер кадров видео, нажмите Настройки изображения и появится новое диалоговое окно.
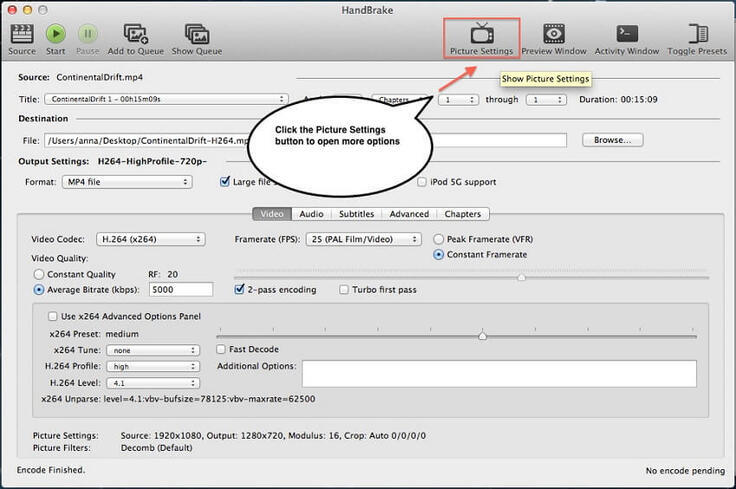
Шаг 5: Когда все настройки будут заданы, нажмите Начать в верхней строке меню, чтобы начать процесс. Когда процесс подойдет к концу, программа уведомит вас.
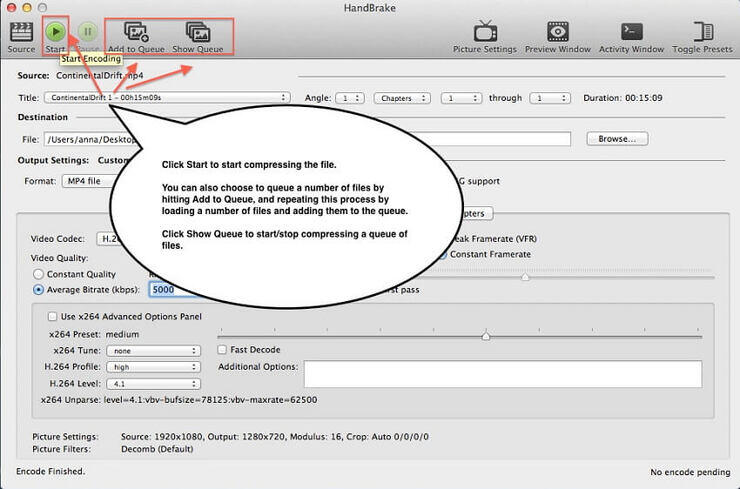
3. QuickTime Player
QuickTime Player - популярное приложение на Mac, кроме как просмотра видео, программа также поддерживает функцию компрессии. Этот бесплатный метод компрессии легок и прост в использовании.
Инструкция для сжатия видео с использованием QuickTime Player
Шаг 1: Открыть QuickTime Player приложения QuickTime Pro в системе Mac. Если его нет, вы можете скачать и установить его.
Шаг 2: Откройте видео, которое вы хотите сжать в QuickTime Player. Нажмите на Файловое меню на панели в верхней части программы и выберите опцию Поделиться.
Шаг 3: Откроется новое диалоговое окно, где вы можете выбрать раздел Email. В поле "Название:" введите имя выходного файла. Под "Размер: " выберите значение из заданных вариантов. Появится сводка выходного видео в диалоговом окне, показывающая FPS, кодек сжатия, тип сжатия звука и другие. Также будет показан предполагаемый размер видео после конвертации.
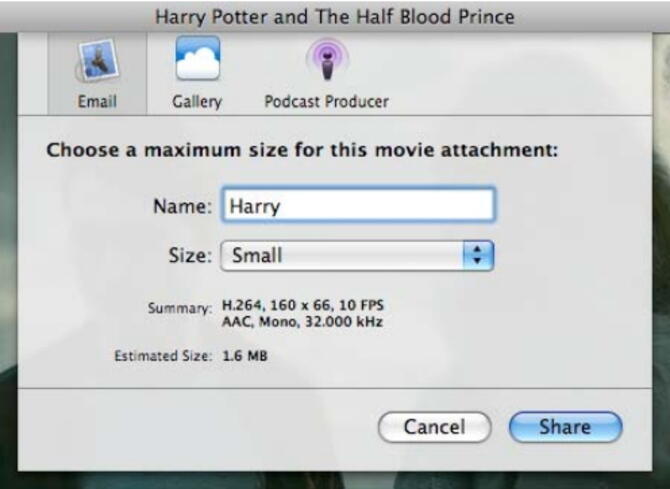
Шаг 4: Когда все настройки заданы, кликните Поделиться, чтобы запустить процесс. Появится индикатор выполнения.
Шаг 5: После того, как видео успешно экспортировано в QuickTime Player, автоматически откроется Mac Mail, так как была выбрана опция Email. Конвертированное видео окажется в сообщении. Чтобы извлечь видео, вам нужно либо перетащить его из email в какое-либо место на Mac или выбрать файл, а затем нажать "Сохранить вложение" для сохранения на Mac.
4. iMovie
iMovie - широко используемый инструмент для редактирования видео на Mac и iOS устройств. Программа также может выполнять компрессию видео. Приложение по умолчанию идет с системой Mac, что делает его бесплатным инструментом для компрессии видео.
Инструкция для сжатия видео на Mac iMovie
Шаг 1: Запустите iMovie на Mac. Найдите меню Проекты/Библиотека и нажмите на значок +. Далее выберите "Фильм", а также понравившуюся тему, вы также можете оставить фильм без темы. Дайте имя своему файлу.
Шаг 2: Чтобы добавить видео, которое нужно сжать, нажмите на стрелку вниз в левом верхнем углу. Также вы можете нажать на кнопку Импортировать мультимедиа, чтобы найти и добавить необходимые файлы.
Шаг 3: Чтобы сжать добавленное видео, кликните "Далее", нажмите на рамку со стрелкой, выходящей из верхнего правого угла и выберите "Файл". Также вы можете использовать панель меню, нажав на опции Файл > поделиться > Файл. Теперь выберите настройки для видео, чтобы сжать размер файла, понизить качество и разрешение. Нажмите Далее, чтобы продолжить.
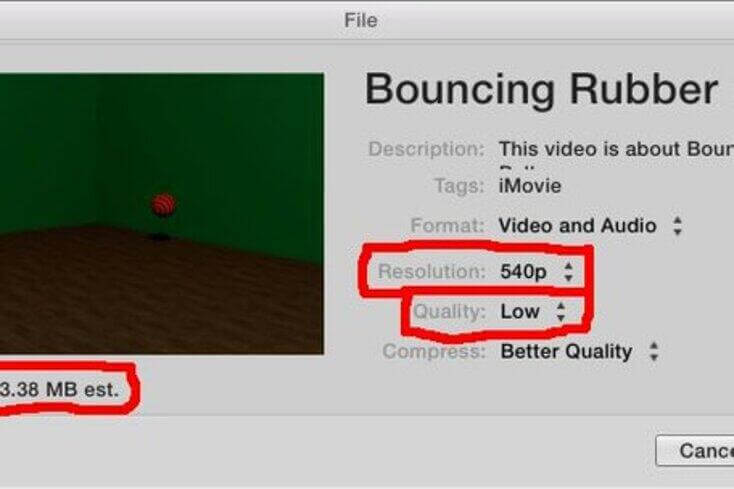
Шаг 4: Дайте имя файлу и выберите папку, куда вы хотите сохранить сжатый файл. Нажмите Сохранить. Добавленное видео будет сжато и сохранено в папке, которую вы до этого указали.
Часть 3. 5 онлайн видеокомпрессоров для Mac
Если вам только изредка нужно сжимать видео и вы не хотите скачивать и устанавливать программное обеспечение на Mac, онлайн инструмент окажется для вас хорошей альтернативой. Онлайн программы просты в использовании, не требуют установки, могут работать непосредственно с браузера и в большинстве случаев бесплатны. Чтобы помочь вам сделать выбор, мы собрали несколько топовых видеокомпрессоров на Mac.
1. Ezgif
Этот простой в использовании компессор видео является бесплатным и может сжимать большое разнообразие видеоформатов, включая WebM, MOV, FLV, MP4 и другие. Вы можете либо добавить видео с Mac, либо прсто вставить URL, чтобы сжать видео.
Инструкция для компрессии видео:
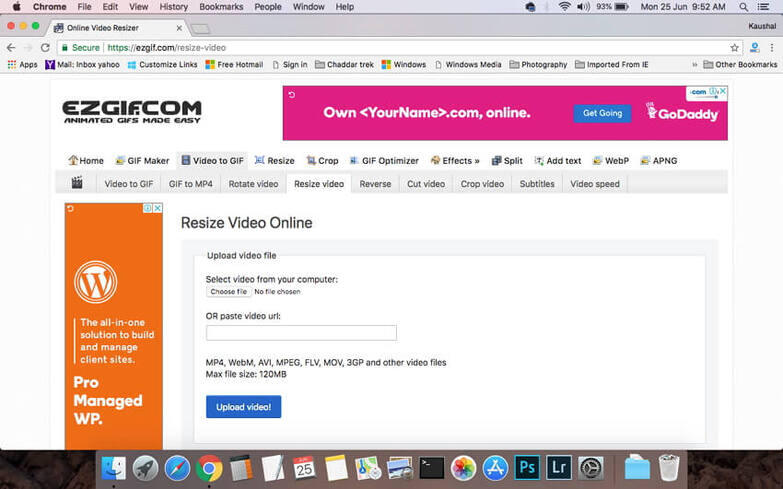
- Шаг 1: Откройте https://ezgif.com/resize-video в своем браузере Mac. Нажмите "Выбрать файл", чтобы добавить видео из системы. Вы также можете вставить URL при необходимости.
- Шаг 2: Нажмите Загрузить видео!. После того, как видео успешно загружено, откроется новое окно. Выберите ширину видео, высоту и процентное соотношение. Также выберите в меню выходной формат и кодирование.
- Шаг 3: Наконец, нажмите Изменить размер видео!, чтобы начать процесс компрессии.
Ссылка на скачивание сжатого видео появится в интерфейсе программы.
2. CompressVideo
Это еще один распространенный онлайн компрессор видео для Mac, который позволяет уменьшить размер видеоформатов AVI, MP4, WMV, MKV и других, в то же время сохраняя качество видео. Программа сжимает видео посредством снижения битрейта и за счет изменения масштаба видео. Программа работает быстро, а интерфейс прост в использовании. В программу можно загрузить максимум 150МБ.
Инструкция для сжатия видео:
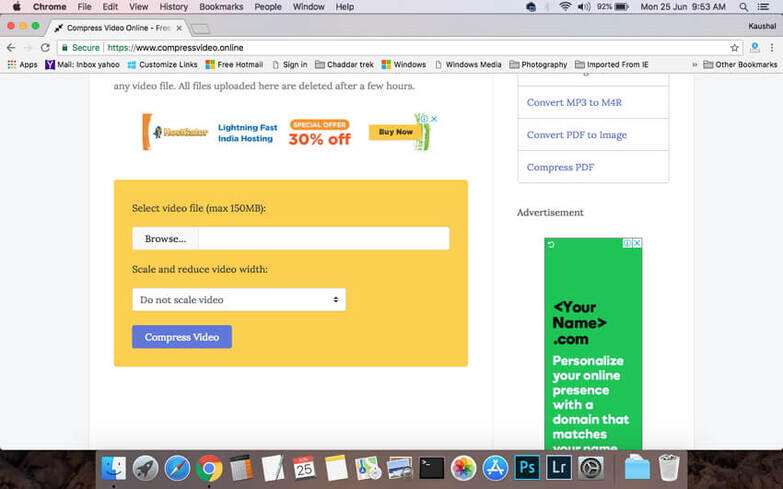
- Шаг 1: Открыть https://clideo.com/compress-video в браузере Mac.
- Шаг 2: Нажать "Выбрать", чтобы добавить видео из системы.
- Шаг 3: Выбрать опцию для уменьшения ширины видео. Нажать "Сжать видео" и начнется процесс загрзуки файла с последующей компрессией.
3. Clipchamp
Это широкораспространенный видеокомпрессор на Mac, который легко использовать и который имеет много различных функций. Программма поддерживает добавление видео для сжатия, в общей сложности не превышающих 20ГБ. Есть большое количество доступных настроек, которые автоматически изменяют размер файлов для социальных сетей, интернета и в других целях. Онлайн конвертер поддерживает большое количество файловых форматов и разрешений, и программа не может получить доступ к вашим видео, что сохраняет конфиденциальность. Пакетное конвертирование также доступно.
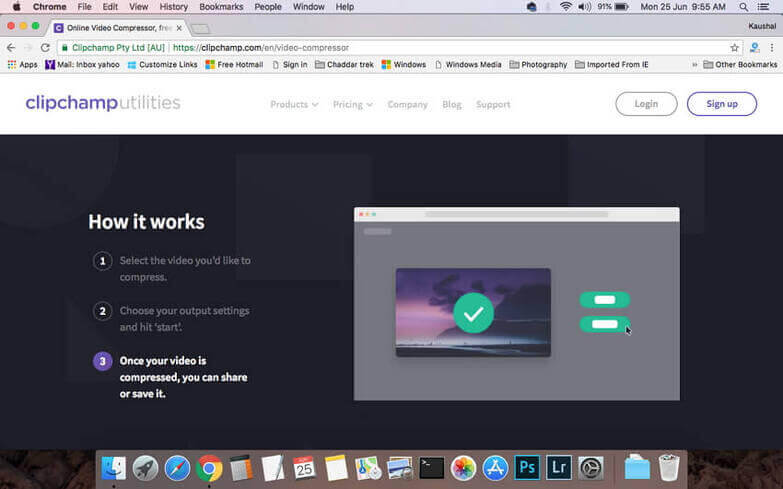
Инструкция для сжатия видео
- Шаг 1: Запустите ClipChamp на Mac. Импортируйте видео с Mac, размер которых в хотите изменить.
- Шаг 2: Выберите настройки выходного файла, которые будут способствовать уменьшению его размера.
- Шаг 3: Нажмите "Начать", чтобы запустить процесс конвертации.
После завершения конвертации вы можете сохранить файл или поделиться им в сети.
4. Videosmaller
VideoSmaller - еще один бесплатный видеокомпрессор на Mac, который позволяет сжимать различные видеоформаты, оставляя высоким качество. Максимальный размер файла, который можно загрузить в интерфейс для сжатия, 500МБ. В инструменте нет опции для использования низкого уровня сжатия, он сжимает видео, уменьшая параметр ширины.
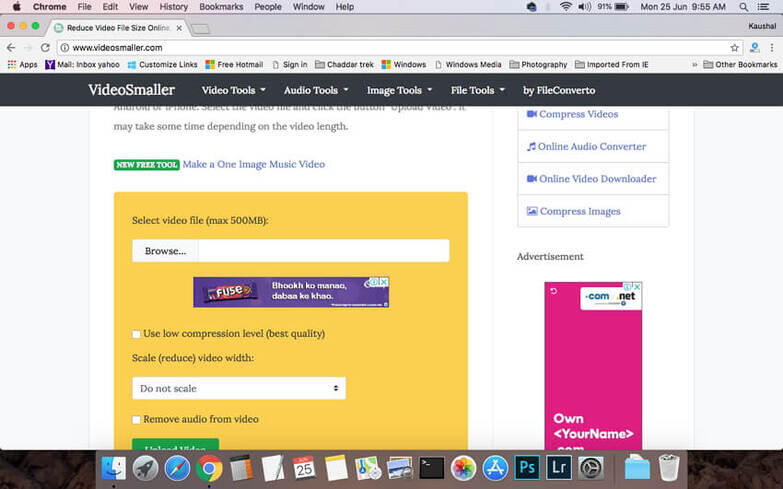
Инструкция для сжатия видео:
- Шаг 1: Запустить в браузере на Mac. Нажать "Выбрать", чтобы найти и импортировать видео для компрессии.
- Шаг 2: В появившемся меню выбрать ширину файла для уменьшения размера видео. Также вы можете использовать низкий уровень компрессии. Есть функция удаления аудио из видео.
- Шаг 3: Нажмите "Загрузить видео". Программа начнет загрузку видео и начнется процесс сжатия файла.
По завершении процесса сжатые файлы можно скачать с интерфейса.
5. AConvert
AConvert это онлайн-инструмент, который позволяет сжимать видео посредством изменения его размера, битрейта и частоты кадров видео. Максимальный размер файла, который можно загрузить в программу, составляет 200МБ. Кроме Mac конвертированные и сжатые файлы также можно сохранить на данном сервисе, как, например, на Dropbox или Google Drive.
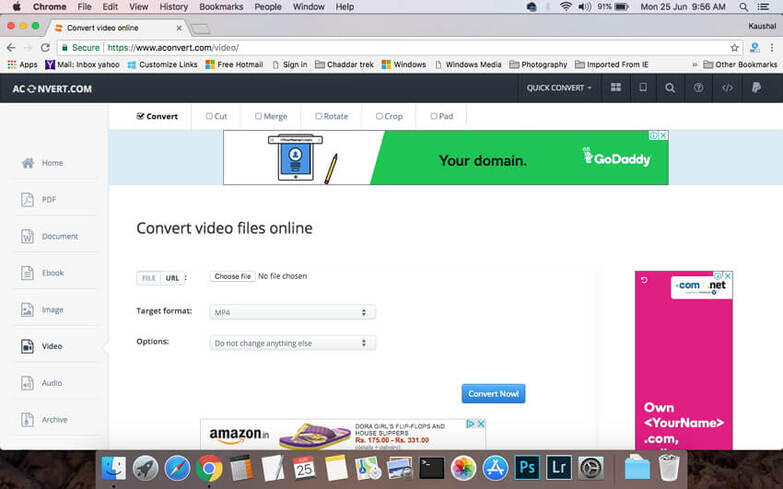
Инструкция для сжатия видео
- Шаг 1: Запустить https://www.aconvert.com/video/ на Mac. Кликнуть "Выбрать файл", чтобы добавить видео с Mac. Вы также можете добавить URL для конвертации.
- Шаг 2: В опции "Формат конечного файла" выберите выходной формат.
- Шаг 3: В разделе "Настройки" выберите "Изменить размер, битрейт или частоту кадров". Далее введите вручную значения для размера видео, битрейта и частоты кадров, чтобы уменьшить размер файла. Наконец, нажмите "Конвертировать", чтобы начать загрузку и процесс сжатия видео.
Часть 4. Дополнительные советы на Mac для настройки сжатия видео
В общих словах, сжатие видео или компрессия означает избавление от ненужной части видео для того, чтобы уменьшить его размер. Качество исходного видео при этом серьезно страдает. Если вы ищете способы сжатия видео без потери качества, ниже мы составили несколько полезных советов.
- Совет 1: Сжатие видео в форматы, которые весят меньше - хороший способ сохранить качество видео и в то же время уменьшить его размер. Рекомендуемые форматы: , , M4V и MOV.
- Совет 2: Другой способ сохранить качество видео ао время компрессии - отрегулировать LQ-HQ. Вы также можете выбрать опцию Использовать высококачественный двигатель в расширенных настройках.
- Совет 3: По сравнению с настройками по умолчанию, уменьшите разрешение видео и битрейт на 20-50%. Малогабаритное видео имеет более низкий битрейт.
Михаил Владимирович
chief Editor
Общая оценка4.5(105человек участвовало)