Субтитры - полезные текстовое сопровождение в нижней части YouTube-видео с переводом на любом языке. Они используются для того, чтобы зритель смог четко понимать, о чем идет речь в видео. Платформа YouTube также осуществляет поддержку субтитров. Последовательное руководство по добавлению субтитров несомненно пригодится всем начинающим ютьюберам и другим пользователям. Итак, в этой статье представлено пошаговое руководство по добавлению субтитров на любом языке к вашим фильмам YouTube с помощью лучшего редактора субтитров для ПК.
Часть 1. Как вставить английские субтитры на YouTube?
Перед разбором последовательного размещения английских субтитров на YouTube, нужно разобраться в поддержке формата файлов. YouTube поддерживает множество форматов субтитров, но настоятельно рекомендуется использовать файл SRT (.srt). Формат проще и удобнее редактировать. Ниже приведено руководство по добавлению английских субтитров на YouTube:
Шаг 1: Откройте YouTube, войдите в свою учетную запись и перейдите в "Настройки" в правом углу. Выберите YouTube творческая студия, откуда вы начнете редактировать свое видео и добавите к нему субтитры.

Шаг 2: После входа в Творческую студию YouTube слева вы увидите список различных опций для различных функций, выберите ту, в которой указано 'Субтитры'.
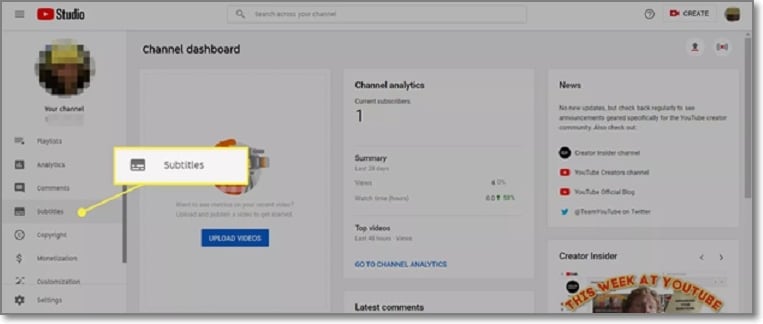
Сейчас перед вами появится список видео, которые вы добавили на YouTube. Выберите видео, к которому вы хотите добавить субтитры.

Шаг 3: После выбора вашего видео вы увидите опцию "Добавить язык" нажмите на нее и выберите язык для вашего видео, например английский.
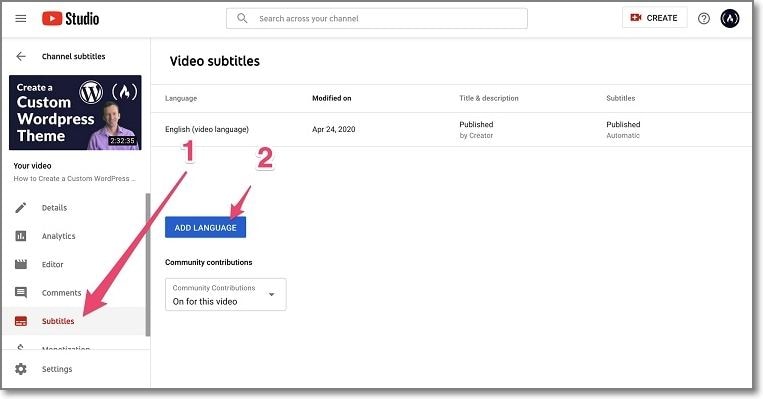
Шаг 4: После выбора вашего языка нажмите на "Загрузить файл", перед вами появится следующее окно. Теперь нажмите на Файл субтитров, чтобы выбрать .srt.
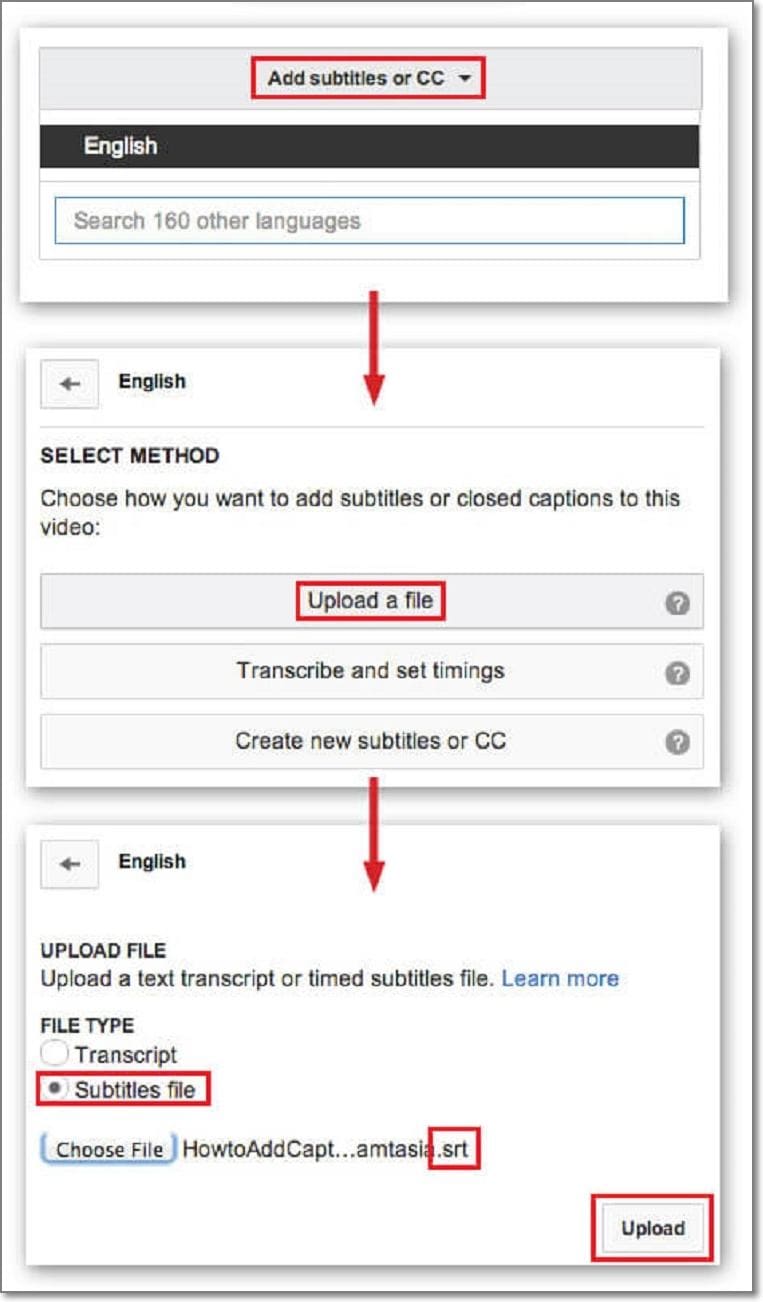
Шаг 5: Вы можете добавить свои субтитры, нажав на кнопку "Создать новые субтитры или CC. Вы также можете загрузить свой файл субтитров, а затем опубликовать видео.

Часть 2. Самый быстрый способ добавления английских субтитров к фильму на YouTube
Редактор субтитров Wondershare UniConverter - это ПК-приложение и лучший редактор для создания субтитров. Приложение упрощает процесс изменения субтитров с функцией импорта и редактирования локальных файлов. Особенно удобно использовать редактор для создания субтитров к фильму. UniConverter - одно из самых простых в использовании приложений. Вы начинающий ютьюбер? Приобретите программу, чтобы упростить процесс обработки ролика и сэкономьте ваше время!
Основные характеристики:
- С помощью инструмента вы можете легко добавлять субтитры тремя различными способами.
- Позволяет пользователям с легкостью конвертировать видеофайлы в 1000+ форматов.
- Удаляйте водяной знак с видеофайлов за пару секунд.
- С легкостью сжимайте видео большого размера в 90 раз быстрее. Пользователи могут также извлекать аудио из фильма и разделять файлы для редактирования и создания лучшего проекта.
Доступно 3 способа для добавления субтитров с UniConverter:
Способ 1: Создание субтитров.
Шаг 1 Запустите UniConverter и редактор субтитров.
Oткройте UniConverter и выберете "Панель инструментов" из меню слева. Далее выберите "Редактор Субтитров", чтобы приступить к редактированию.

Шаг 2 Импортируйте видео и создайте субтитры.
Далее нажмите на кнопку +/Добавить, чтобы импортировать видеоролик в программу. После завершения импорта, нажмите на "Создать", чтобы ввести содержимое субтитров. Здесь вы можете настроить время начала и окончания субтитров, а также установить расположение.

После вы сможете изменить цвет, размер, тип шрифта и непрозрачность текста субтитров. После завершения настроек нажмите на "Применить всё".

Шаг 3 Экспорт видео с субтитрами.
Наконец, выберите "Расположение файла" для выбора места сохранения окончательного видео, а затем нажмите на кнопку "Экспорт" для сохранения видео.

Способ 2: Импорт/Загрузка субтитров онлайн.
UniConverter позволяет импортировать и добавлять существующий файл субтитров к видео, которое вы уже загрузили из любой онлайн-библиотеки субтитров. Попробуйте выполнить описанные ниже действия -
Шаг 1: Импорт субтитров.
Выполните тот же запуск UniConverter и откройте Редактор субтитров и импортируйте видео в программу. Затем перейдите и нажмите на кнопку Импорт, чтобы добавить ранее созданный или скаченный файл субтитров.

Шаг 2: Отредактируйте субтитры и экспортируйте видео.
Наконец, внесите изменения в субтитры и синхронизируйте время начала/окончания. Затем выберите Расположение файла и нажмите на Экспорт, чтобы завершить процесс.

Способ 3:Автогенератор субтитров.
Wondershare UniConverter поддерживает функцию генератора субтитров, которая позволяет запустить автоматический анализ аудио и создает для него субтитры. Выполните следующие действия, чтобы использовать функцию:
Шаг 1: Откройте автоматический генератор субтитров.
Нажмите на параметры автоматического генератора субтитров в редакторе субтитров после загрузки ваше видео, чтобы запустить инструмент.

Шаг 2: Экспорт видео.
Наконец, когда программа завершит создание субтитров, нажмите на "Экспорт", чтобы сохранить файл в выбранном месте.
Wondershare UniConverter — Лучший киноредактор субтитров для Windows и Mac
Добавляйте субтитры к фильмам в любых форматах, включая MP4, MKV, AVI, MTS.
Создавайте пользовательские субтитры или загружайте, редактируйте (шрифт, цвет, размер) файлы субтитров и синхронизируйте материалы с вашими фильмами.
Быстро переносите видеофайлы с ноутбука на iPod, iPhone, Android и другие устройства.
Сжимайте видеофайлы большого размера всего за один щелчок мыши.
Скорость конвертации в 90х быстрее с поддержкой 1000+ видеоформатов для конвертации фильмов без потери качества.
Часть 3. Часто задаваемые вопросы по добавлению субтитров на YouTube
Многие пользователи сталкиваются с похожими проблемами и вопросами. Например, как добавить субтитры в фильмы YouTube. Последние пару месяцев я работаю монтажером и изучаю монтаж с тех пор, как завел свой канал на YouTube. Мне нравится добавлять субтитры, они позволяют зрителям со всего мира наслаждаться любым контентом. Предлагаю вам свою подборку вопросов и ответов, которые помогут быстрее справиться с распространенными проблемами:
Вопрос 1: Как я могу создать английские субтитры на YouTube?
Вы можете добавить субтитры к своему видео, используя режим автоматической генерации, импорт субтитров из локальной папки устройства. Мое любимое приложение для создания и редактирования субтитров - Wondershare UniConverter. Приложение облегчает работу над любым видео.
Вопрос 2: Как я могу добавить субтитры на других языках на YouTube?
Вы можете добавить субтитры таким же образом, используя режим автоматической генерации с выбором необходимого языка. Вы также можете редактировать готовый текст, изменяя стиль, цвет, границы шрифта для создания понятного текста. После добавления субтитров носители любого языка смогут наслаждаться просмотр вашего видео.
Вопрос 3: Как включить автоматические субтитры на YouTube?
Вы можете включить субтитры с помощью опции под вашим видео 'CC', что означает субтитры. Достаточно перейти к функции, и все субтитры будут автоматически сгенерированы YouTube. И тогда ваши субтитры появятся под вашим видео. Теперь в ролике будет ещё проще разобраться.
Вопрос 4: Какое время занимает автоматическая генерирация субтитров YouTube?
Добавление субтитров не займет много времени. Потребуется несколько секунд на генерацию и некоторые время для выравнивания и редактирования по желанию. Режим автоматической генерации довольно просто использовать, достаточно активировать функцию, и программа начнет создание субтитров к вашему проекту!
Заключение
В статье представлены несколько моих любимых методов по добавлению английских субтитров на YouTube. Выше представлены простые способы, которые помогут даже начинающему ютьюберу добавить субтитры к фильму на YouTube. Всё просто! Достаточно следовать некоторым рекомендациям. Особенно советую вам протестировать Приложение Wondershare UniConverter для самого комфортного добавления субтитров к роликам.