YouTube довольно популярен и является второй по величине поисковой системой в мире. Каждый день мы все вместе просматриваем почти миллиард часов видео на YouTube. Задумайтесь на минуту об этой цифре — один миллиард часов! Это соответствует примерно 1600 человеческим жизням. Когда дело доходит до видеомаркетинга, большинство контент-маркетологов и владельцев компаний, похоже, задаются одним и тем же вопросом. На каком носителе мне следует публиковать свои видео: IGTV или YouTube?
IGTV - это новая сенсация, контрастирующая с многолетним доминированием YouTube в мире видеомаркетинга. Однако с тех пор, как Instagram объявил, что анонсы IGTV теперь будут отображаться в основной ленте Instagram вместе с видео, опубликованными в аккаунтах Instagram, количество просмотров выросло на 300-1000 процентов, что свидетельствует о том, что популярность IGTV продолжает расти.
В результате создатели контента или маркетологи теперь используют эту прекрасную возможность для размещения рекламы на обеих платформах. И один из способов сделать это - использовать ссылки на YouTube в Instagram. Поэтому мы расскажем вам , как разместить видео с YouTube в Instagram с помощью некоторых из лучших методов и инструментов. Давайте начнем!
Часть 1. Зачем размещать видео с YouTube в Instagram
Позже мы расскажем вам, как публиковать видео в Instagram, но сначала давайте поговорим о том, почему вы вообще можете захотеть это сделать. Вот несколько примеров:
Ситуация 1 Вы хотели бы включить в свое видео несколько лучших работ. Возможно, в видеоролике на YouTube есть видеозапись, которую вы хотели бы включить в свое собственное видео. Вам необходимо будет преобразовать ее.
Ситуация 2 Вы собираете свою коллекцию. Это может быть связано с тем, что вы большой поклонник архитектуры и хотите собрать коллекцию потрясающих резиденций для своей ленты в Instagram. Вы можете редактировать множество отличных материалов с YouTube.
Ситуация 3 Вы обнаружили что-то забавное. Иногда все, что вам хочется сделать, это поделиться чем-то забавным, что вы обнаружили на YouTube, и почему бы и нет? Просто убедитесь, что у вас есть разрешение владельца авторских прав.
Часть 2. Как разместить видео с YouTube в Instagram?
Соотношение сторон на обеих платформах разное, что затрудняет загрузку видео с YouTube в Instagram. Допустимое соотношение сторон для Instagram IGTV составляет 9:16 при разрешении 1080 x 1920. В то время как YouTube поддерживает соотношение сторон 16:9. Таким образом, можете ли вы загружать видео с YouTube непосредственно в Instagram без ущерба для размера кадра? Ответ - нет! Но, тем не менее, есть способ, если вы готовы к тому, чтобы преодолеть несколько препятствий.
Хотите знать, как опубликовать видео на YouTube в истории Instagram? Метод будет таким же, как и для IGTV (поскольку IGTV и Instagram story поддерживают одинаковое разрешение).
01: Сохраните видео с YouTube в локальном формате.
Скачать бесплатно Скачать бесплатно
02: Измените размер видео с YouTube в формате 16:9 для Instagram по вертикали (9:16) с помощью Wondershare UniConverte - Автоматическое изменение кадра (Auto Reframe).
Цель представления этого превосходного программного обеспечения нашей аудитории заключается в том, что оно может помочь вам создавать видеоролики отличного качества для кросс-постинга на различных платформах социальных сетей, таких как TikTok и YouTube.
Wondershare UniConverter позволяет вам Автоматически изменять размер и разрешение видео в соответствии с требованиями Instagram. Теперь вы можете использовать функцию автоматического изменения кадра в Wondershare UniConverter, чтобы изменить формат видео 16: 9 на другие, часто используемые в Instagram или других социальных сетях. Эти кадры имеют формат 9: 16 и многие другие.
Wondershare UniConverter — Универсальный видеоинструмент для Windows и Mac.
Автоматическое обрезание видео для YouTube, TikTok, Instagram и других платформ социальных сетей.
Конвертируйте видео в более чем 1000 форматов в 90 раз быстрее, чем онлайн.
Пакетное сжатие видео без потери качества.
Простой в использовании видеоредактор для обрезки видео, добавления водяных знаков, изменения скорости видео и т.д.
К приятным функциям, основанным на искусственном интеллекте, относятся редактор водяных знаков, интеллектуальный триммер, автоматическое обрезание, удаление фона и многое другое.
Лучший Редактор субтитров для Mac и Windows, который предлагает ручные и автоматические способы добавления / редактирования субтитров.
Мощный набор инструментов, включающий в себя создание GIF-файлов, конвертер изображений, запись компакт-дисков, исправление медиаданных и т.д.
Ниже приведены основные шаги для использования функции автоматического изменения кадра в Wondershare UniConverter
Шаг 1 Воспользуйтесь функцией автоматического изменения кадра в UniConverter
Установите программное обеспечение Wondershare UniConverter. Чтобы открыть панель редактирования видеокадров, перейдите в Панель инструментов и нажмите на Автоматическое изменение кадра.
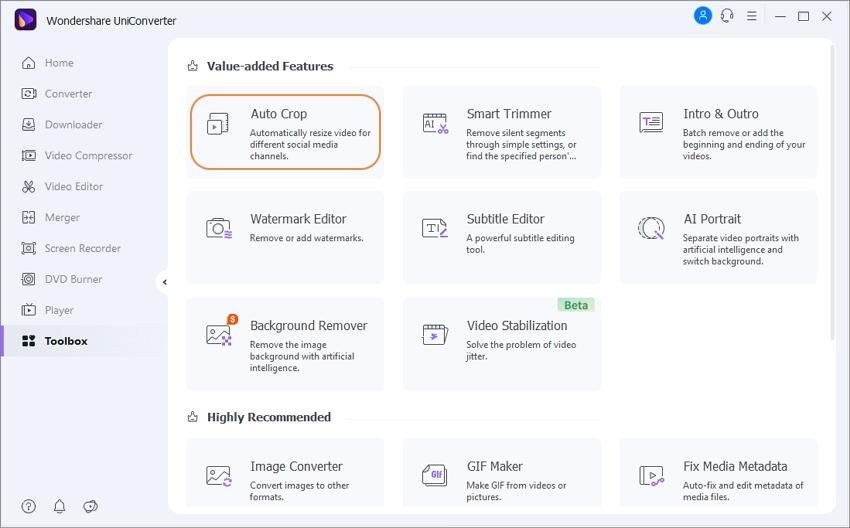
Шаг 2Импортируйте видеофайлы в режим автоматического изменения кадра
Выберите опцию + Импорт файла, чтобы загрузить медиафайлы.
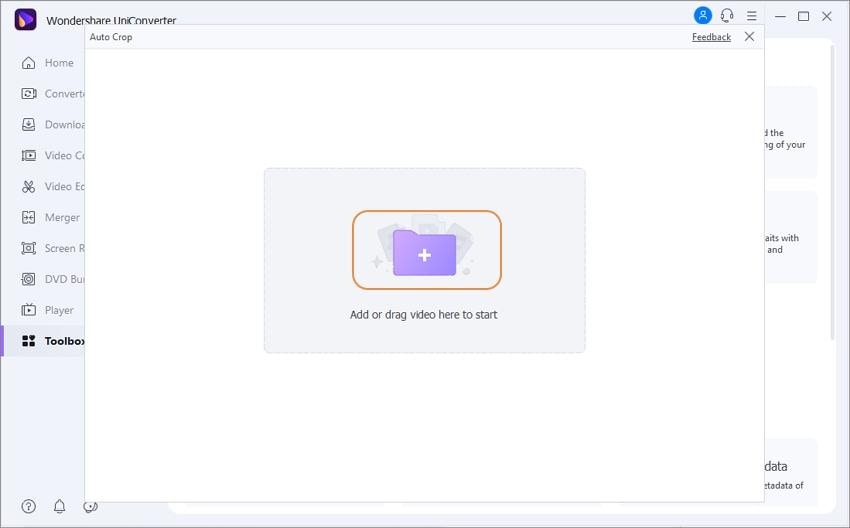
Шаг 3 Автоматическое обрезание видео до горизонта (16:9)
При импорте клипа в приложение видео будет настроено на 16:9,и скорость автоматического перемещения будет настроена на Авто соответственно. Вы можете изменить соотношение сторон, нажав на стрелку рядом с параметром Соотношения сторон. Размеры включают в себя 9:16, 1:1, 4:3. 4:5, 21:9, и так далее. Чтобы выбрать один из них, нажмите на него, а затем на кнопку, направленную вниз, рядом с Скорость движения.
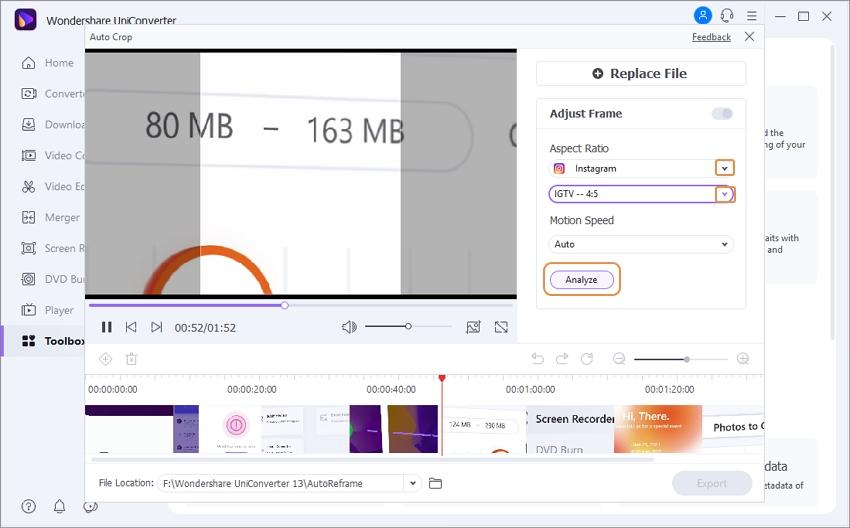
Шаг 4 Автоматическое обрезание видео до 16:9 успешно выполнено
Наконец, нажмите кнопку Проанализировать, чтобы изменить формат видео с учетом предпочтительного соотношения сторон.
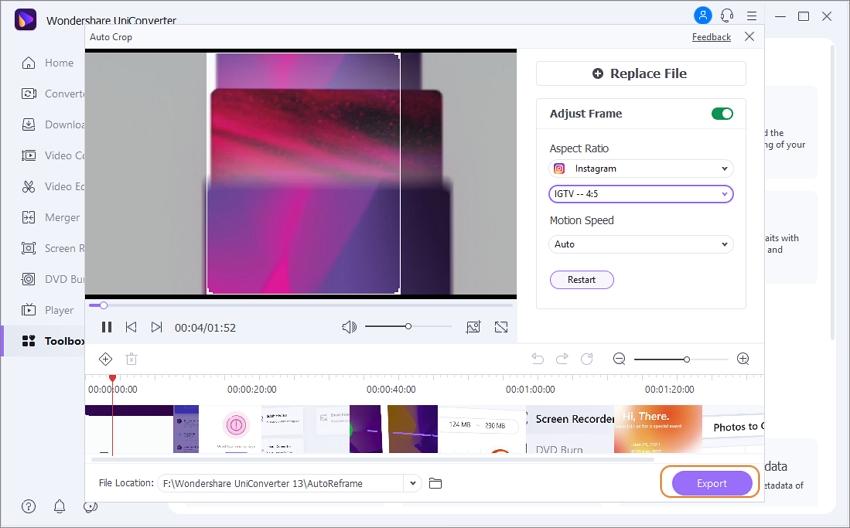
03 Загрузите видео с измененным размером в Instagram.
Вот шаги, которые необходимо предпринять, чтобы опубликовать видео в виде истории на своей странице в Instagram.
Шаг 1: В Instagram выберите историю с помощью символа Плюс в верхней части экрана.
Шаг 2: Выберите значок Фото Библиотека в левом нижнем углу экрана.
Шаг 3: Выберите видео из списка.
Шаг 4: Выберите либо Свою историю, либо Близких друзей из выпадающего меню.
Вот как разместить видео в своей ленте, если вы решите это сделать.
Шаг 1: В Instagram перейдите к кнопке "Плюс" и нажмите "Опубликовать".
Шаг 2: Выберите свое видео и нажмите Далее.
Шаг 3: Заполните пробелы подписью и укажите людей или место.
Шаг 4: Чтобы поделиться этим, используйте кнопку Поделиться.
Часть 3. Как разместить ссылку на YouTube в истории Instagram?
Вы узнаете, как размещать ссылки на YouTube в Instagram, выполнив шаги, описанные ниже.
Шаг 1: Откройте YouTube и скопируйте ссылку на видео, которой вы хотите поделиться с другими.
Шаг 2: Как только вы это сделаете, перейдите на главную вкладку Instagram.
Шаг 3: Проведите пальцем вправо по экрану или нажмите на символ вашей истории в левом верхнем углу экрана, чтобы начать новую историю. Как только появится окно камеры, вы сможете сделать снимок, записать видео или загрузить изображение с жесткого диска вашего компьютера. Теперь нажмите на символ цепочки в верхней части экрана, чтобы продолжить.
Шаг 6: После этого выберите URL-адрес из выпадающего меню и вставьте скопированную ссылку.
Шаг 7: Нажмите на кнопку с галочкой в правом верхнем углу, чтобы подтвердить свой выбор.
Шаг 8: Теперь вы можете изменить свой пост в истории, если хотите.
Шаг 9: Как только вы опубликуете свою историю, нажмите на кнопку Отправить кому, чтобы опубликовать ее на своей странице в Instagram.
Часть 4. Instagram Instagram - это видео с YouTube, которое вы можете опубликовать в Instagram.
1. Как продвигать видео с YouTube в Instagram
Существует несколько способов продвижения видео с YouTube в Instagram:
- делитесь ссылками на YouTube в Instagram Stories
- используйте IGTV и
- используйте эффективные хэштеги.
- Переводпрактиковать активную публикацию
- начните публиковать брендовый контент в Instagram
- перенаправлять людей из ленты Instagram на YouTube
- отмечать аккаунты, которые продвигают видео
- практиковать активную публикацию начните публиковать брендовый контент в Instagram перенаправлять людей из ленты Instagram на YouTube отмечать аккаунты, которые продвигают видео выгода от прямого маркетинга в Instagram
2. Есть ли какой-нибудь онлайн-инструмент, который поможет разместить видео с YouTube в Instagram?
Да, мы выделили два лучших онлайн-инструмента, которые помогут разместить видео с YouTube в Instagram.
Veed.io Конвертер YouTube в Instagram: Veed.io это отличный онлайн-инструмент, который поможет конвертировать видео с YouTube в видео из Instagram. С помощью VEED вы можете легко загрузить видео с YouTube в Instagram, выполнив несколько простых шагов.
Clideo: Вторым редактором в нашем списке является Clideo. Для многих это не только самый простой в использовании онлайн-инструмент, но и множество функций. В вашем распоряжении множество инструментов для создания мемов, создания видеороликов, вырезания видео, изменения размера, добавления субтитров, сжатия видео и объединения. Далее мы покажем вам, как с помощью Clideo вы можете размещать видео с YouTube в Instagram.
Итог
Мы надеемся, что вы узнали все, что вам нужно было знать, из этой статьи как разместить видео с YouTube в Instagram.
Хотя работа совсем не сложная, следует помнить о том, что вам необходимо изменить размер кадра видео, чтобы оно соответствовало размеру кадра, поддерживаемому Instagram. Мы настоятельно рекомендуем использовать для этой цели Wondershare UniConverter.