Мобильные технологии и интернет сильно изменили наш подход к работе. Например, теперь вы можете легко обрезать и отредактировать видео с помощью онлайн-сервиса или мобильного приложения. Но как бы увлекательно это ни звучало, поиск лучшего приложения для обрезки видео может стать проблемой. Мы отобрали для вас одиннадцать прекрасных программ и сервисов для редактирования видео онлайн или офлайн. Пора узнать о них!
Часть 1. 5 лучших бесплатных приложений для обрезки видео на Android
1. Easy Video Cutter
Название говорит само за себя. Easy Video Cutter — это простое и бесплатное приложение для обрезки видео. С его помощью вы можете разделять и обрезать видео или аудио, перемещая ползунки. Помимо обрезки, приложение также позволяет склеивать фрагменты, отключать звук, сжимать и поворачивать видео. Easy Video Cutter также может изменять скорость воспроизведения видео в 10 раз. И да, вы можете извлечь звуковую дорожку в формате MP3 из любого ролика.
Плюсы
Извлечение аудиодорожки из видео.
Множество видеоэффектов.
Легкое создание GIF-файлов.
Минусы
Добавляет водяной знак.
Низкая скорость рендеринга.
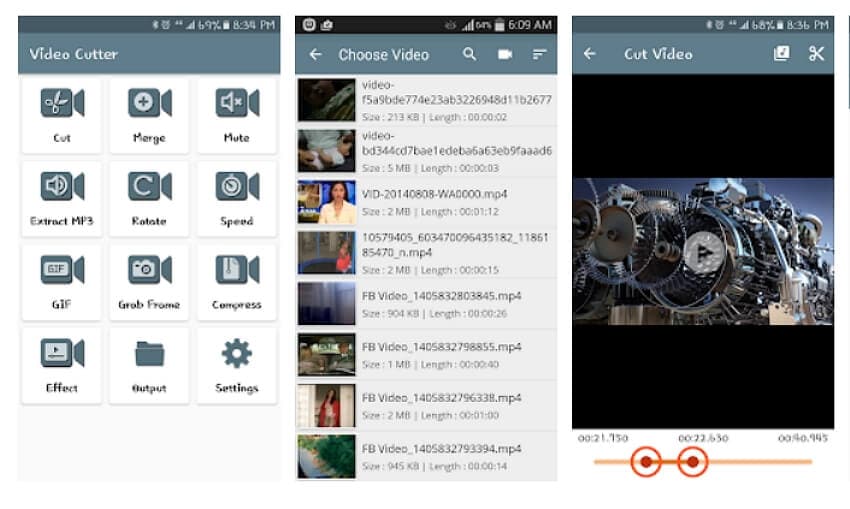
2. Timbre: Cut, Join, Convert MP3 & MP4
Timbre — еще одно доступное приложение для обрезки видео на Android. На самом деле, оно поддерживает и работу с аудио. Timbre может быстро обрезать файлы в форматах MP4, MOV, 3GP, MP3 и др. Кроме того, он может склеивать видео- и аудиофайлы. Также Timbre имеет функции конвертации. Более того, с его помощью можно создавать анимированные GIF-файлы.
Плюсы
Конвертация видео в аудио.
Легкая обрезка и разделение аудио/видео.
Быстрое изменение битрейта аудио.
Минусы
Итоговые файлы сильно сжимаются.
Назойливые сообщения об ошибках.
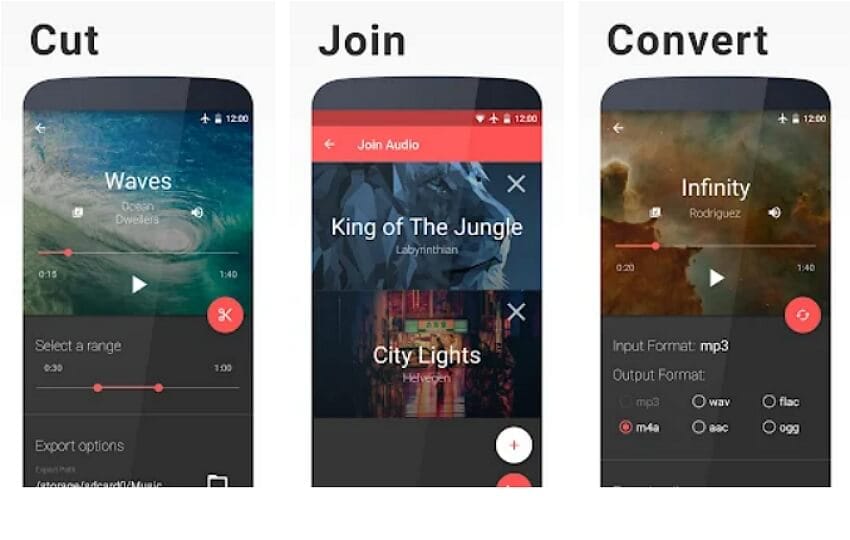
3. VidTrim - Vide Editor (BETA)
VidTrim — еще одно приложение для обрезки видео на Android, не требующее специальных навыков. С помощью этого высоко оцененного приложения вы можете выполнять базовое редактирование видео: обрезать, склеивать, добавлять эффекты и захватывать кадры. Набор эффектов включает винтаж, размытие, яркость, обнаружение краев и т. д. Кроме того, вы можете извлекать аудио в формате MP3, а также быстро поворачивать видео. А еще VidTrim может добавлять музыку к видео.
Плюсы
Легкая обрезка и объединение клипов.
Поворот видео без кодирования.
Переименовывание видеоклипов.
Минусы
Частые всплывающие окна и реклама.
Функция захвата кадров иногда не работает.

4. YouCut - Video Editor & Maker
YouCut — идеальный инструмент для обрезки и редактирования видео для пользователей YouTube. С его помощью вы можете создавать контент из видео и фотографий. Другими словами, YouCut позволяет создать слайд-шоу или фотоколлаж за считанные минуты. Кроме того, этот здесь имеется мощный видеоредактор для объединения, обрезки, вырезания и склеивания фрагментов. Также YouCut может ускорять воспроизведение видео в 100 раз. И, самое главное, приложение не добавляет водяные знаки или рекламу.
Плюсы
Добавление музыки к видео.
Красивые видеофильтры и эффекты.
Изменение соотношения сторон видео.
Минусы
Маленькие слайдеры.
Мало видеопереходов.
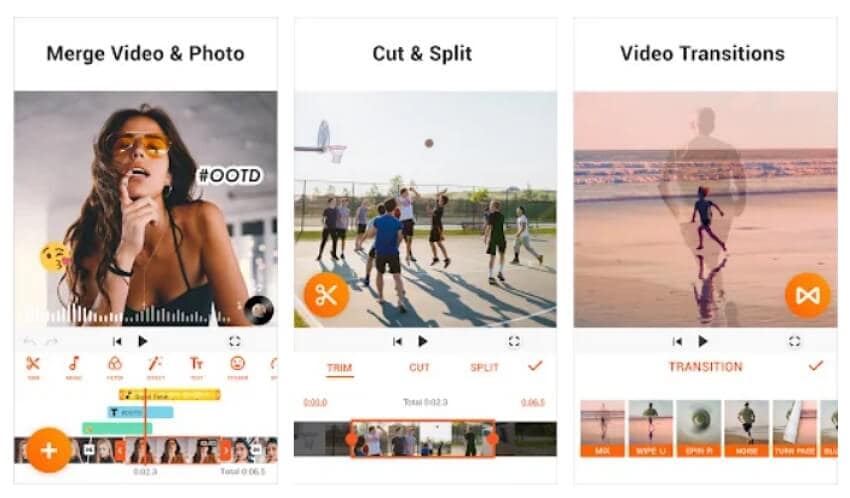
5. Video Cutter
Video Cutter подходит для легкого редактирования видео. Это приложение для Android подарит вам массу возможностей. Пользователи могут обрезать и разделять видео на фрагменты без особых усилий. Кроме того, Video Cutter позволяет кадрировать, сжимать и уменьшать ролики. Приложение может конвертировать HD-видео в форматах MP4, AVI, FLV и т. д. Единственное, чего ему не хватает - это прямого экспорта в соцсети.
Плюсы
Быстрый конвертер HD-видео.
Обрезка видео с точностью до секунды.
Эффективный компрессор видео.
Минусы
Раздражающая реклама.
Нет экспорта в социальные сети.
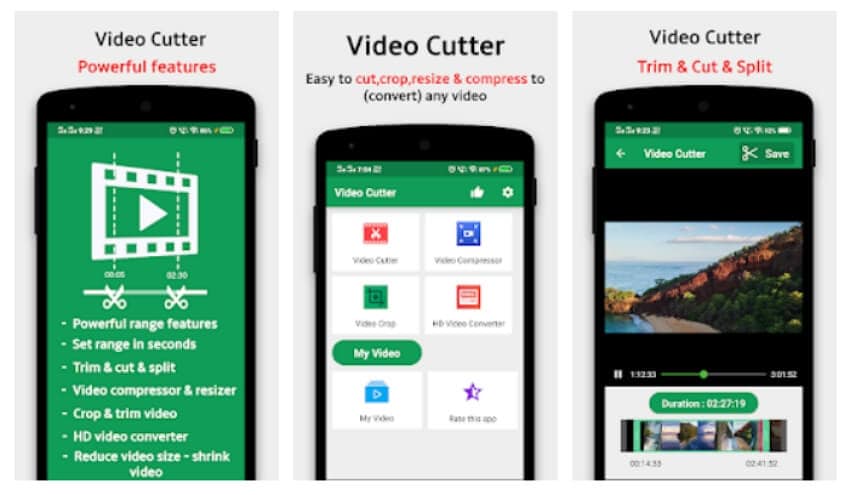
Часть 2. 2 способа обрезать видео на iPhone
1. Обрезка видео на iPhone в приложении «Фото»
Приложение «Фото» для iPhone — отличный инструмент для организации фото и видео. Но вы также можете использовать его для редактирования и обрезки роликов на iPhone. Это простой и быстрый способ. Следуйте нашей инструкции:
Шаг 1. Запустите приложение «Фото» на своем iPhone или iPad, а затем откройте видео, которое нужно обрезать и отредактировать.
Шаг 2. Затем нажмите кнопку «Редактировать» (Edit).
Шаг 3. Перетащите ползунки на временной шкале, чтобы изменить продолжительность вашего ролика.
Шаг 4. Если вас все устраивает, нажмите «Готово» (Done).
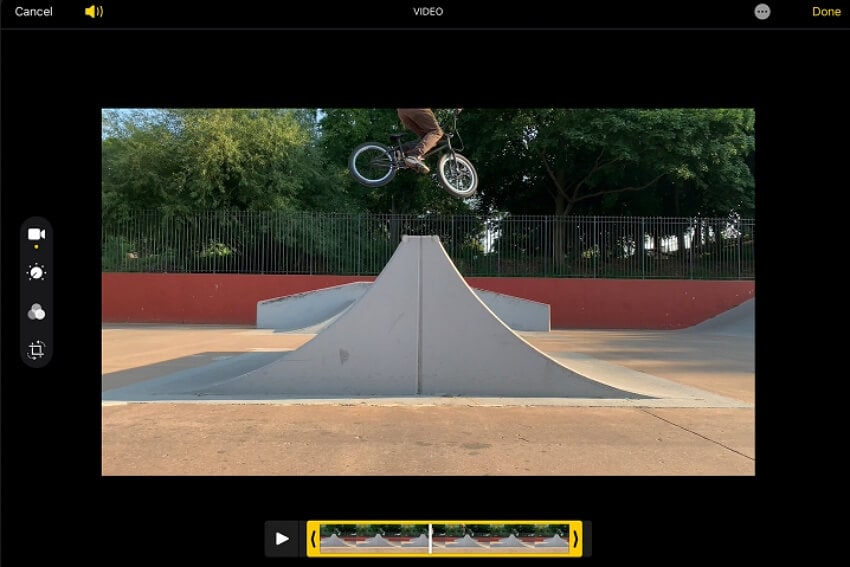
2. Обрезка видео на iPhone с помощью iMovie
iMovie — еще одно бесплатное приложение для iPhone, позволяющее обрезать и редактировать видео. В отличие от «Фото», вам сначала нужно установить iMovie из App Store. После этого вы получите доступ к обширной коллекции инструментов для работы с видео, включая переходы, звуковые эффекты, музыку и так далее. Итак, чтобы обрезать видео в iMovie, выполните следующие действия:
Шаг 1. Установите и откройте iMovie, а затем запустите новый проект.
Шаг 2. Выберите параметр «Фильм» (Movie) и добавьте видео, которое хотите обрезать, из приложения «Фото» (Photos).
Шаг 3. Нажмите «Создать фильм» (Create Movie), и клип будет добавлен на временную шкалу iMovie. Коснитесь временной шкалы видео, чтобы вызвать инструменты редактирования.
Шаг 4. Выберите значок «Обрезка» (Trim), нажмите «Разделить» (Split) и приступайте к монтажу.
Шаг 5. Удалите ненужные фрагменты и нажмите «Готово». Вот и все!

Часть 3. 3 онлайн-обрезчика видео без водяных знаков
1. io Video Trimmer
Media.io Video Trimmer — лучший видео- и аудиоредактор для iPhone, Android, Windows и Mac. Этот онлайн-инструмент предлагает непревзойденную кросс-платформенную совместимость в любом браузере. При этом Media.io поддерживает более 1000 медиаформатов и способен загружать файлы прямо на YouTube. После загрузки вы можете обрезать видео, перемещая начальный и конечный ползунки. Вы также можете поворачивать и отражать ролики и добавлять эффекты. И, самое главное, на итоговом видео не будет водяных знаков.
Плюсы
Поддержка более 1000 медиаформатов.
Множество инструментов для редактирования видео.
Извлечение вокала и инструменталов из аудио/видео.
Минусы
Ограничение на размер файла в 100 МБ.
В остальном все отлично.
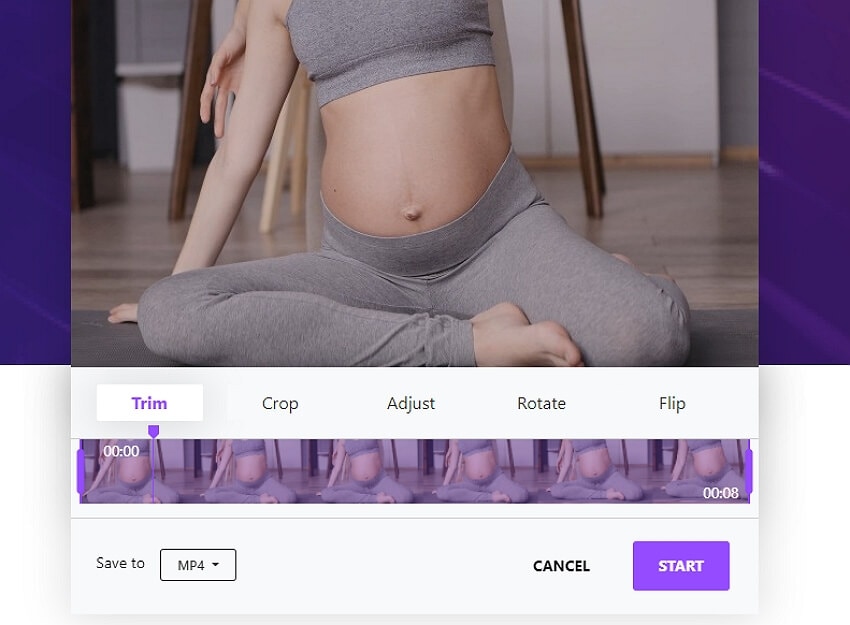
2. Abraia
Abraia — не самый известный онлайн-редактор видео без водяных знаков. У него простой интерфейс без рекламы, который поддерживает распространенные форматы, такие как MP4 и AVI. Программа может быстро и легко обрезать, кадрировать и изменять размер видео. Вы даже можете добавлять в ролики текстовые водяные знаки или графические логотипы. А чтобы подготовить ваше видео для загрузки в соцсети, Abraia позволяет настроить соотношение сторон для Facebook, Instagram, Twitter, Pinterest и т. д.
Плюсы
Элегантный и простой интерфейс без рекламы.
Несколько вариантов соотношения сторон.
Отключение звука в MP4-видео онлайн.
Минусы
Продолжительность видео ограничена 15 минутами.
Необходима регистрация.

3. Kapwing
Ищете лучший онлайн-обрезчик видео для больших файлов? Kapwing, шаг вперед! Это бесплатный онлайн-редактор видео с впечатляющим лимитом в 500 МБ. После добавления мультимедиа на временную шкалу Kapwing поместите указатель воспроизведения в то место, где вы хотите начать обрезку, а затем щелкните правой кнопкой мыши и выберите Split. Повторите действие для дальнейшей обрезки. Или просто нажмите кнопку Trim, чтобы открыть обрезчик видео. Kapwing наполнен формами, смайликами, звуковыми эффектами, переходами и т. д, а также позволяет задать соотношение сторон.
Плюсы
Многочисленные варианты обрезки видео.
Обширная библиотека шаблонов.
Легкое создание мемов и GIF-файлов.
Минусы
Интерфейс может отпугнуть новичков.
Низкая скорость рендеринга.
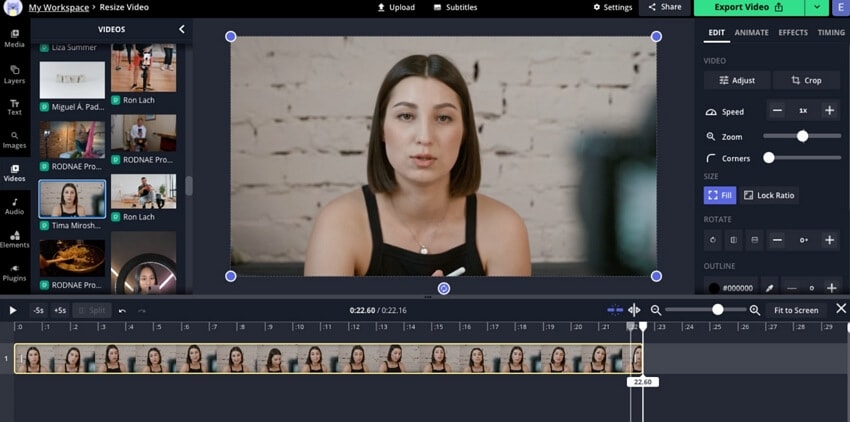
Часть 4. Умная обрезка видео в Windows для экономии времени
Предположим, вы часто редактируете видео, и у вас на счету каждая минута. По этой причине вам может понадобиться ПО для обрезки видео на основе ИИ, такое как Wondershare UniConverter 13, чтобы сэкономить время и энергию. Это программа с красивым интерфейсом для Mac и Windows, которая берет на себя всю тяжелую работу. Вам нужно лишь загрузить видео, выбрать звуковой пресет и программа автоматически определит сцены для обрезки и удаления. И вам даже не нужно нажимать кнопку «Удалить».
Не будем терять времени и перейдем к пошаговой инструкции:
Шаг 1 Откройте «Умный обрезчик» и добавьте видео.
Запустите UniConverter на своем компьютере и нажмите «Умный обрезчик» на главном экране. Затем выберите функцию «Удалить беззвучные сегменты». Или нажмите «Добавить файлы», чтобы открыть файл с локального диска.
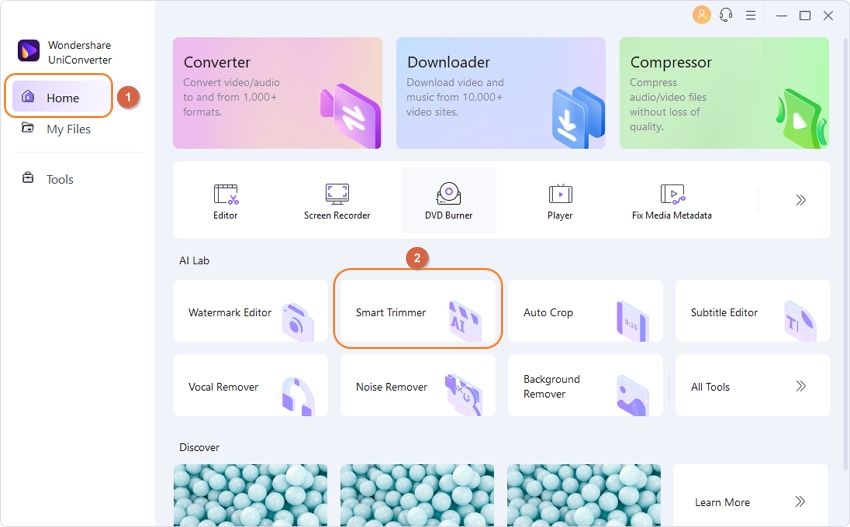
Шаг 2 Введите настройки звука для автоматического выбора сцен.
Хотите, чтобы программа автоматически определила ненужные фрагменты на основе громкости звука, продолжительности или буфера? Тогда введите нужные настройки на левой панели. Например, вы можете указать продолжительность воспроизведения звука, равную 10 секундам. Это означает, что «Умный обрезчик» автоматически выберет сцены, которые короче 10 секунд. Не забудьте нажать «Запустить», чтобы просмотреть их на временной шкале.
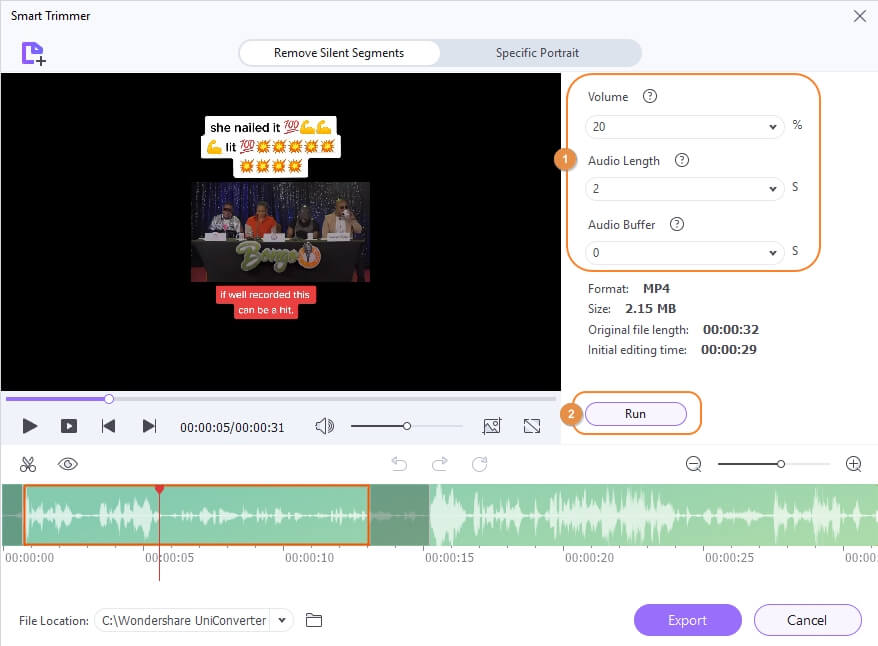
Шаг 3 Сохраните обрезанное видео.
Теперь укажите папку для сохранения видео в поле «Расположение файла». И, наконец, нажмите «Экспорт», чтобы сохранить обрезанное видео.
Wondershare UniConverter — это универсальный набор инструментов для работы с видео для Windows и Mac.
Редактируйте видео на Mac с помощью обрезки, кадрирования, добавления эффектов и субтитров.
Конвертируйте видео в любой формат со скоростью, в 90 раз превышающей аналоги.
Сжимайте видео- и аудиофайлы без потери качества.
Отличный интеллектуальный триммер для автоматической обрезки и разделения видео.
Редактор субтитров с поддержкой AI для автоматического добавления субтитров к обучающим видео.
Скачивайте любое обучающее онлайн-видео с более чем 10 000 видеохостингов.
Заключение
Надеемся, что теперь вы можете быстро и легко обрезать видео на Android, iPhone или компьютере. Для пользователей iPhone и Mac отлично подойдут приложения «Фото» и iMovie. С другой стороны, в Play Store можно найти сотни отличных видеоредакторов для Android. Главное - ознакомьтесь с отзывами, чтобы сделать правильный выбор! И, конечно, используйте Wondershare UniConverter для автоматической обрезки видео на Mac/Win, чтобы сэкономить время и энергию. Удачного редактирования!