Mac
Все Темы
- Пользователи Камеры
- Любители Путешествий
- Инструменты ИИ
-
- Любители фильмов
- Праздники
- Пользователи DVD
- Пользователи социальных Сетей
- Фотография
- Креативный Дизайн
- Учащимся и преподавателям
- Больше Решений
Простые шаги по использованию QuickTime для записи экрана на Mac
Автор: Михаил Владимирович • 2025-09-09 21:24:25 • Проверенные решения
Если вы хотите создать видеоурок для своего канала или блога YouTube, Mac предлагает простой и бесплатный способ сделать это с помощью QuickTime Player. С помощью функции записи экрана Mac QuickTime , вы можете создавать высококачественные видео и профессионально редактировать их перед тем, как поделиться ими. Итак, давайте углубимся и узнаем кое-что о аписи экрана Mac QuickTime с функцией звука. Мы также обсудим несколько альтернатив записи экрана QuickTime.
- Часть 1. Как сделать запись экрана с помощью QuickTime на Mac
- Часть 2. Лучшая альтернатива плееру QuickTime для Mac
- Часть 3. 8 лучших альтернативных и рекомендуемых проигрывателей QuickTime для Mac
Часть 1. Как сделать запись экрана с помощью QuickTime на Mac
QuickTime Player - это специальный мультимедийный проигрыватель для всех компьютеров Mac OS X. Удивительно, но у него также есть отличные возможности записи. Итак, ниже описано, как сделать запись экрана при помощи QuickTime со звуком на Mac:
Шаг 1: В папке Applications в Finder, откройте приложение QuickTime Player.
Шаг 2: Нажмите на Файл и затем выберите опцию Новая запись экрана.
Шаг 3: После этого нажмите стрелку раскрывающегося списка "Параметры" рядом с красной кнопкой "Запись". Затем выберите устройство ввода или микрофон.
Шаг 4: Нажмите Запись чтобы начать запись со звуком.
Шаг 5: Щелкните в любом месте, чтобы записать весь экран, или выберите конкретную область, которую хотите записать.
Шаг 6: Если вы добились желаемого результата, нажмите Стоп, далее вы можете отредактировать ваш файл или сохранить его.
Часть 2. Лучшая альтернатива плееру QuickTime для Mac
Если QuickTime Player кажется вам очень замысловатым, используйте Wondershare UniConverter. With this app, you’ll enjoy a simple platform laden with tools such as screen recorder, audio recorder, video converter, video editor, and so much more. It can record VoIP calls, FaceTime video calls, desktop apps, and so on. What’s more, the video and sound are of excellent quality.
Wondershare UniConverter - Универсальный видеоконвертер
-
Конвертирует более 1000 форматов, включая MP4, AVI, WMV, FLV, MKV, MOV и многие другие.
-
Скачивайте видео с популярных сайтов как YouTube, Dailymotion, Vevo, и т.д..
-
Лучший видеоредактор для Mac с функциями кадрирования, вращения, обрезки, конвертирования, добавления субтитров, и т.д..
-
Возможность пакетного сжатия и преобразования видео/аудио.
-
Имеется панель инструментов с дополнительными функциями, такими как Screen Recorder, VR Converter, GIF Maker, Fixing Media Metadata и др.
-
Поддерживаемые ОС: Windows 10/8/7/XP/Vista, macOS 11 Big Sur, 10.15 (Catalina), 10.14, 10.13, 10.12, 10.11, 10.10, 10.9, 10.8, 10.7.
Шаг 1 Откройте программу записи экрана.
После установки Wondershare UniConverter запустите его, а затем откройте вкладку Screen Recorder на левой панели. Теперь нажмите на икноку видеокамеры в верхнем левом углу.
![]()
Шаг 2 Выберите нужные настройки видеозаписи.
На всплывающем экране функции записи вы можете выставить нужные параметры, обрезая края, чтобы выбрать определенную область для записи. Вы даже можете записать весь экран.

Такде, нажмите на иконку под красной кнопкой REC , чтобы отобразить все настройки записи экрана. Там вы можете сделать следующее:
- Выбрать путь назначения.
- Выбрать частоту кадров.
- Предварительно установить качество видео.
- Указать таймер записи.
- Применить настройки мыши.
Щелкните иконку настроек еще раз, чтобы вернуться к исходному окну.
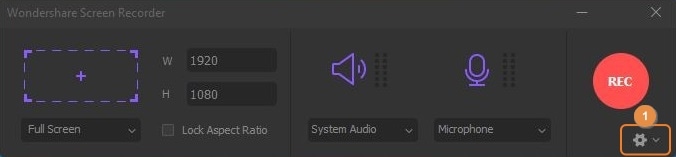

Шаг 3 Начните запись.
Если вы настроили все как нужно, нажмите на красную кнопку REC, дождитесь пока таймер закончит отсчет, чтобы начать запись. Вы также можете использовать мышь, чтобы выбрать новое окно для записи. Нажмите кнопку Стоп чтобы закончить запись.

Скачать Бесплатно Скачать Бесплатно
Часть 3. 8 лучших альтернативных и рекомендуемых проигрывателей QuickTime для Mac
Помимо двух простых методов, описанных выше, вы также можете рассмотреть эти восемь альтернатив Mac QuickTime:
1. Loom
Loom - это инструмент записи экрана для Mac, Windows, Chrome и iOS. С его помощью вы можете быстро и удобно записывать изображения с экрана рабочего стола и публиковать их в социальных сетях. Он имеет простые элементы управления, хотя функции редактирования видео ограниченны. Кроме того, Loom дает своим пользователям до 1 часа для записи экранов в рамках бесплатного тарифного плана, который я считаю щедрым, потому что вы получите жалкие 5-10 минут с другими приложениями. Однозначно отличный вариант для новичков!
Плюсы:
- Отличный бесплатный план.
- Прост в использовании.
- Возможность мнгновенного обмена.
Минусы:
- Ограниченные функции для редактирования.
- Нет опции для удаления видео.
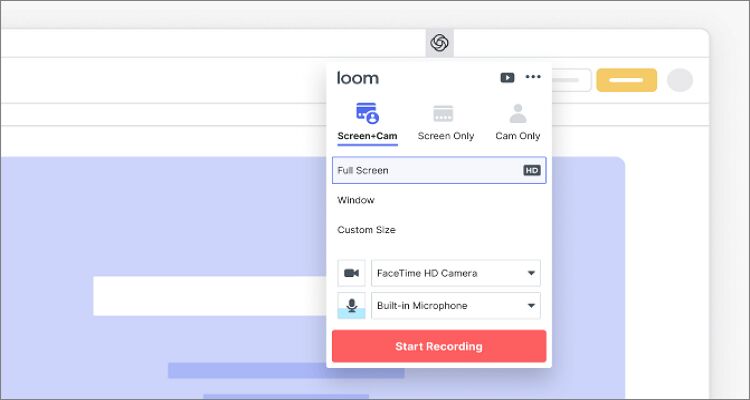
2. OBS Studio
OBS Studio - одно из самых сложных приложений для записи для настольных компьютеров, которое вы можете найти в настоящее время. OBS Studio - это универсальный инструмент, потому что он поставляется с полезным видеоредактором помимо функции записи экрана. Хотя поначалу приложение может показаться пугающим в использовании, программа вам понравится, когда вы узнаете, что с ней связано. В целом, это отличное программное обеспечение для создания видеороликов для таких платформ, как Twitch и YouTube.
Плюсы:
- Гибкий и настраиваемый инструмент.
- Имеет надежный пакет для потоковой передачи и записи игр.
- Лучше всего подходит для бюджетных систем.
Минсы:
- Не для новичков.
- Не хватает базовых функций редактирования.

3. Icecream Screen Recorder
Icecream Screen Recorder - это простое в использовании приложение для записи экрана для записи разделов экранов рабочего стола и сохранения в виде снимков экрана. С помощью Icecream Screen Recorder вы можете записывать видеоуроки, игры, вебинары, звонки в Skype и т. д. После записи видео вы можете аннотировать его, добавляя текст, фигуры и стрелки. Кроме того, вы можете использовать системный микрофон или внешний микрофон для записи качественного звука. И, наконец, пользователи могут загружать свои записи на Google Диск, Dropbox и YouTube.
Плюсы:
- Есть удобные для новичков функции редактирования.
- Преобразование между видеоформатами.
- Запись аудио.
Минусы:
- Низкое качество звука.
- Добавляет водяные знаки в бесплатную версию.
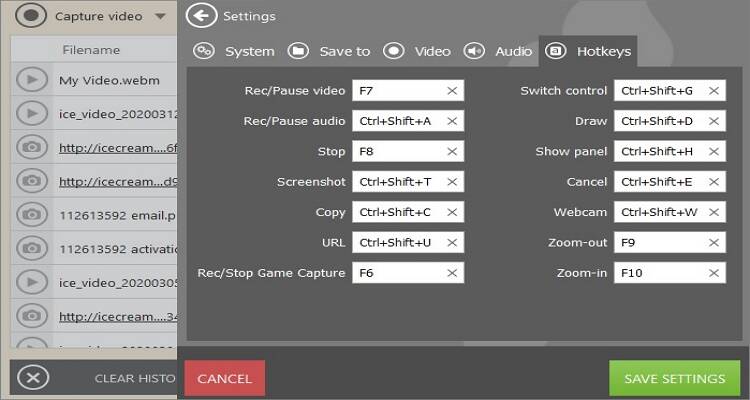
4. TinyTake
TinyTake это бесплатная программа для записи видео для Mac и ПК. Она может записывать видео и изображения с экрана вашего рабочего стола, а затем редактировать их перед публикацией. В бесплатной версии пользователи могут записывать видео не более пяти минут, но вы можете перейти на премиум-версию, чтобы разблокировать больше функций. Кроме того, вы можете использовать функцию "Сохранить и поделиться", чтобы сохранить видео локально или загрузить его на YouTube.
Плюсы:
- Программа простая в использовании.
- Доступные премиальные планы.
- Бесплатное облачное хранилище.
Минусы:
- Ограниченная бесплатная версия.
- Сложный редактор.

5. ScreenFlow
ScreenFlow - это отмеченное наградами приложение для записи экрана для настольных компьютеров, которое очень простое в использовании. Этот мощный инструмент для создания видео позволяет легко записывать видеоуроки, маркетинговые видеоролики и видеоролики для видеоблогов. Вы также можете добавить профессиональные штрихи с помощью текстовой анимации, переходов, аннотаций от руки и т. д. Более того, пользователи могут публиковать свои видео на Vimeo, YouTube, Imgur и т. д. К сожалению, вам придется выложить 129 долларов, чтобы продолжить использование приложения после бесплатного пробного периода.
Плюсы:
- Есть несколько вариантов редактирования.
- Возможность экспорта видео прямо на YouTube/Vimeo.
- Есть полезная функция записи экрана.
Минусы:
- Валящие обновления.
- Не для новичков.

6. Snagit
Snagit это отличный инструмент для записи экрана с простыми возможностями записи. Помимо основных функций, таких как снимок экрана и вставка, в Snagit есть и другие инструменты редактирования для формирования и улучшения снимков экрана. После установки и запуска Snagit откройте блок управления и нажмите красную кнопку, чтобы начать снимать видео в формате MP4, а затем редактировать его с помощью текста, цветов, стрелок и т. д.
Плюсы:
- Возможность делать снимки экрана, запись аудио и видео.
- Хорошие ярлыки и эффекты.
- Поддерживает несколько форматов изображений.
Минусы:
- Ограниченные возможности редактирования видео.
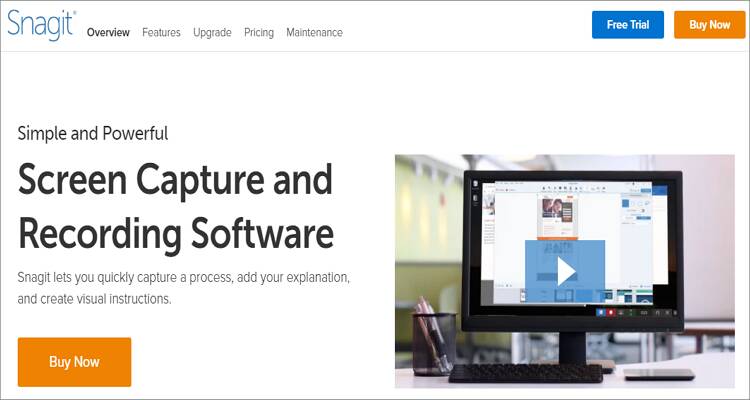
7. Screencast-O-Matic
С помощью этого бесплатного и простого в использовании средства записи экрана вы можете записывать свой экран на Mac, Windows и Chromebook. Помимо записи экрана с помощью веб-камеры MacBook, Screencast-O-Matic позволяет добавлять закадровый текст через внутренний или внешний микрофон. Что касается редактирования, пользователи могут добавлять стандартные субтитры, музыку и обрезать видео, чтобы удалить ненужные части. Пользователи также могут менять размеры, цвета и шрифты.
Плюсы:
- Есть несколько вариантов редактирования.
- Очень прост в использовании.
- Есть мобильная версия.
Минусы:
- Бесплатная версия ограниченна.
- В бесплатной версии есть водяные знаки.

8. VLC
Используйте самый популярный мультимедийный плеер Швейцарский армейский нож – VLC Player. Хотя этот инструмент может открывать практически любой аудио или видеоформат, он может не только это. Хорошим примером является его способность легко делать запись экрана. Конечно, в этом случае есть много приложений лучше, чем VLC, но кому не понравится бесплатная программа с открытым исходным кодом. Кроме того, вы можете использовать VLC для потоковой передачи музыки в Интернете, создания списков воспроизведения и даже преобразования между аудио и видео форматами.
Плюсы:
- Бесплатное приложение с открытым исходным кодом.
- Есть несколько инструментов.
- Отличная совместимость с ОС.
Минусы:
- Функция записи экрана не удобна для новичков.
- Не поддерживает форматы изображений.

Итог
С помощью этих приложений для записи экрана вы можете быстро записать любую часть экрана. У них есть множество функций и возможностей, которые помогут вам редактировать и комментировать записи экрана. Однако, если вам нужно что-то бесплатное, простое в использовании и обладающее превосходными функциями записи экрана, используйте Wondershare UniConverter.
Ваш полный набор видеоинструментов
 Пакетное преобразование MOV в MP4, AVI, 3GP и наоборот легко.
Пакетное преобразование MOV в MP4, AVI, 3GP и наоборот легко. 


Михаил Владимирович
Главный редактор