Как обрезать видео онлайн без водяных знаков? Сервисы, которыми я пользовался до сих пор, экспортируют отредактированные видео со своими водяными знаками. Существует ли платформа, которая позволяет бесплатно обрезать видео онлайн без водяного знака?
Наложение водяных знаков - обычная практика в видеоиндустрии. Кроме того, не так-то просто найти редактор, который может обрезать ваши видео без этого логотипа с водяными знаками. Но не волнуйтесь! В вашем распоряжении 6 фантастических бесплатных инструментов, которые с легкостью устранят все эти досадные помарки - именно то, что нужно каждому начинающему режиссеру! Мы обсудим все эти платформы, которые позволяют обрезать видео онлайн без водяных знаков.
Часть 1. Лучшие 6 бесплатных онлайн-обрезчиков видео без водяных знаков
Обрезка видео - большая проблема для фотографов и видеографов. Существует множество программ, с помощью которых можно удалить любой водяной знак, но вот наш список из лучших:
1. FreeConvert
FreeConvert поддерживает до 40 видеоформатов и позволяет точно настроить соотношение сторон, ширину и высоту клипа без водяных знаков. Этот инструмент бесплатен и работает в любом веб-браузере. Кроме того, файлы защищены 256-битным SSL-шифрованием для вашего спокойствия!
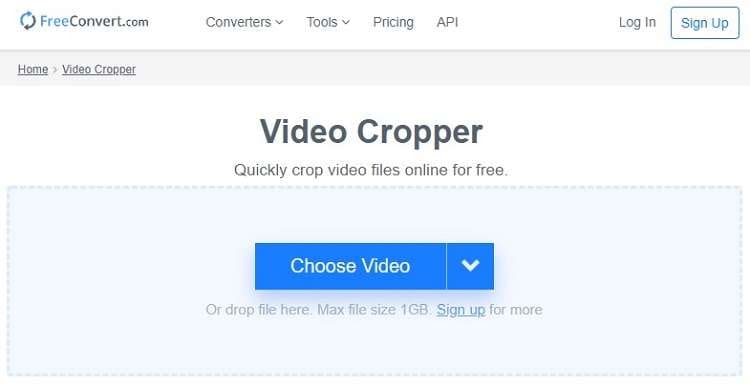
Здесь приведены инструкции по обрезке видео с помощью инструмента FreeConvert:
- Откройте сервис в браузере.
- Нажмите кнопку Выбрать файл, чтобы импортировать видео.
- Обрежьте соотношение сторон и введите ширину и высоту.
- Выберите формат выходного файла и нажмите Обрезать видео.
- Загрузите его на свое устройство.
2. Kapwing
Kapwing - один из известных онлайн-инструментов для управления всеми настройками, связанными с видео. Этот интуитивно понятный сервис позволяет бесплатно обрезать видео размером 250 МБ без регистрации и водяных знаков. Кроме того, он позволяет загружать контент с Google Drive.
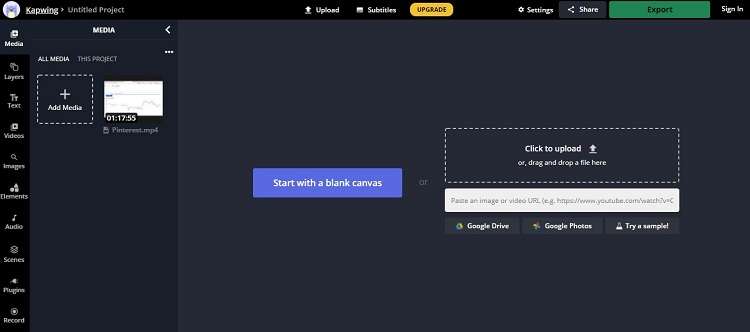
Ниже перечислены шаги по использованию Kapwing для обрезки видео онлайн бесплатно без водяных знаков:
- Откройте Kapwing через веб-браузер и загрузите видео,
- В правом верхнем углу нажмите на Crop и выберите соотношение сторон.
- Затем нажмите на кнопку Done Cropping, после чего нажмите на кнопку Export Video, чтобы загрузить отредактированный ролик.
3. Clideo
Clideo - это бесплатный онлайн-видеоредактор, который позволяет обрезать видео за считанные секунды. Вы можете выбрать размеры по умолчанию, чтобы обрезка выполнялась автоматически. Сервис поддерживает практически все стандартные форматы видеофайлов.
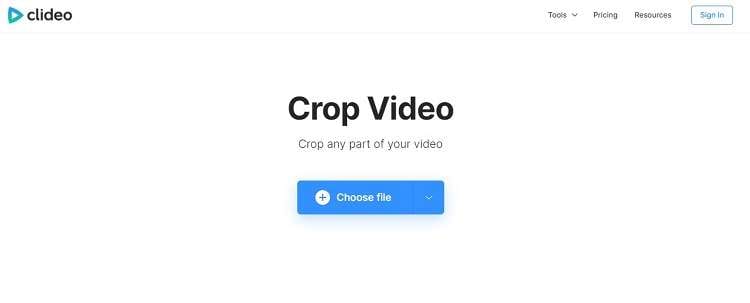
Чтобы быстро обрезать видео с помощью Clideo, воспользуйтесь приведенными ниже инструкциями:
- Откройте Clideo и нажмите "Выбрать файл". Вы также можете импортировать ролик из аккаунта Google Drive или Dropbox.
- Обрежьте видео, отрегулировав его область и указав новый формат вывода.
- Нажмите "Экспорт", чтобы сохранить видео на устройстве или в любом облачном хранилище.
4. Fastreel
Если у вас есть файл MP4, который нужно обрезать, Fastreel - отличный выбор. Этот онлайн-инструмент позволяет обрезать видео размером менее 500 МБ мгновенно и без водяных знаков. Кроме того, сервис полностью безопасен и имеет простой интерфейс.
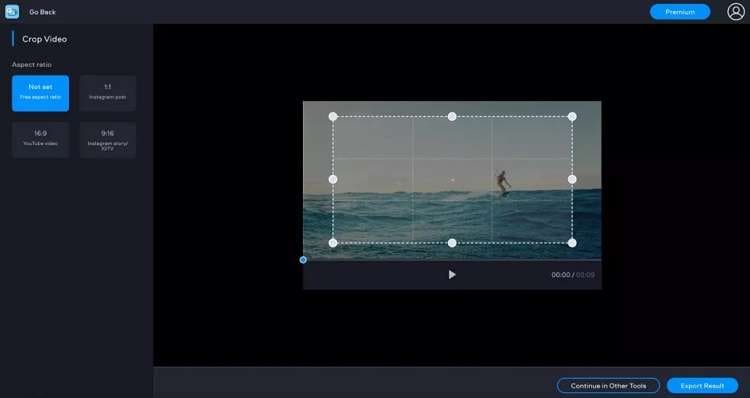
Порядок действий следующий:
- Зайдите в браузер и откройте Fastreel.
- Нажмите кнопку Add Your File, чтобы загрузить клип с устройства, Google Drive или Dropbox.
- Выберите новое соотношение сторон после добавления файла в веб-интерфейс.
- Нажмите кнопку Экспортировать результаты, чтобы сохранить медиафайл.
5. Abraia
Abraia предлагает пакетное преобразование бесплатно и без водяных знаков. Вы можете задать свои размеры или выбрать один из девяти различных пресетов, оптимизированных для социальных медиаплатформ, таких как Instagram или Facebook Live, чтобы сделать загрузку более простой, чем когда-либо прежде. Однако для редактирования необходимо создать учетную запись на сайте.
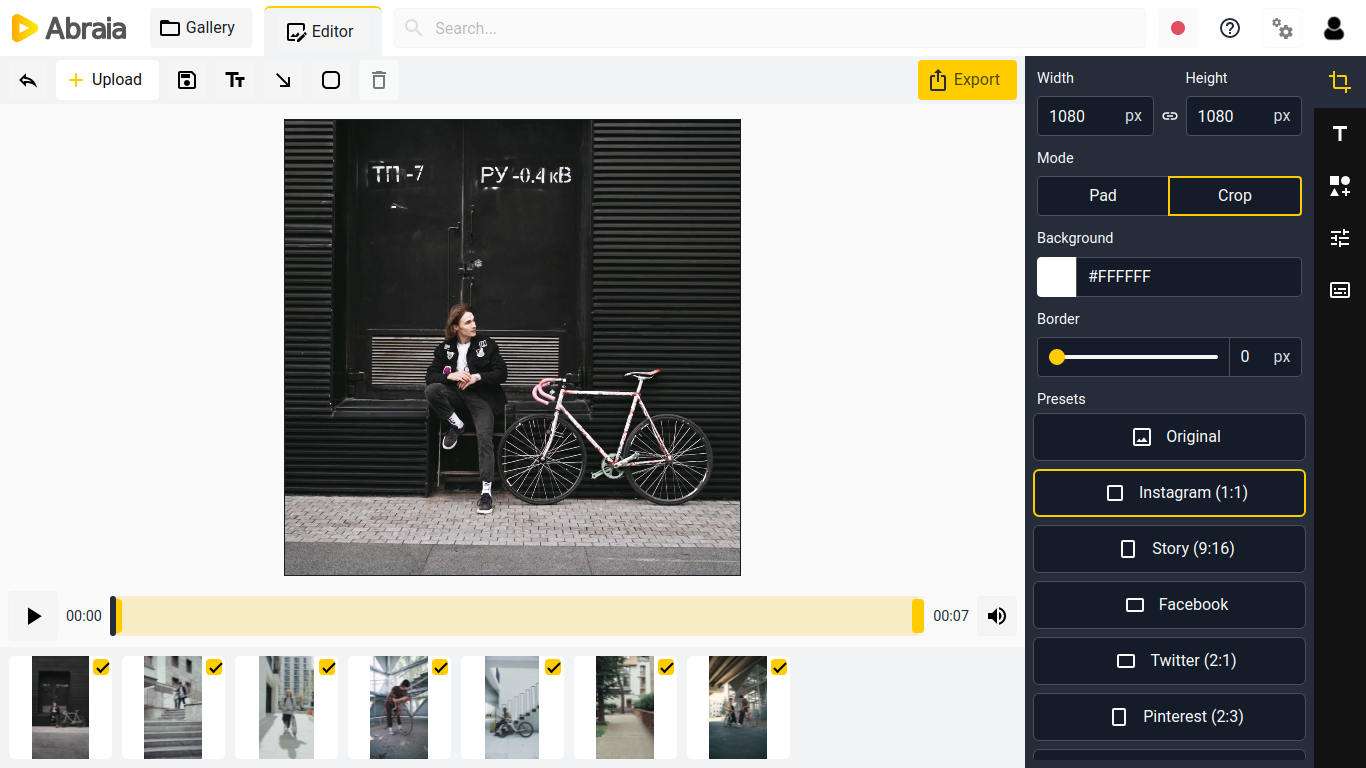
Инструкции приведены в списке ниже:
- Откройте веб-сайт и нажмите "Начать обрезку".
- Войдите в онлайн-инструмент, чтобы получить доступ к интерфейсу редактирования.
- Далее настройте высоту или ширину и выберите режим обрезки.
- Вы также можете выбрать один из пресетов.
- И наконец, нажмите "Экспорт", чтобы загрузить отредактированный файл.
Часть 2. [Без проблем] Лучшая онлайн-альтернатива для обрезки видео без водяных знаков
Учитывая ограниченные возможности онлайн-редакторов, Wondershare UniConverter - лучшая программа, которую вы можете использовать для обрезки видео без потери качества. Помимо интуитивной понятности для пользователей, не имеющих опыта работы с техникой, дизайн этого инструмента позволяет более творчески и гибко подходить к обрезке видео, чего так не хватает многим другим подобным программам.
Wondershare UniConverter — Универсальный видеоинструмент для Windows и Mac.
Конвертируйте видео в любой формат с 90-кратной скоростью.
Сжатие видео или аудио файлов без потери качества.
Новая функция автоматического кадрирования для изменения соотношения видео на Youtube/Viemo и других платформах.
Отличный редактор субтитров с поддержкой AI для автоматического добавления субтитров к обучающим видео.
После установки UniConverter, пожалуйста, следуйте приведенному ниже руководству, чтобы обрезать видео:
Шаг 1 Запустите Wondershare UniConverter
Откройте программу на рабочем столе и перейдите на вкладку Редактор видео. Далее выберите пункт Crop и загрузите видео, которое нужно обрезать.
Шаг 2 Обрезать видео
На вкладке Обрезка вы можете повернуть видео, выбрать Размер области обрезки и Соотношение сторон. После того как вы вручную настроили параметры, нажмите OK.
Шаг 3 Сохранить файл
Затем выберите Формат вывода, нажав кнопку Выбрать формат. Затем выберите новое местоположение файла Расположение файла. И наконец, нажмите кнопку Сохранить, чтобы экспортировать видео.
Дополнительные возможности Автоматическое кадрирование видео
UniConverter также позволяет автоматически обрезать видео с использованием заданных соотношений сторон. Для этого в интерфейсе щелкните Инструменты и выберите вкладку Автоматическое кадрирование. Затем нажмите кнопку +, чтобы импортировать видео. Выберите Соотношение сторон и Скорость движения, а затем нажмите Анализировать, что позволит кадрировать видео в соответствии с выбранным соотношением сторон. Наконец, нажмите Экспорт, чтобы сохранить клип.
Часть 3. Часто задаваемые вопросы о том, как обрезать видео без водяных знаков
Прочитайте следующий раздел часто задаваемых вопросов, чтобы лучше понять, как обрезать видео без водяного знака.
1. Как обрезать MP4 в Windows 10 бесплатно?
Вы можете использовать либо Windows Movie Maker, либо плеер VLC на ПК с Windows 10, чтобы бесплатно обрезать видео без водяных знаков. Для VLC просто запустите программу, нажмите "Инструменты", а затем "Эффекты и фильтры". Затем выберите вкладку "Видеоэффекты" и нажмите "Обрезать". Наконец, вы можете установить значения.
2. Как обрезать видео на Android?
Вы можете установить приложение Crop, Cut & Trim Video Editor или использовать Google Photos, чтобы быстро обрезать видео.
Заключение
После прочтения этой статьи мы надеемся, что вы сможете обрезать видео онлайн без водяных знаков. Каждый онлайн-сервис предлагает интуитивно понятные функции для быстрого выполнения задачи. Однако существуют некоторые ограничения, такие как лимит на размер файла, что делает ситуацию неидеальной. Для решения этой проблемы мы рекомендуем использовать Wondershare UniConverter, поскольку эта программа позволяет редактировать видео во всех форматах без водяных знаков.

Полные решения для видео, аудио и изображений для пользователей камер
Все еще боретесь со съемкой 4K-видео, которое не воспроизводится на других устройствах, или с рассинхронизацией аудио и видео? Wondershare UniConverter поможет вам! Найдите свои проблемы и получите полный ответ прямо сейчас.