iPhone
3 простых способа импортировать видео на iPhone
Автор: Михаил Владимирович • 2025-03-06 17:49:03 • Проверенные решения
Из-за определенных ограничений и ошибок в более ранних версиях iOS пользователям часто бывает сложно импортировать видео на iPhone с помощью одного из встроенных приложений. Каждому обладателю iPhone хочется наслаждаться музыкой и просмотром видео. Но что, если ролик, который вы хотите просмотреть, хранится на другом устройстве? Вам придется импортировать его на смартфон. На первый взгляд, звучит просто. Казалось бы, для этого нужно лишь нажать «Поделиться», выбрать iPhone, и дело в шляпе.
Но это совсем не так, особенно когда дело касается устройств с серьезной защитой, таких как iOS-гаджеты. Даже если вы каким-то образом скопируете видео на iPhone, появится раздражающее сообщение о том, что его формат не поддерживается. В конце концов, вам придется искать в Интернете руководство по импорту видео на iPhone. По этой причине мы решили включить несколько лучших способов эффективно решить эту задачу без потери времени. Итак, взгляните на 3 основных способа импорта видео на iPhone и выберите тот, который лучше всего подойдет вашим требованиям.
- Часть 1. Импорт видео на iPhone с помощью Wondershare UniConverter
- Часть 2. Как импортировать видео на iPhone с помощью iTunes
- Часть 3. Как импортировать видео на iPhone с помощью Dropbox
Часть 1. Импорт видео на iPhone с помощью Wondershare UniConverter
Позвольте познакомить вас с Wondershare UniConverter - программой, которая предлагает множество функций в простом интерфейсе. Вы можете получить доступ ко всем инструментам прямо с домашней страницы. В первую очередь, это программа для конвертации видео. Однако ее разработчики позаботились о других важных компонентах и включили множество дополнительных функций.
Кроме того, данное программное обеспечение совместимо с операционными системами Windows и Mac. Одна только конвертация видео поддерживает более 1000 форматов. Поэтому смело выбирайте любой ролик и преобразовывайте его как угодно. Основных инструментов здесь пять: «Видео Конвертер», «Загрузчик, «Запись DVD», «Трансфер» и дополнительные «Инструменты».
 Wondershare UniConverter - лучший DVD-плеер и конвертер для Windows 10
Wondershare UniConverter - лучший DVD-плеер и конвертер для Windows 10

- Он поддерживает прямую передачу видео с компьютера на iPhone/iPad и наоборот.
- Конвертируйте видео с помощью оптимизированных пресетов почти для всех устройств, таких как iPhone, iPad, телефоны Huawei и т. д.
- Конвертируйте DVD в MP4, MOV, AVI, WMV, FLV, MKV и еще 1000 форматов.
- Записывайте видео на DVD, Blu-ray или сохраняйте его в виде ISO-образа.
- Скорость конвертации в 90 раз выше, чем у обычных аналогов, благодаря уникальной технологии APEXTRANS.
- Программа включает мощные инструменты редактирования, такие как обрезка, кадрирование, редактирование субтитров, добавление эффектов и т. д.
- Скачивайте или записывайте видео с YouTube и более 10 000 видеохостингов.
- Универсальный набор инструментов: добавление метаданных видео, средство создания GIF, конвертер изображений, средство записи экрана и многое другое.
- Поддерживаемые ОС: Windows 10/8/7/XP/Vista, macOS 11 Big Sur, 10.15, 10.14, 10.13, 10.12, 10.11, 10.10, 10.9, 10.8, 10.7, 10.6.
Видеоурок: Wondershare UniConverter - Импорт видео на iPhone
Шаг 1 Подключите iPhone к компьютеру.
После запуска Wondershare UniConverter следующим шагом будет подключение вашего iPhone к ПК. Затем выберите «Панель инструментов»> «Трансфер». Разрешите доступ компьютера к устройству. Добавьте видео, которое вы хотите импортировать на iPhone. В разделе «Передача» нажмите кнопку  , чтобы добавить файлы для передачи.
, чтобы добавить файлы для передачи.

Шаг 2 Нажмите кнопку «Перенести».
Затем нажмите кнопку «Перенести» или «Перенести все» (если вы хотите передать сразу несколько файлов).

Шаг 3 Убедитесь в успешной передаче видео.
Проверьте наличие видео на iPhone, нажав кнопку «Видео». Аудиофайлы, переданные на iPhone, попадут в раздел «Музыка».

Часть 2. Как импортировать видео на iPhone с помощью iTunes
iTunes - это фантастический медиаплеер от Apple, который предлагает своим пользователям множество развлечений. В нем представлен обширный каталог видео и музыки. Его интерфейс знаком всем и, следовательно, прост в использовании. С помощью iTunes от Apple вы можете наслаждаться фильмами, песнями, подкастами, видео и музыкой. Приложение также включает Интернет-радио и позволяет легко находить популярный контент. Здесь можно создать три типа плейлистов, в том числе новый плейлист, новый смарт-плейлист и новую папку плейлиста.
Шаг 1: Подключите iPhone к компьютеру.
На первом этапе возьмите iPhone, подключите его к компьютеру с помощью кабеля USB и запустите iTunes, если он не запускается автоматически.
Шаг 2: Выберите устройство.
Щелкните вкладку «Устройство» под строкой меню.
Шаг 3: Выберите видео.
Выберите видео, фильмы или сериалы в разделе «Настройки».
Шаг 4: Запустите передачу.
Установите флажок рядом с «Синхронизировать сериалы», «Синхронизировать фильмы» или «Синхронизировать видео». Выполните дальнейшие действия и нажмите «Применить», чтобы начать передачу видео на iPhone с ПК.
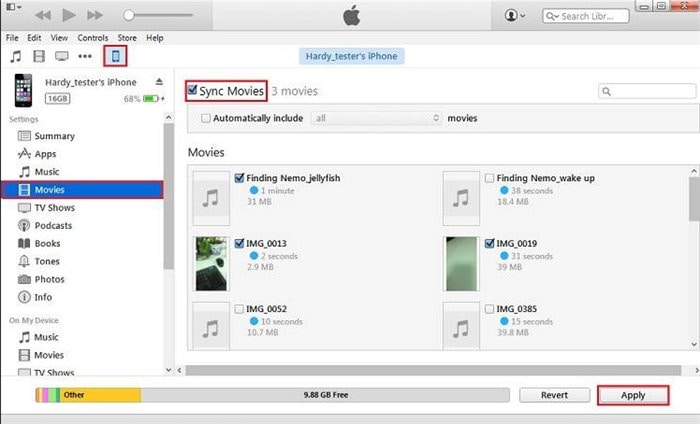
Часть 3. Как импортировать видео на iPhone с помощью Dropbox
Dropbox - это сервис облачного хранилища, доступный для ПК, Mac и большинства других мобильных устройств. Он позволяет безопасно хранить файлы в Интернете и получать к ним доступ с любого гаджета. Dropbox также предлагает надежный API-интерфейс для разработчиков, что дает возможность использовать облачное хранилище сторонним приложениям. Причем сервис доступен в бесплатной версии, которая предоставляет до 3 ГБ свободного места.
С другой стороны, премиум-версия Dropbox Plus позволит хранить в облаке до 2 Тб информации. Вы можете добавлять, сохранять или перетаскивать файлы между папками и получать к ним доступ из любого места с подключением к Интернету. Dropbox также широко используется для корпоративных целей.
Шаг 1: Поделитесь видео .
Запустите приложение Dropbox на своем iPhone. Что ж, для начала вам нужно войти в систему и создать учетную запись Dropbox. Затем найдите в папке Dropbox видео, которые вы хотите загрузить. Откройте нужный ролик и щелкните значок «Поделиться» в правом верхнем углу экрана iPhone. Найдите Dropbox в списке вариантов и выберите его.

Шаг 2: Экспортируйте видео на iPhone.
Экспортируйте видео на iPhone из Dropbox. Зайдите в папку Dropbox и найдите видео, которое вы хотите экспортировать. Нажмите на него и выберите опцию «Сохранить видео». Нажмите, чтобы скачать видео на iPhone. Видео появится в разделе Camera Roll на вашем смартфоне. Если видео, загруженное на ваш iPhone из Dropbox, не поддерживается устройством, вам понадобится стороннее приложение для его конвертации.

Примечание для более ранних версий Dropbox: В старых версиях Dropbox кнопка «Поделиться» становится серой, когда вы хотите предоставить доступ к видео. Добавьте это видео в избранное, и кнопка «Поделиться» станет активной.
Затем выполните действия, описанные выше. Нажмите на кнопку «Поделиться» и просмотрите варианты сохранения в библиотеке фотографий. Простое действие по добавлению файла в избранное максимально ускорит процесс.

Заключение
Надеюсь, вам понравились разные способы импорта видео на iPhone. Если их сравнить, можно увидеть, что Wondershare UniConverter является наиболее эффективным инструментом для этой цели. Все потому, что iTunes и Dropbox - это специализированные сервисы, предназначенные для предоставления ограниченных функций. Однако это не относится к Wondershare UniConverter.


Михаил Владимирович
Главный редактор