iPhone
Как легко сохранить видео с YouTube на iPhone
Автор: Михаил Владимирович • 2025-10-23 21:13:39 • Проверенные решения
YouTube - одна из широко используемых платформ, предлагающих онлайн-контент. Это бесплатная площадка, на которой вы можете смотреть музыкальные видеоклипы, комедийные шоу, видеоблоги, фильмы и полезные обучающие материалы. Помимо просмотра контента других людей, вы можете загружать свои ролики, а также оценивать и комментировать любое видео. При наличии подключения к Интернету YouTube всегда доступен на вашем iPhone. Если вы хотите скачать видео для просмотра в автономном режиме, есть несколько способов сохранить видео с YouTube на iPhone. В этой статье вы узнаете о нескольких методах скачивания видео с YouTube на iPhone. Имейте в виду, что лучший способ решить эту задачу - использовать Wondershare UniConverter, потому что данная программа может конвертировать загруженные с YouTube видео в формат, совместимый с вашим iPhone.
- Часть 1. Скачивание и сохранение видео с YouTube на iPhone с помощью Wondershare UniConverter
- Часть 2. Как скачать видео с YouTube на iPhone с помощью бесплатного приложения
- Часть 3. Как сохранить видео с YouTube на iPhone с помощью подписки
- Часть 4. Как скачать видео с YouTube на iPhone с помощью Airdrop
Часть 1. Скачивание и сохранение видео с YouTube на iPhone с помощью Wondershare UniConverter
Поскольку скачивать видео с YouTube приходится довольно часто, вы можете воспользоваться лучшим способом сохранить видео с YouTube на iPhone. Сейчас мы о нем расскажем. Wondershare UniConverter (бывший Wondershare Video Converter Ultimate) поможет вам решить эту задачу. Это лучший способ сохранить видео с YouTube, потому что данный инструмент обладает большим набором функций. Например, после скачивания вы можете сразу конвертировать видео в формат, подходящий для iPhone. Вы также можете редактировать видео, чтобы сделать их более интересными. Ниже мы подробнее расскажем обо всех возможностях данного ПО.
 Wondershare UniConverter - полноценный набор инструментов для работы с видео
Wondershare UniConverter - полноценный набор инструментов для работы с видео

- Поддерживает загрузку видео с более чем 10 000 сайтов, включая YouTube, Dailymotion, Vimeo и другие.
- Позволяет скачивать 4K/HD видео в отличном качестве.
- Позволяет скачивать YouTube-плейлисты целиком.
- Передавайте видео с YouTube на iPhone за несколько простых шагов.
- Скачивайте видео без потерь на сверхбыстрой скорости.
- Редактируйте видео с помощью богатого набора инструментов, таких как обрезка, добавление водяных знаков, субтитров и т. д.
- Скачанные с YouTube видео можно конвертировать в более чем 1000 форматов.
Wondershare UniConverter довольно гибок, поскольку он поддерживается на Windows и Mac. Следующие действия позволят вам скачать ролики с YouTube и перенести их на iPhone.
Шаг 1 Откройте Wondershare UniConverter и перейдите на вкладку «Загрузчик».
После загрузки Wondershare UniConverter с этой страницы, убедитесь, что вы завершили установку. Приступите к скачиванию видео с YouTube на iPhone, запустив программу и перейдя на вкладку Загрузчик.
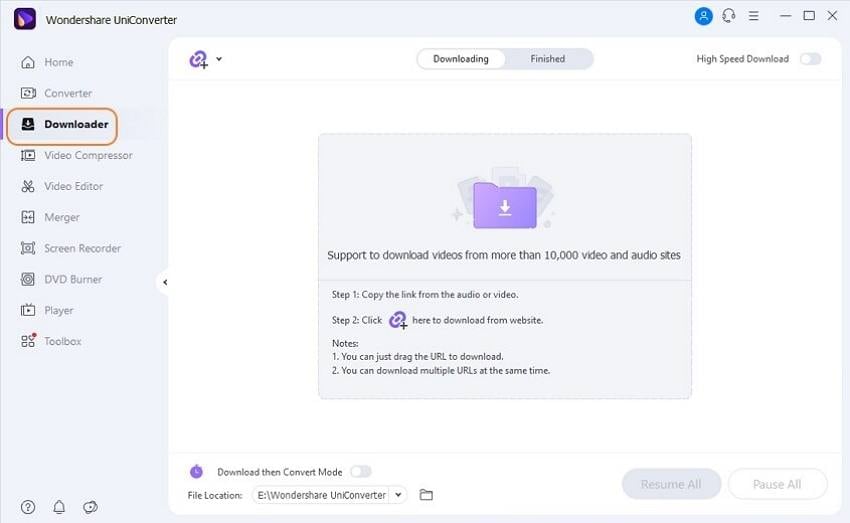
Шаг 2 Скопируйте и вставьте ссылку на видео с YouTube.
На YouTube откройте нужное видео и скопируйте ссылку на него из адресной строки браузера.
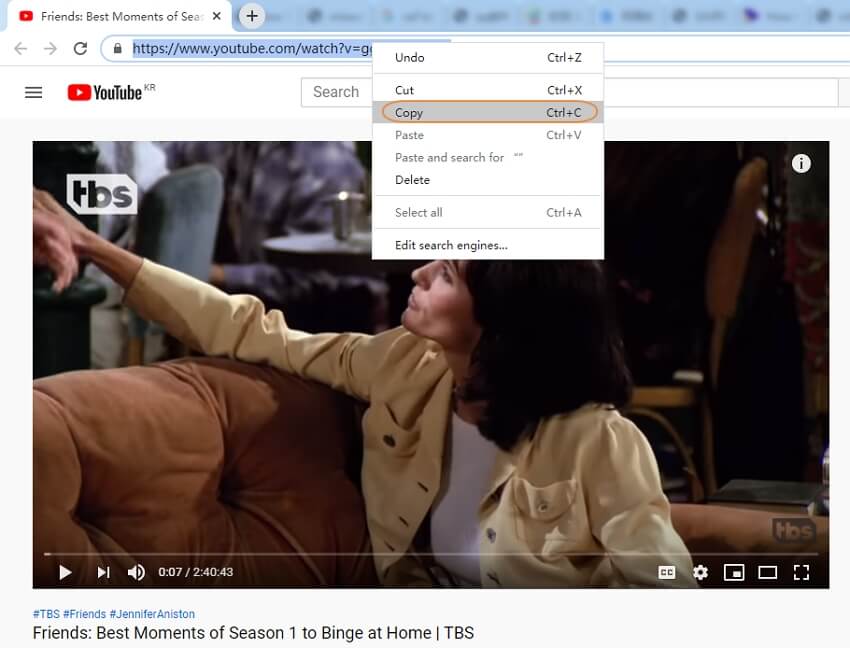
Вернитесь в раздел Загрузчик в Wondershare UniConverter и нажмите  , чтобы вставить ссылку на видео. Оно будет распознано автоматически.
, чтобы вставить ссылку на видео. Оно будет распознано автоматически.
Шаг 3 Скачайте видео в формате iPhone.
iPhone работает с двумя форматами. Поэтому вы можете сохранять видео с YouTube на iPhone в формате MP4 или MP3 (для аудиофайлов). Зайдите в раздел «Скачать видео» и выберите MP4. Перейдите к скачиванию видео с YouTube на iPhone, нажав «Скачать».
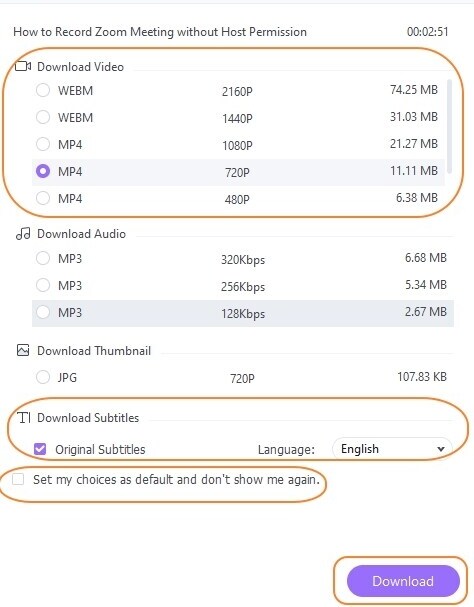
Шаг 4 Перенесите загруженное видео с YouTube.
Когда процесс скачивания будет завершен, вы сможете получить доступ к видео на вкладке «Завершенные».

Поскольку теперь файлы нужно перенести на iPhone, вернитесь в раздел «Инструменты» и нажмите «Трансфер». Затем следуйте указаниям, чтобы добавить файлы для передачи.
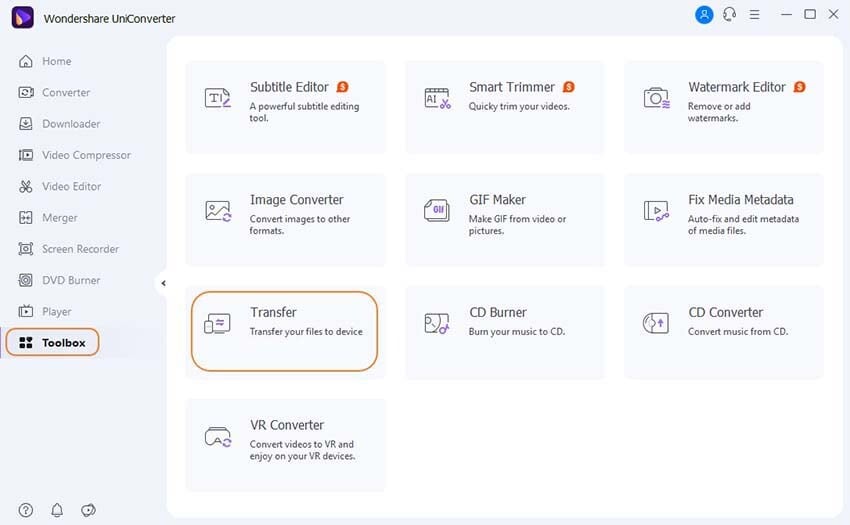
Перейдите на вкладку «Трансфер» и с помощью USB-кабеля подключите iPhone к ПК. Драйверы Apple будут загружены и установлены автоматически, чтобы обеспечить безопасное соединение. Введите пароль, чтобы разрешить доступ компьютера к телефону, в результате чего будет установлено соединение.
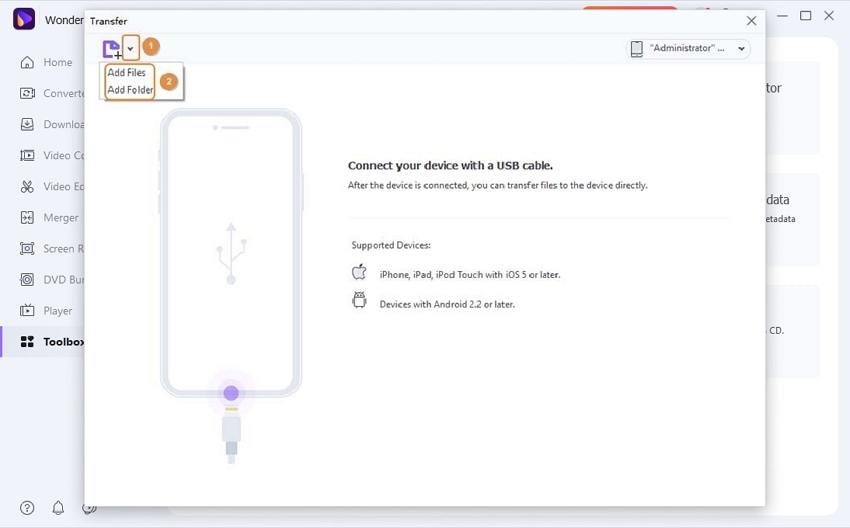
После подключения iPhone в интерфейсе программы появятся видео для передачи. Нажмите «Перенести все», чтобы сохранить видео с YouTube на iPhone. Теперь вы можете открыть их на своем iPhone в приложении «Музыка».

Часть 2. Как скачать видео с YouTube на iPhone с помощью бесплатного приложения
Многие приложения позволяют удобно загружать видео с YouTube на iPhone. Некоторые из них бесплатны, другие - нет. Одним из лучших бесплатных вариантов является YouTube ++. Оно подходит для устройств iOS и без труда справится с поставленной задачей. Приложение может не только сохранить видео с YouTube на iPhone, но и конвертировать его в формат, совместимый с устройством. Кроме того, оно блокирует рекламу, которая, как известно, раздражает пользователей.
А еще YouTube ++ имеет функцию автоматического ответа. Оно также может воспроизводить аудио и видео в фоновом режиме. Встроенный проигрыватель будет готов к работе сразу после завершения скачивания. Если у вас iOS 7.0 и новее, вам понравится использовать YouTube ++.
Приложение просто в использовании, в чем вы убедитесь из нашей пошаговой инструкции.
Шаг 1: Запустите YouTube ++ и сохраните желаемое видео.
По завершении установки YouTube ++ запустите приложение. Найдите нужное видео на YouTube и выберите Save.

Шаг 2: Скачайте видео с YouTube.
В качестве метода сохранения выберите YouTube ++. Файл будет сохранен, и вы сможете указать желаемое качество. Скачайте желаемый файл, нажав Download.

Шаг 3: Сохраните YouTube-видео на iPhone.
По завершении загрузки видео перейдите в Options и выберите Share. Сохраните файлы с помощью приложения для документов, которое скопирует файл в приложение для сохранения на iPhone.

Часть 3. Как сохранить видео с YouTube на iPhone с помощью подписки
Если вы хотели узнать, как скачать видео с YouTube с помощью подписки на данную платформу, спешим вас заверить, что это очень просто. YouTube позволяет смотреть любимые видео в автономном режиме через службу подписки YouTube Premium, которая включает в себя возможность скачивать ролики. Для ее использования даже не нужно устанавливать приложение. От вас требуется всего лишь приобрести подписку за 200 руб. в месяц. После этого вы сможете скачивать любимые ролики на свое мобильное устройство в любом качестве Самое приятное заключается в том, что YouTube предлагает пробную версию подписки на один месяц.
Вместе с YouTube Premium вы можете наслаждаться другими функциями, такими как воспроизведение в фоновом режиме, просмотр YouTube без рекламы, сервис YouTube Music Premium и доступ к эксклюзивным сериалам и программам. Таким образом, помимо возможности скачивать видео с YouTube на iPhone, вы получаете дополнительный развлекательный контент.
Вот как скачать видео с YouTube на iPhone.
- Оформите подписку на YouTube Premium. Запустите воспроизведение нужного видео.
- Под роликом нажмите кнопку «Скачать».

- В появившейся подсказке укажите желаемое качество видео, а затем выберите вариант «Попробовать бесплатно» или «Пропустить бесплатную пробную версию».
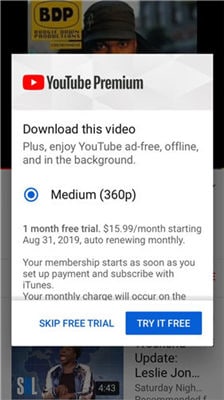
Часть 4. Как скачать видео с YouTube на iPhone с помощью Airdrop
Если вас интересует самый простой способ сохранить видео с YouTube на iPhone, вы можете попробовать AirDrop. Приложение позволяет быстро перенести короткие видеоклипы с YouTube на iPhone. Оно также может отправлять по беспроводной сети другие данные и файлы, такие как местоположения на карте, фотографии, ссылки на сайты и документы. Приложение отлично работает на Mac, особенно на любых устройствах, выпущенных после 2012 года, и на всех iOS-устройствах. При использовании Airdrop важно, чтобы подключенные устройства находились на расстоянии не более 9 метров друг от друга. Bluetooth и Wi-Fi также должны быть включены, поскольку они требуются для работы сервиса.
Следующая процедура делает процесс сохранения видео с YouTube на iPhone с помощью Airdrop довольно быстрым и простым.
- Чтобы передача файлов прошла успешно, вам необходимо включить Airdrop на компьютере и в центре управления iPhone.
- После установки соединения перейдите на рабочий стол и щелкните правой кнопкой мыши по значку «Видео», а затем выберите «Поделиться» и получите доступ к Airdrop.
- Скачайте видео с YouTube на iPhone, нажав на значок Airdrop. Также вы можете перетащить значок «Видео» в Airdrop на Mac. Видео будет автоматически отправлено в папку «Фотографий» вашего iPhone, что позволит легко просмотреть их в любом месте.

Заключение
В настоящее время совсем необязательно находиться в сети, чтобы смотреть YouTube-видео. Теперь вы можете воспроизвести их в автономном режиме с помощью Airdrop, подписки YouTube Premium, приложения YouTube ++ и, самое главное, Wondershare UniConverter. Просто следуйте нашему руководству.


Михаил Владимирович
Главный редактор