Популярные статьи о переводе
Лучшие способы передачи музыки между iTunes и Windows Media Player на ПК 2025
Автор: Юлия Юрьевна • 2025-03-06 17:50:26 • Проверенные решения
Вы не можете жить без музыки в этом хаотическом мире, не так ли? У всех нас есть коллекция любимой музыки в библиотеке медиаплеера. Самые популярные медиаплееры, которые мы знаем, - iTunes и Windows Media Player. Если вы используете оба медиаплеера и хотите перенести музыку из Windows Media Player в iTunes, это может показаться вам сложным. Тем не менее, это не так просто, но вы можете узнать, как передавать музыку из iTunes в Windows Media Player гладко. Таким образом, вам не придется использовать разные устройства для прослушивания одних и тех же песен. Здесь, в этом материале, мы сосредотачиваем внимание на обсуждении передачи медиа между Windows Media Player и iTunes.
- Часть 1. Как передавать музыку между iTunes и Windows Media Player на ПК
- Часть 2. Как передать музыку из iTunes на устройства Apple
- Часть 3. Лучшая альтернатива iTunes для передачи музыки на ваш iPhone
Часть 1. Как передавать музыку между iTunes и Windows Media Player на ПК
Будь то iTunes или Windows Media Player, оба были приняты в основном всеми мировыми любителями музыки и пользователями медиаплееров. Любители iOS предпочитают iTunes, а пользователи Windows имеют отличный инструмент для воспроизведения мультимедийных файлов в виде Windows Media Player. Некоторые люди используют оба, и они всегда ищут ответ на вопрос, как передавать музыку из iTunes в Windows Media Player. В настоящее время каждому нужно знать, как можно передавать музыку из Windows Media Player в iTunes, поэтому мы предложили вам эти шаги для выполнения. Это поможет вам передавать библиотеку iTunes в Windows Media Player или передавать музыку из медиаплеера в iTunes. Вы можете выполнять синхронизацию или передавать музыку из одного медиаплеера в другой.
Шаги для обмена музыкой из Windows Media Player в iTunes
Шаг 1: Откройте Windows Media Player
Установите Windows Media Player из Магазина Microsoft. Избегайте использования сторонних веб-сайтов. Запустите его, и он отобразит интерфейс, как показано на картинке ниже. В левой панели вы можете увидеть файлы и папки, хранящиеся на вашей системе. Вам нужно щелкнуть правой кнопкой мыши на пункте Песни и затем на Открыть расположение файла. Выберите файлы, которые вы хотите передать из Windows Media Player в iTunes.

Шаг 2: Добавьте файлы в библиотеку
Предполагая, что у вас установлен iTunes на той же системе, запустите его, дважды щелкнув по его значку! Нажмите Файл. Среди предложенных вариантов нажмите Добавить файл в библиотеку или Добавить папку в библиотеку. Имейте в виду, что устройства Apple iOS не поддерживают форматы файлов WMA. Преобразуйте файлы WMA в AAC, чтобы наслаждаться прослушиванием их в iTunes.

Шаги по синхронизации музыки из iTunes в Windows Media Player
Шаг 1: Выбор подходящего варианта
Запустите Windows Media Player на своем ПК. Нажмите Организовать > Управление библиотеками > Музыка, чтобы продолжить.

Шаг 2: Экспорт музыки
В появившемся окне нажмите Добавить и перейдите в папки вашей библиотеки iTunes. Найдите песни, которые вы хотите передать из iTunes в Windows Media Player. Нажмите OK, что инициирует передачу файлов. Вот и все, как передавать песни из iTunes в Windows Media Player.

Часть 2. Как передавать музыку из iTunes на устройства Apple
Нет необходимости передавать музыку из iTunes на все ваши устройства Apple. Все, что вам нужно сделать, - это синхронизировать музыку на своем Mac, iPhone или iPad. Если вы не хотите подписываться на Apple Music, iTunes позволяет синхронизировать музыку. Для синхронизации вам нужно сделать следующее. Шаги легко понять и выполнить. Это не займет больше 5 минут на синхронизацию.
Шаг 1: Подключение устройства.
Подключите свое устройство Apple к ПК и дождитесь, пока iTunes на вашем ПК его распознает. В приложении вы должны нажать на иконку "ваше устройство".
![]()
Шаг 2: Выбор контента.
Чтобы передать музыку из iTunes на ваше устройство Apple, выберите контент музыки для синхронизации.

Шаг 3: Синхронизация сейчас.
Установите флажок "Синхронизация музыки" и выберите файлы, которые вы хотите синхронизировать автоматически при последующем подключении устройства.

Часть 3. Лучшая альтернатива iTunes для передачи музыки на ваш iPhone
Wondershare всегда выпускала невероятные программы для нас. Ее ассортимент продукции поставляется с удивительными функциями. Творчество и инновации присутствуют в каждом продукте. Последнее и обновленное программное обеспечение, выпущенное ими, - Wondershare UniConverter (первоначально Wondershare Video Converter Ultimate). Он загружен потенциалом конвертировать видео в более чем 1000 форматов намного быстрее, чем традиционные видеоконвертеры. Качество видео не меняется.
Некоторые простые в использовании функции отделяют этот видеоконвертер от других. Его можно использовать для выполнения множества задач с вашими видеофайлами. Преобразованные видеофайлы можно воспроизводить на многих устройствах. Помимо всего прочего и функций, которые он содержит, он работает как лучшая альтернатива для передачи музыки из iTunes в Windows Media Player или передачи музыки из медиаплеера в iTunes.
 Wondershare UniConverter - ваш полный инструментарий
Wondershare UniConverter - ваш полный инструментарий

- Передавайте видео с Windows и Mac на iPhone/Android-устройства легко с помощью USB-кабеля.
- Преобразовывайте видео в 1 000+ форматов, включая AVI, MKV, MOV, MP4 и др.
- Он имеет скорость конвертации в 90 раз быстрее, чем у других обычных конвертеров.
- Редактируйте видео: обрезка, обрезка, объединение, добавление субтитров и многое другое.
- Записывайте видео на воспроизводимый DVD с привлекательным бесплатным шаблоном DVD.
- Поддерживает загрузку или запись видео с 10 000 видеосайтов обмена файлами.
- Универсальный инструментарий включает в себя коррекцию метаданных видео, создание GIF и запись экрана.
- Поддерживаемые ОС: Windows 10/8/7/XP/Vista, macOS 11 Big Sur, 10.15 (Catalina), 10.14, 10.13, 10.12, 10.11, 10.10, 10.9, 10.8, 10.7, 10.6.
Шаг 1 Установите и запустите приложение.
Перейдите на официальную страницу загрузки Wondershare UniConverter. Установите его на свою систему Windows или Mac. Запустите его, дважды щелкнув по значку на рабочем столе. Как только он откроется, щелкните по вкладке "Инструменты" > "Передача" вверху.

Шаг 2 Подключите свое iOS-устройство.
Используйте USB-кабель для подключения своего iOS-устройства к компьютеру. Это инициирует загрузку драйвера Apple iPhone. Введите пароль своего телефона, чтобы разблокировать его, и следуйте другим инструкциям. Когда на экране вашего устройства iOS появится всплывающее окно, нажмите на Доверять, чтобы разрешить приложению читать его. Теперь вы войдете в основной интерфейс Wondershare Uniconverter.
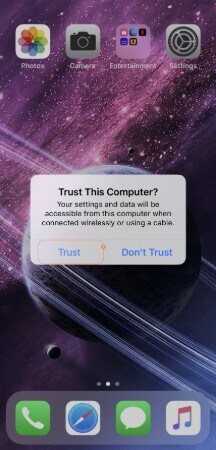
Шаг 3 Найдите и добавьте свое видео.
Вы можете импортировать как локальные файлы, так и те, которые вы конвертировали, загружали или записывали. Чтобы добавить локальные файлы и передать iTunes в Windows Media Player, щелкните на значке  как показано на картинке, чтобы импортировать все песни из iTunes на компьютер.
как показано на картинке, чтобы импортировать все песни из iTunes на компьютер.
Если вы хотите добавить другие файлы, такие как конвертированные или загруженные, откройте вкладку Завершено. Теперь нажмите Добавить для передачи медиа. Выполните тот же процесс для добавления загруженных медиафайлов.
![]()
Шаг 4 Нажмите кнопку "Передача".
Когда ваше медиафайлы будут импортированы, нажмите на кнопку Передача, находящуюся рядом с видео, чтобы начать передачу медиафайлов. Передача медиафайлов поочередно занимает много времени, поэтому вы можете передавать все медиафайлы одновременно, нажав на кнопку Передать все, расположенную в правом нижнем углу.
Вы можете проверить передачу вашей музыки, посмотрев на индикатор выполнения. По завершении процесса этот индикатор выполнения покажет успешную передачу.
![]()
Заключение
Хранение файлов вашей музыкальной коллекции в облачном хранилище iCloud может сэкономить ваше время при синхронизации передачи медиафайлов между Mac, iPhone или iPad, но эта услуга не является бесплатной. Поэтому мы обеспечили бесплатные и продуктивные способы передачи песен из iTunes в проигрыватель Windows Media или передачи музыки из проигрывателя в iTunes. Кроме того, мы представили новый инструмент под названием Wondershare Uniconverter, чтобы помочь вам легко передавать медиафайлы между iTunes, устройствами Apple и проигрывателем Windows Media.


Юлия Юрьевна
Главный редактор