Популярные статьи о переводе
Лучший способ передачи видео с YouTube в iMovie в 2025 году
Автор: Михаил Владимирович • 2025-03-06 17:49:15 • Проверенные решения
Сталкивались ли вы раньше с такой проблемой: попытка импортировать видео с YouTube в iMovie не увенчалась успехом? На самом деле, основная причина этой проблемы связана с форматом файла, поддерживаемым программой. iMovie - это очень полезное программное обеспечение для редактирования видео, созданное Apple Inc. для пользователей, чтобы записывать, редактировать, просматривать и обмениваться видео на своих устройствах macOS или iOS. Но она не поддерживает некоторые форматы, к которым относятся форматы видеофайлов YouTube. Однако не все потеряно, так как вы можете узнать, как конвертировать видео с YouTube в формат iMovie и как передать видео с YouTube в iMovie для редактирования.
.
В этой статье мы покажем вам как передать видео с YouTube в iMovie, чтобы легко просматривать и редактировать его на компьютерах Mac или устройствах iOS.
Давайте начнём!
- Часть 1. Как конвертировать видео с YouTube в формат iMovie с помощью WondershareUniConverter
- Часть 2. Как импортировать видео с YouTube в iMovie
- Часть 3. Как передать видео с YouTube на iPhone
Часть 1. Как конвертировать видео с YouTube в формат iMovie с помощью WondershareUniConverter
Как мы уже говорили ранее, вы можете не передать видео с YouTube в iMovie из-за ограничения поддерживаемого формата файла. Поэтому вам нужен надежный видеоконвертер для конвертирования YouTube в формат, поддерживаемый iMovie. Лучшим инструментом, который мы рекомендуем в качестве конвертера YouTube в iMovie для операционных систем Windows и Mac, является Wondershare UniConverter (изначально Wondershare Video Converter Ultimate).
С помощью этого фантастического инструмента вы можете загружать видеоклипы с YouTube, Dailymotion и более 10 000 сайтов обмена видео, редактировать их и конвертировать в MP4, QuickTime MOV, 3GP и другие поддерживаемые форматы iMovie без каких-либо проблем. Более того, инструмент может сжимать видео без потери качества. Он также поддерживает 1000+ форматов файлов и обеспечивает скорость конвертирования в 30 раз выше, чем другие конвертеры.
Кроме того, программа загружает видео в формат MP4, Quickime MOV и 3GP.
Также он загружает видео с YouTube с очень высокой скоростью. Он может передавать загруженные, отредактированные или сконвертированные видеофайлы на мобильные устройства, такие как смартфоны, флэш-накопители, видеокамеры, съемные жесткие диски и т.п. Кроме того, с помощью бесплатных шаблонов меню вы можете записывать видео на DVD/Blu-ray диски, конвертировать между различными видеоформатами, такими как VOB, MP4, FLV, AVI, MOV и т.д.
Напомним, что видео с YouTube можно загружать в различных форматах, но iMovie не поддерживает некоторые форматы файлов, такие как WebM, AVI, FLV и WMV. Следовательно, вам необходимо конвертировать эти файлы с помощью мощного видеоконвертера, такого как WondershareUniConverter.
 Wondershare UniConverter
Wondershare UniConverter

- Передать видео с ПК на другие внешние устройства.
- Конвертировать видео в 1000+ форматов, включая AVI, MKV, MOV, MP4 и т.д.
- Поддерживает в 30 раз более высокую скорость конвертирования, чем другие распространенные конвертеры.
- Редактировать видео с помощью функций обрезки, кадрирования, объединения, добавления субтитров и т.д.
- Записать видео на воспроизводимый DVD с помощью привлекательных бесплатных шаблонов DVD.
- Поддержка загрузки или записи видео с 10 000 сайтов обмена видео.
- Универсальный набор инструментов включает исправление метаданных видео, создание GIF-файлов и рекордер экрана.
- Поддерживаемые ОС: Windows 10/8/7/XP/Vista, macOS 11 Big Sur, 10.15 (Catalina), 10.14, 10.13, 10.12, 10.11, 10.10, 10.9, 10.8, 10.7, 10.6.
Следуйте приведенным ниже шагам, чтобы узнать, как конвертировать видео с YouTube в iMovie с помощью WondershareUniConverter.
Шаг 1 Загрузите программу Wondershare UniConverter
Перейдите на официальный сайт Wondershare, чтобы загрузить и установить программу Wondershare UniConverter.
Шаг 2 Загрузите видео с YouTube
Откройте веб-браузер, перейдите на YouTube, найдите контент, который вы хотите загрузить, и скопируйте URL видео YouTube из адресной строки вашего веб-браузера.

Запустите Wondershare UniConverter и нажмите на вкладку Загрузчик в пользовательском интерфейсе и нажмите на кнопку + Вставить URL. URL-адрес видео YouTube будет определен автоматически. Также выберите желаемое разрешение видео и нажмите на кнопку Загрузить, чтобы начать загрузку видео с YouTube.
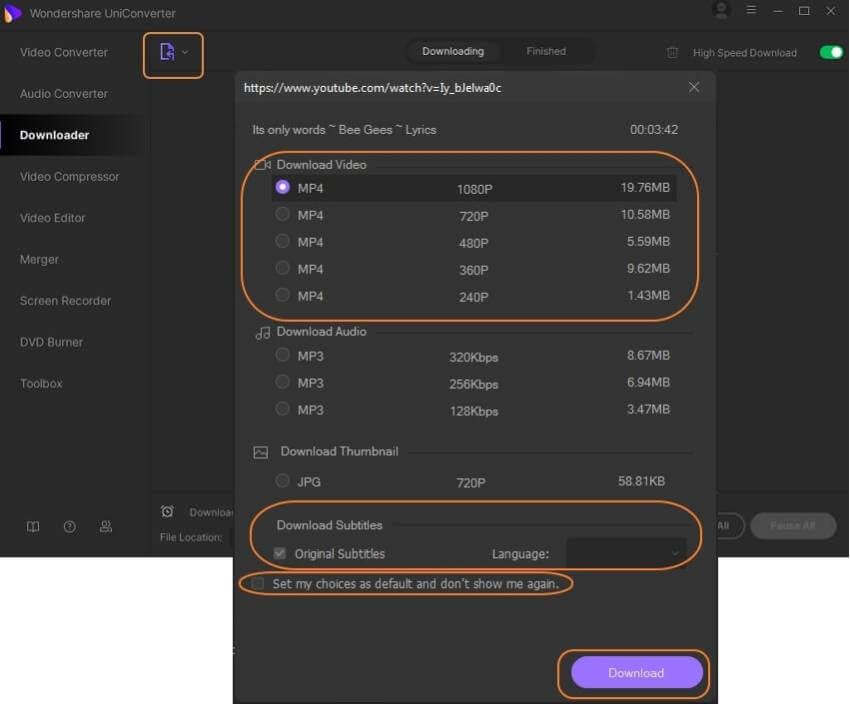
Шаг 3 Конвертируйте YouTube в iMovie.
После начала загрузки переключите режим Скачать, затем конвертировать. Затем в разделе Видео выберите MOV или MP4, поскольку они совместимы с iMovie, и установите разрешение видео. (Для быстрой загрузки включите вкладку в нижней левой части интерфейса программы).
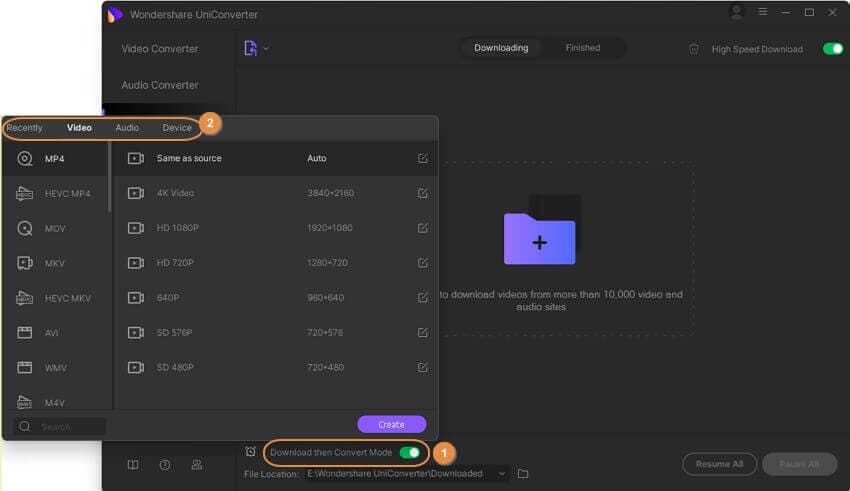
После того как WondershareUniConverter закончит загрузку и конвертирование видеофайла YouTube в MOV или Mp4, он сохраняется на вкладке Готовые. Чтобы найти сконвертированный файл, нажмите на Папка рядом со скачанным файлом, чтобы открыть папку с файлом и посмотреть, где он сохранен. Просто, не правда ли? Вот как конвертировать видео с YouTube в видео, поддерживаемое iMovie.
Часть 2. Как импортировать видео с YouTube в iMovie
Если вы закончили загрузку видео с YouTube, которое хотите посмотреть или отредактировать в iMovie, теперь вы можете импортировать это видео в iMovie. Выполните следующие шаги, чтобы импортировать видео с YouTube в iMovie.
Шаг 1:Создайте новый проект iMovie или выберите существующий проект.
.
Начните с создания нового проекта iMovie или выберите существующий проект на вашем компьютере. Затем нажмите на Файл и укажите на импорт, затем нажмите на Фильмы. Эта команда поможет вам найти и импортировать видеоклипы YouTube в iMovie. Вот как можно передать видео с YouTube в iMovie, импортировав видеофайл.
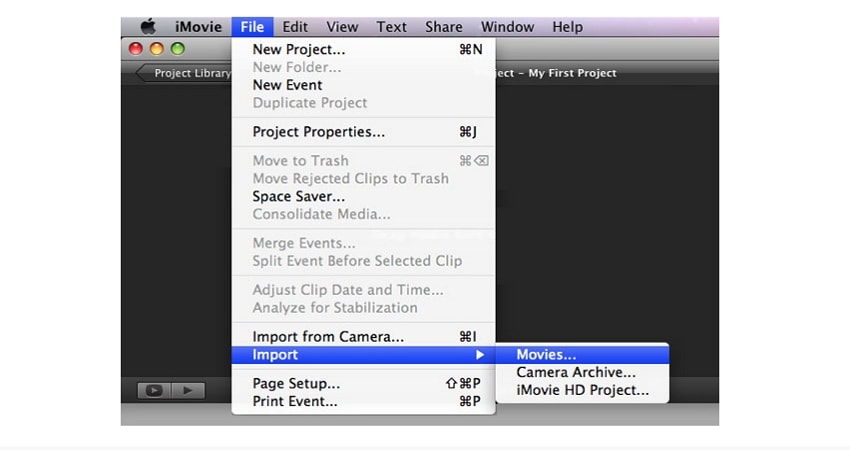
Шаг 2: Добавьте фоновую музыку в новый видеопроект или старый проект в iMovie
.
После импорта видео с YouTube его можно отредактировать. Чтобы выполнить это действие, перетащите музыку в проект. Найдите зеленый + или знак Add , а затем сразу же перетащите аудиодорожку. Вы заметите, что добавленная вами аудиодорожка будет выделена зеленым цветом, что означает, что это фоновый музыкальный клип. Эта музыка будет начинаться с того места, где начался ваш проект iMovie.
При желании вы можете добавить фоновую дорожку к части вашего видеоклипа. Для этого перетащите музыку в то место клипа, где она должна начать воспроизводиться.
Вы можете добавить фоновую дорожку в часть видеоклипа.
Шаг 3:Регулируйте или редактируйте фоновый музыкальный клип
.
Наконец, отрегулируйте или отредактируйте фоновый музыкальный клип, щелкнув его правой кнопкой мыши и выбрав Показать обрезку клипа, Обрезать до PlayHead. С этого момента вы можете настраивать звук, эффекты, устанавливать громкость, обрезать видео и т. д.
Часть 3. Как передать видео с YouTube на iPhone
Большинству пользователей нравится смотреть потоковые видео на YouTube и обмениваться ими. Но загрузка видео с YouTube и передача их на iPhone может оказаться непростой задачей.
Но у нас есть решение прямо здесь, и оно заключается в использовании Wondershare UniConverter. Но прежде чем мы перейдем к шагам, выполните шаги, описанные в части 1 выше, чтобы загрузить желаемый контент YouTube на компьютер, а затем выполните следующие шаги, чтобы передать видео с YouTube на iPhone.
Примечание: iPhone совместим с различными форматами видеофайлов, такими как MP4, MOV и M4V. Имейте это в виду при загрузке видео с YouTube и выборе совместимого формата видео для iPhone. Если вы не можете получить поддерживаемый формат, вы можете конвертировать доступный формат видео YouTube в формат, поддерживаемый вашим iPhone.
Шаг 1 Запустите Wondershare UniConverter
Запустите Wondershare UniConverter на компьютере и перейдите на вкладку Передача, расположенную в интерфейсе программы.
Шаг 2 Подключите iPhone к ПК
.
Используя USB-кабель телефона, подключите iPhone к компьютеру. Как только вы подключите телефон к компьютеру и компьютер распознает ваш телефон, Wondershare UniConverter загрузит драйверы iPhone, необходимые для плавного подключения и передачи файлов. Следуйте подсказкам на экране компьютера и введите пароль устройства, чтобы подтвердить, что вы инициировали подключение.
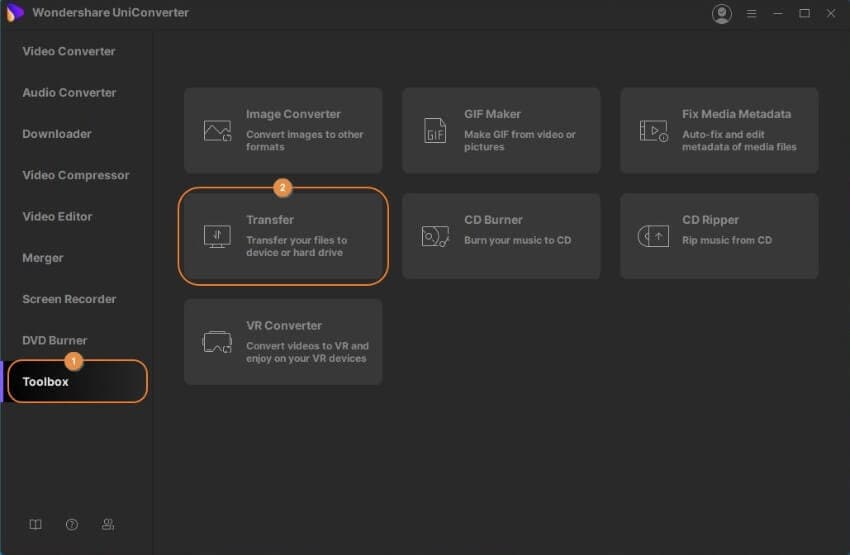
Шаг 3 Добавьте видео с YouTube.
Нажмите на + Добавить файлы в верхней левой области на экране компьютера, чтобы добавить видео с YouTube, которые вы хотите передать на iPhone. Во всплывающем окне найдите и выберите все видео, которые вы хотите передать, и нажмите Открыть, чтобы добавить видео.
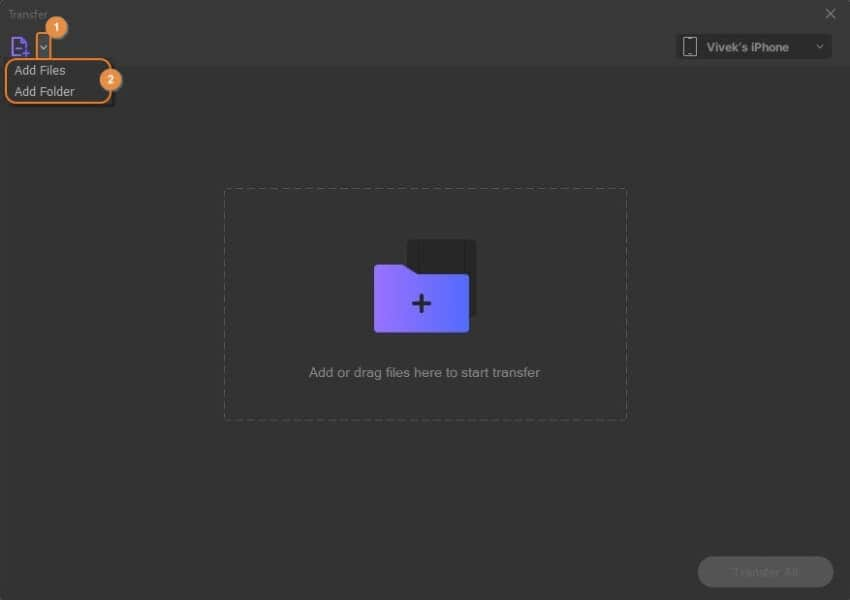
Шаг 4 Передайте видео с YouTube.
Нажмите на кнопку Передать рядом с видео, которое вы хотите передать, или выберите опцию Передать все, если вы хотите отправить на iPhone сразу много видео с YouTube. После завершения передачи отсоедините телефон и откройте видео в приложении для просмотра видео на устройстве.
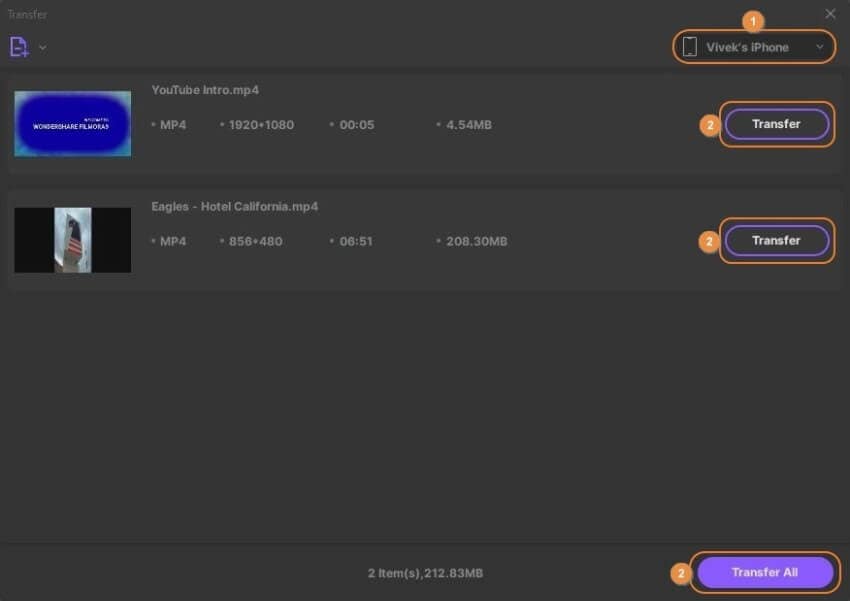
Заключение
Загрузка и передача видео с YouTube в iMovie или на устройство iPhone может быть очень простым процессом, если вы используете правильные инструменты и следуете правильным процедурам. В этой статье мы показали вам как передать видео с YouTube в iMovie и то, какой инструмент лучше всего использовать для достижения желаемого результата. Мы также показали вам, как загружать и конвертировать видео с YouTube в поддерживаемый формат, а также как передавать загруженные видео на iPhone для удобного просмотра в автономном режиме.
Теперь, когда вы знаете эти простые приемы, следуйте им, чтобы передавать ваши любимые видео с YouTube в iMovie и отредактировать их так, как вам нужно. Если вы считаете эту статью полезной и интересной, не стесняйтесь поделиться ею со своими друзьями.


Михаил Владимирович
Главный редактор