Популярные статьи о переводе
Простые способы передачи видео GoPro на компьютер в 2025 году
Автор: Михаил Владимирович • 2025-03-06 17:49:15 • Проверенные решения
Когда речь заходит об экшн-камерах, можно с уверенностью сказать, что GoPro лидирует на рынке со значительным отрывом. Благодаря жесткой конструкции и исключительным характеристикам GoPro стала основным выбором спортсменов, серферов, маунтинбайкеров и других участников съемочных проектов, которым требуется надежная камера.
Несмотря на то, что камера в первую очередь предназначена для съемки экшн-видео, даже YouTubers и другие создатели контента начали использовать камеры GoPro в своих проектах. Если вы тоже недавно приобрели камеру GoPro, позвольте нам показать вам как передать видео с GoPro на компьютер, чтобы вы могли отредактировать отснятый материал для создания целого эпизода.
Вы можете использовать камеру GoPro в своих проектах.
В этом руководстве мы расскажем вам о различных методах передачи контента с GoPro на компьютер.
- Часть 1. Как передать видео GoPro на Windows PC/Mac
- Часть 2. Как легко редактировать видео GoPro
- Часть 3. Как передать видео GoPro на внешние устройства
Часть 1. Как передать видео GoPro на Windows PC/Mac
Здесь мы перечислили различные методы передачи видео GoPro на Windows PC или Mac.
Использование приложения GoPro
Как бы вы ни использовали Windows PC или Macbook, использование приложения GoPro поможет вам быстро передать видео с GoPro одним щелчком мыши. Все, что вам нужно сделать, это установить приложение GoPro на свой рабочий стол и подключить камеру через USB-кабель. Приложение GoPro автоматически определит модель камеры и перечислит все видеозаписи, которые вы сможете мгновенно импортировать на рабочий стол.
Передача файлов через USB
Кстати о USB, вы также можете передавать видео с GoPro на ПК непосредственно через USB. Просто подключите камеру к компьютеру с помощью USB-кабеля и позвольте ей распознать и установить драйверы. Как только камера будет успешно подключена, в разделе GoPro появится папка Этот ПК.
Откройте его и перейдите в папку DCIM. Здесь вы найдете все видео и изображения, снятые на камеру GoPro. Выберите файлы, которые вы хотите передать, и скопируйте/вставьте их в определенное место на вашем компьютере.
Передача файлов с помощью SD-карты
Одним из самых удобных способов передачи видео с GoPro на ПК является метод SD-карты. В этом случае вам понадобится устройство для чтения карт SD, поскольку GoPro использует карты micro-SD. Просто извлеките SD-карту из камеры и вставьте ее в устройство для чтения SD-карт.
Подключите кардридер к компьютеру и запустите File Explorer, нажав Windows + E. Здесь вы увидите папку Removable Disk. Откройте ее и снова перейдите в папку DCIM, чтобы переместить нужные видео с GoPro на компьютер.
Использование приложения GoPro Quik
GoPro Quik - это еще один инструмент, разработанный специалистами штаб-квартиры GoPro, чтобы помочь создателям быстро организовать все свои файлы GoPro в одном месте. Благодаря функции Автоматический импорт приложение GoPro Quik значительно упростит импорт всех видео с SD-карты GoPro на компьютер.
Если вы используете GoPro в качестве приложения для создания видеороликов.
Если вы используете GoPro в качестве основной камеры и снимаете на нее все подряд, использование GoPro Quik - самый подходящий способ организовать все ваши данные без лишних хлопот, хотя стандартная версия GoPro Quik имеет ограниченные возможности, поэтому вам стоит подумать о приобретении подписки GoPro Plus.
Использование сети Wi-Fi GoPro
.
GoPro также предлагает свою собственную точку доступа Wi-Fi, и это самое лучшее в ней. С ее помощью вы можете установить соединение между ноутбуком, компьютером или даже смартфоном и передавать файлы без лишних хлопот.
Для работы вам понадобится активный Wi-Fi. Обязательно включите камеру GoPro и установите для нее беспроводной режим. Затем возьмите ноутбук и нажмите на иконку Wi-Fi на панели задач. Затем найдите сеть GoPro и нажмите Соединить, чтобы продолжить. Введите пароль, когда вас попросят, и продолжайте.
Часть 2. Как легко редактировать видео GoPro
Теперь, когда вы знаете, как передать видео с GoPro на Mac или Windows, давайте познакомимся с процессом редактирования, чтобы вы могли создать увлекательный сюжет из всех роликов RAW, снятых на GoPro.
Для редактирования различных клипов и создания полноценного сюжета вам понадобится профессиональное программное обеспечение для редактирования видео. Несомненно, существует слишком много вариантов на выбор. Но мы рекомендуем использовать Wondershare UniConverter (первоначально Wondershare Video Converter Ultimate), особенно если у вас нет опыта в редактировании видео.
Вы можете использовать программу для редактирования видео.
Wondershare UniConverter - это инструмент, предназначенный в первую очередь для конвертирования видео в различные форматы. Однако программа оснащена широким набором функций, и редактирование видео - одна из них.
Вы можете выполнять различные функции редактирования, такие как обрезка, кадрирование и добавление спецэффектов, чтобы создавать увлекательные видеоролики, которые будут цеплять пользователей с самого начала и до конца. Давайте ознакомимся с различными функциями и процессом редактирования видео GoPro с помощью WonderShare UniConverter.
 Wondershare UniConverter - Лучший видеоредактор для видео GoPro
Wondershare UniConverter - Лучший видеоредактор для видео GoPro

- Редактировать видео с помощью обрезки, кадрирования, объединения, добавления субтитров и многого другого.
- Конвертировать видео в более чем 1 000 форматов.
- В 30 раз более высокая скорость конвертации по сравнению с другими распространенными конвертерами.
- Записать видео на воспроизводимый DVD с помощью бесплатного привлекательного шаблона DVD.
- Скачать или записать видео с 10 000 сайтов обмена видео.
- Универсальный набор инструментов включает исправление метаданных видео, создание GIF-файлов и рекордер экрана.
- Поддерживаемые ОС: Windows 10/8/7/XP/Vista, macOS 11 Big Sur, 10.15 (Catalina), 10.14, 10.13, 10.12, 10.11, 10.10, 10.9, 10.8, 10.7, 10.6.
Обрезать видео
Шаг 1 Запустите Wondershare UniConverter и добавьте видеофайл
.
После установки UniConverter на рабочий стол запустите программу и выберите вкладку Видеоредактор.
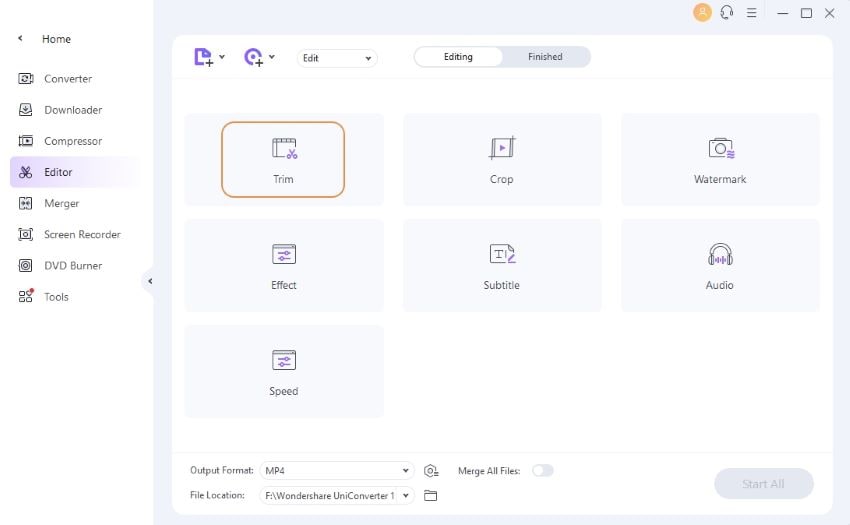
Шаг 2 Обрежьте ненужный фрагмент
Выберите вкладку Обрезать, чтобы открыть окно обрезки. Перетащите ползунок, чтобы установить начальную точку для ненужного фрагмента. Теперь перетащите другой конец ползунка и установите конечную точку. После того как вы выделили ненужные фрагменты, просто нажмите кнопку Удалить, чтобы удалить их из остальной части клипа.

Кадрировать видео
Шаг 1 Выберите опцию кадрирования
Если вы хотите кадрировать видео GoPro, нажмите на вкладку Кадрировать. Откроется окно Кадрирование, в котором вы можете повернуть кадр видео как по часовой стрелке, так и против.

Шаг 2 Кадрируйте видео
Вы можете использовать два различных подхода для кадрирования видео, т.е. либо перетащить углы для установки нужной рамки, либо вручную ввести высоту и ширину, чтобы указать конкретный размер области кадрирования. Вы также можете изменить Аспектное соотношение видео, нажав на выпадающее меню в правой панели инструментов.

Шаг 3 Сохраните изменения
.
Когда вы внесете свои изменения, просто нажмите OK, чтобы кадрировать и сохранить видео.
Применить специальные эффекты
Здесь вы можете проявить свои творческие способности и превратить обычные кадры с GoPro в короткометражный фильм. В Wondershare UniConverter есть десятки встроенных спецэффектов, которые вы можете добавить к своим видео, чтобы они выглядели более кинематографично и увлекательно.
Шаг 1 Добавьте видеофайл
Сначала добавьте нужный видеофайл в библиотеку Wondershare UniConverter после нажатия на вкладку Эффекты, чтобы открыть окно Спецэффекты.
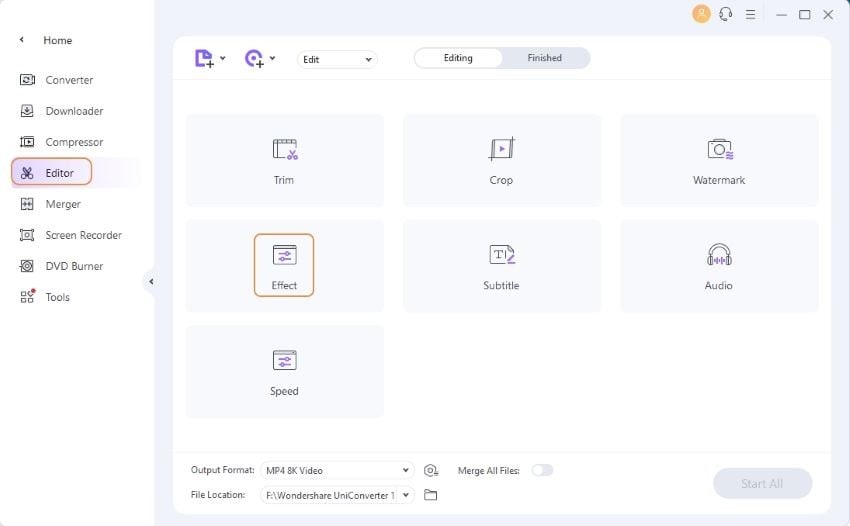
Шаг 2 Примените эффекты и фильтры к видео
.
Окно Специальные эффекты превратит кадр вашего видео в чистый холст, и у вас будет возможность нарисовать все, что вы захотите. Вы можете изменить яркость, контрастность, четкость, чтобы ваши кадры выглядели визуально привлекательными. Чтобы придать своим видео особый оттенок, вы также можете применить предварительно загруженные фильтры.

Когда вы внесете изменения, просто нажмите OK, чтобы их применить.
.
Часть 3. Как передавать видео GoPro на внешние устройства
Если вы влоггер или регулярно создаете контент, вам может понадобиться внешний жесткий диск для эффективного хранения и управления видеоклипами. К счастью, Wondershare UniConverter также можно использовать для переноса видео GoPro на внешние жесткие диски, чтобы на вашем компьютере не закончилось свободное место.
Вы можете использовать UniConverter для переноса видео GoPro на внешние устройства.
Использование UniConverter - это самый быстрый способ переноса видео GoPro на внешние жесткие диски. Следуйте этим инструкциям, чтобы сохранить отснятый материал GoPro на внешний диск.
Шаг 1 Запустите Wondershare UniConverter и подключите жесткий диск
.
Сначала запустите UniConverter на рабочем столе и подключите жесткий диск. Убедитесь, что компьютер распознает жесткий диск.

Шаг 2 Добавьте видео
Нажмите на значок Добавить файл в левом верхнем углу и выберите видеоролики GoPro, которые вы ранее импортировали на компьютер с камеры.

Шаг 3 Передайте видео на внешний жесткий диск
После создания последовательности передачи нажмите кнопку Передать все в правом нижнем углу, чтобы отправить видео GoPro на внешний жесткий диск.
Заключение
Мы надеемся, что приведенное выше руководство помогло вам понять, что перенос видео с GoPro на ПК - это не так сложно. Итак, если вы испытываете трудности с управлением видео GoPro, обязательно воспользуйтесь вышеупомянутыми приемами, чтобы организовать, редактировать и создавать резервные копии (с помощью внешнего жесткого диска) видео GoPro без каких-либо проблем.


Михаил Владимирович
Главный редактор