Советы по записи
5 способов записи телепередач без DVR в 2025 году
Автор: Михаил Владимирович • 2025-03-06 17:49:15 • Проверенные решения
Сегодня технологии продвинулись вперед и предоставили нам так много возможностей выбора, чтобы мы могли выбирать способы развлечения. Телевидение - это выбор каждого, но с меняющимся графиком работы и из-за некоторых неопределенных событий мы пропускаем наши любимые передачи. Что же делать? Как все еще смотреть их в рамках нашего расписания? Что ж, у нас есть ответ на ваш вопрос. Просто записывайте передачи и смотрите их, когда захотите. Но опять же, возникает вопрос: как записать? У нас так много вариантов, но в этой статье мы собираемся обсудить, как записывать телепередачи без DVR. Существует так много вариантов, доступных вокруг. Использовать USB-накопитель или записывать с помощью антенны Over-the-Air (OTA). Существуют также варианты использования доступного онлайн-программного обеспечения для записи любимых передач. Давайте посмотрим ниже и подробно разберем каждый метод с пошаговым руководством о том, как записывать телепередачи без DVR.
- Часть 1. Лучший способ записи телепередач для Windows и Mac
- Часть 2. Запись телепередач через USB-накопитель
- Часть 3. Запись телепередач через Windows Media Center
- Часть 4. Запись телепередач через Media Portal
- Часть 5. Запись телепередач с помощью Movavi Screen Recorder
Часть 1. Лучший способ записи телепередач для Windows и Mac
Если вы хотите записывать телепередачи без усилий и с высоким качеством на Mac/Win, установите Wondershare UniConverter уже сегодня! Это приложение для настольных компьютеров очень простое в использовании и предлагает мощные инструменты записи экрана. Для начала пользователи могут захватывать экраны рабочего стола в полноэкранном режиме или выбрать определенную область захвата. Кроме того, приложение позволяет добавлять голосовое сопровождение, эффекты картинка в картинке, а также аннотации в виде текстов, рисунков и фигур. Еще лучше то, что программа позволяет редактировать записанные телепередачи, конвертируя, вырезая, обрезая, добавляя водяные знаки и многое другое.
Wondershare UniConverter – Лучший настольный рекордер экрана
 Wondershare UniConverter - Лучший видеоконвертер для Mac/Windows
Wondershare UniConverter - Лучший видеоконвертер для Mac/Windows

- Записать шоу на настольном компьютере или ноутбуке в полноэкранном режиме или выбрать индивидуальную область захвата.
- Добавить к записям голосовое сопровождение, эффекты картинка в картинке, а также аннотации в виде фигур, стрелок и текстов.
- Редактировать записанные телепередачи путем обрезки, кадрирования, добавления субтитров, наложения водяных знаков и др.
- Конвертировать записанные телепередачи в MP4, MOV, VOB, MTS, 3GP, MP3, OGG и другие форматы медиафайлов.
- Это лучший метод записи телепередач на Mac OS X 10.9+ и Windows 8/7/10.
Ниже описаны шаги для записи шоу на Mac/Win с помощью Wondershare UniConverter:
Шаг 1Запустите функцию записи.
Первым делом установите и запустите Wondershare UniConverter, после чего перейдите на вкладку Запись экрана. После этого нажмите кнопку Камера в центре окна, чтобы запустить инструмент записи.
![]()
Шаг 2 Установите область захвата.
Нажмите на функцию Режим записи, затем перетащите обрезчик, чтобы задать область захвата экрана. Также откройте выпадающее меню и выберите Пользовательский или Полноэкранный. В пользовательском режиме можно ввести размеры кадра, затем нажмите Зафиксировать соотношение сторон, чтобы результат выглядел привлекательно.
![]()
Шаг 3Настройте параметры записи.
Следующим шагом откройте меню Система аудио, чтобы выбрать устройство вывода звука. Теперь выберите устройство для дикторского голоса в разделе Микрофон и камеру для добавления эффекта картинка-в-картинка в разделе Вебкамера.
![]()
Кроме того, нажмите Настройки, затем откройте меню Формат, чтобы установить целевой формат MP4, AVI или FLV. Вы также можете настроить комбинации горячих клавиш, таймер записи, путь к папке, качество вывода и частоту кадров.
![]()
Шаг 4 Начните запись телепередачи.
Если вас устраивают параметры записи и область захвата, нажмите кнопку Запись, чтобы начать запись экрана рабочего стола. Чтобы добавить аннотации, такие как тексты, фигуры и рисунки, запустите панель задач записи, а затем нажмите кнопку Аннотация. Здесь же можно сделать снимок экрана, отключить устройства ввода и вывода и завершить запись, нажав Стоп. И да, вы можете отретушировать записанное телешоу с помощью инструмента Видеоредактор.
![]()
Часть 2. Запись телепередач через USB-накопитель
Вот еще 4 простых способа, как записывать телепередачи без DVR:
USB Stick
Большинство телевизоров поставляются с программным обеспечением PVR (встроенным). Используя эти функции, можно легко преобразовать и получить DVR-рекордер для телевизора. Просто выполните следующие простые шаги и узнайте, как работает USB-накопитель для записи передач:
1. Найдите разъем USB на задней панели телевизора и узнайте, можно ли записывать видео без использования DVR.
2. Проверьте в руководстве к телевизору настройки PVR (если они находятся в функциях меню телевизора).
3. После этого можно проверить, добавив флешку или USB-устройство (большего размера), работает ли PVR.

Плюсы:
● Вы можете превратить свой телевизор в PVR и научиться записывать передачи.
● Вам не нужно тратиться на дорогостоящее устройство записи цифрового телевидения.
● Они портативны и имеют хорошую емкость, если вы подумали об этом перед покупкой.
Минусы:
● Этот метод работает только в том случае, если телевизор совместим с опцией PVR.
● Вы не сможете записывать в течение долгих часов, особенно если вы пытаетесь использовать контент высокой четкости, поскольку он занимает много гигабайт, а на вашем USB-накопителе много записанных передач или данных, и он не сможет работать дальше.
● Это может оказаться дорогостоящим, если вы попытаетесь купить устройство большой емкости.
Часть 3. Запись телепередач через Windows Media Center
Основным развлекательным компонентом Windows 7 является Windows Media Center. Он имеет элегантный интерфейс, позволяющий смотреть и легко записывать любимые передачи на ПК. Вы можете делать это, как во время просмотра, так и планируя (заранее) запись передачи в ваше отсутствие с помощью ТВ-гида.
Для планирования записи программы в будущем с помощью Windows Media Center выполните следующие действия:
1. Нажмите кнопку Пуск, перейдите ко всем программам и выберите Windows Media Center. Или же найдите на пульте дистанционного управления медиацентра зеленую кнопку и нажмите ее.
2. В главном меню медиацентра просто дважды щелкните TV.
3. После этого выберите опцию "Гид" или нажмите ту же кнопку на пульте медиацентра.
После этого появится онлайн-телегид. Просто выберите в нем программу, которую вы хотите записать. Ваш компьютер должен быть оснащен картой ТВ-тюнера, а также подключен к местной кабельной системе или спутниковой телевизионной антенне. Если все сделано, то только в медиацентре windows вы сможете смотреть прямой эфир. После этого необходимо пройти процесс настройки прямого эфира в медиацентре Windows 7 и запустить его.
1. Просто выберите любую из программ, которую вы хотите записать.
2. Нажмите клавишу Enter и подождите, пока на экране появится информация о программе.
3. После этого решите, хотите ли вы записывать по расписанию, и нажмите на кнопку записи, или вы можете даже нажать на пульте медиацентра, то же самое.
4. На экране медиацентра с информацией о программе выберите кнопку записи серии и убедитесь, что все эпизоды шоу будут записаны даже в ваше отсутствие.
5. На всякий случай, если вам захочется остановить запись программы, нажмите на кнопку "Не записывать", чтобы запись завершилась.
Использовать эту возможность и регулярно записывать передачи будет легко, если вы добавите на рабочий стол Windows 7 гаджет Windows Media Center Gadget. Гаджет Windows Media Center Gadget позволяет отображать ссылки на любимые записанные передачи на компьютере или в Интернете.

Плюсы:
● Используйте кнопку Пропустить (в форме треугольника на вертикальной полосе на пульте дистанционного управления медиацентра или вы можете найти ее на элементах управления воспроизведением медиацентра), чтобы пропустить и избавиться от надоедливой рекламы во время просмотра записанных телепередач.
● Вы можете записывать во время просмотра программы, просто используя кнопку Запись , которая доступна на отображаемых элементах управления воспроизведением (проверьте окно медиацентра, правый нижний угол) или на пульте дистанционного управления медиацентра.
Минусы:
● Процесс длительный и иногда его трудно запомнить.
● Технический процесс. Запись телепередач может оказаться не такой простой, как у DVR.
Часть 4. Запись телепередач через Media Portal
Если вы думаете, что лучше всего иметь DVR для записи телепередач, то, наверное, вы еще не слышали о Media Portal. Он намного лучше, чем видеомагнитофон или даже DVD-рекордер. Он усовершенствован и известен как персональный видеомагнитофон, такой же, как TiVo. Однако он имеет гораздо больше функций, чем TiVo, и прост в использовании. Не нужно многого добиваться, как в Windows Media Center, и вся ваша семья может легко им пользоваться.
Руководство по записи телепередач без DVR, используя Media Portal различными способами:
1. Проверьте пульт и нажмите кнопку Запись, чтобы начать запись.
2. Вы можете записывать даже во время просмотра телевизора. Используйте опцию Записать сейчас или F9, или даже вы можете начать запись, перейдя в раздел Информация или другие кнопки пульта.
3. На главном экране телевизора выберите кнопку "Записать сейчас". После нажатия кнопки появится диалоговое окно, в котором нужно выбрать, хотите ли вы записать текущую программу или записывать непрерывно (необходимо остановить запись вручную).
4. В телегиде выберите любую из программ и запланируйте ее запись.
Проверьте экран предстоящих серий или информацию о программе. Вы найдете множество вариантов для записи. Чтобы узнать подробности обо всех вариантах, проверьте запланированные записи.
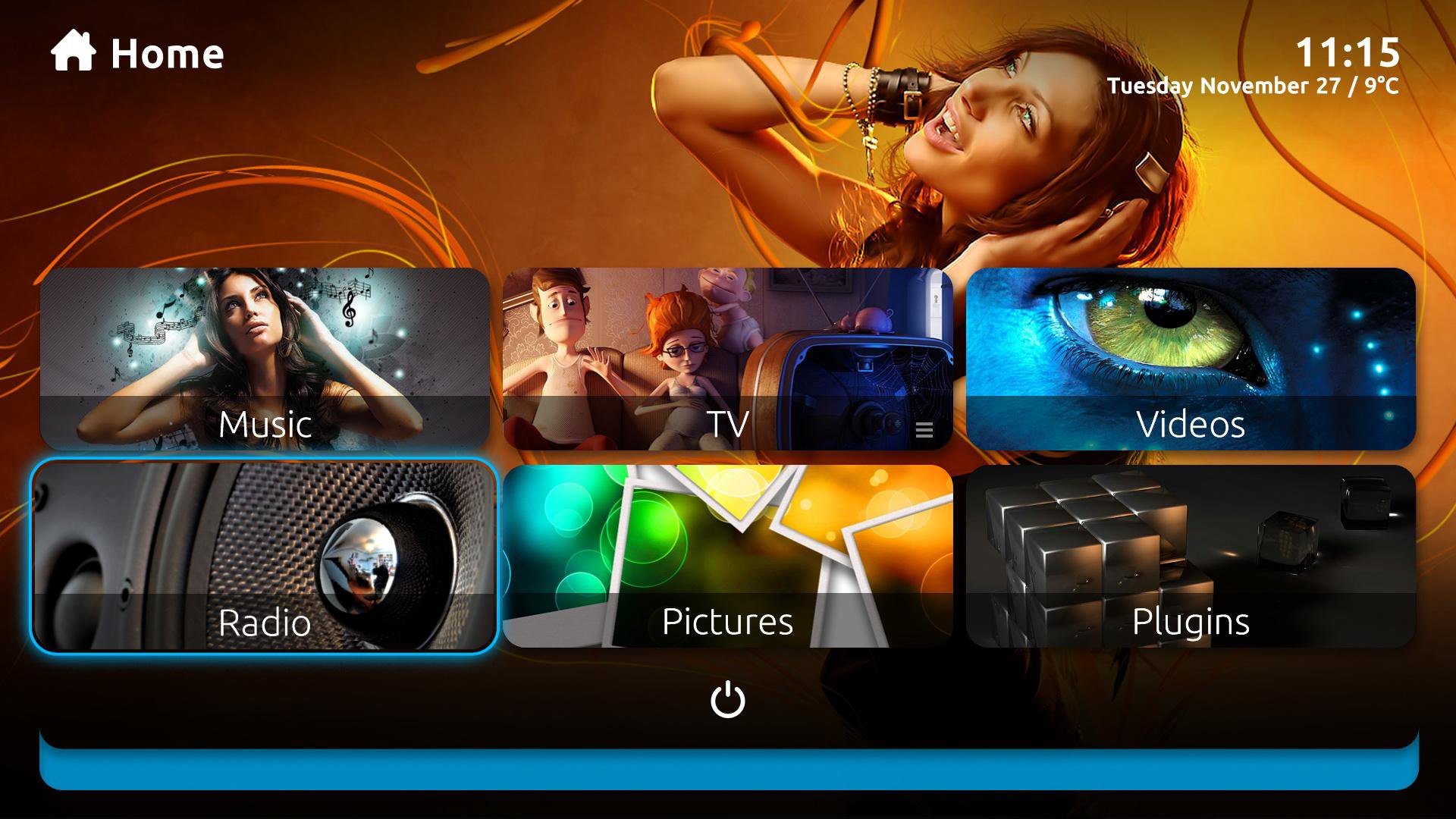
Плюсы:
● Это продвинутая версия DVR или видеомагнитофона и предлагает гораздо больше функций.
● Вы можете записывать несколько передач одновременно на многочисленные ТВ-карты с различными настройками.
● Он предоставляет множество способов записи.
Минусы:
● Можно запутаться в огромном количестве вариантов, предлагаемых для записи.
Часть 5. Запись телепередач с помощью Movavi Screen Recorder
Это удивительная программа для захвата или записи онлайн-видео или захвата потокового видео или даже действий на экране. Программа Activation key является легким и мощным видеорекордером. Вы также можете настроить эту программу со многих веб-сайтов и делать многое другое.
Для использования этой удивительной программы выполните следующие шаги и скачайте последнюю версию:
1. После загрузки программы распакуйте zip-файл с помощью WinZip или WinRAR.
2. Программа будет установлена на ваше устройство.
3. Запустите программу.
4. Обязательно прочитайте файл инструкции Readme.
5. В файлах c/program скопируйте и вставьте файл crack.
6. Установите и запустите программу.
7. Теперь наслаждайтесь полной версией этой программы с легкостью.

Плюсы:
● Высококачественные записи.
● Возможность использовать множество функций программы.
Минусы:
● Для извлечения файла вам, возможно, придется потратиться на WinZip или WinRAR, если у вас нет подписки на них.
● Сложно и может заставить вас задуматься, как записать серию на спектрум DVR, так как это было бы проще.
● Вы не можете распространять записанный материал, так как это считается незаконным.
Заключение:
Запомните, когда у вас есть объект, вы научитесь им пользоваться. Если его нет, используйте второй вариант или, возможно, третий. Мы уверены, что вы найдете подходящий для себя вариант, как и здесь, где вам не нужно беспокоиться, как записать телевизор без DVR, поскольку мы предоставили вам 5 альтернатив. Используйте любой из них и наслаждайтесь записью так, как вы хотите и когда вы хотите. Приятного просмотра!


Михаил Владимирович
Главный редактор