Сжатие
- 1. Сжатие видео+
-
- 1.1 Как Сжать Видео Без Потери Качества
- 1.2 Как отправить длинные видео по WhatsApp
- 1.3 Топ 5 бесплатных MP4 видео-компрессоров
- 1.4 Как уменьшить размер видео для Android
- 1.5 Как легко сжать видеофайлы для Email
- 1.6 Как уменьшить размер видео с помощью VLC
- 1.7 Как сжать QuickTime видео
- 1.8 Как сжимать видео для Facebook, Instagram, Vimeo
- 1.9 Топ-5 средств для изменения размера видео
- 1.10 Топ-10 Способов Уменьшить размер видео Без потери качества
- 2. Сжатие аудио+
Все Темы
- Пользователи Камеры
- Любители Путешествий
- Инструменты ИИ
-
- Любители фильмов
- Праздники
- Пользователи DVD
- Пользователи социальных Сетей
- Фотография
- Креативный Дизайн
- Учащимся и преподавателям
- Больше Решений
Как сделать файл меньше 3 разными способами
Автор: Юлия Юрьевна • 2025-10-23 21:14:07 • Проверенные решения
Как сжатие файла делает его меньше?
Многие люди ищут решение этого вопроса на Quora. Вы можете узнать, как сжать .doc или .pdf в файл ZIP/RAR. Однако сжать размер видео- или аудиофайла не так просто, поскольку качество видео/аудио очень важно. Поэтому лучше воспользоваться профессиональными компрессорами, которые помогут вам уменьшить размер файла без потери качества. Для систем Windows и Mac здесь представлены простые и бесплатные. Вы узнаете подробности о том, как сделать файл меньше с помощью лучшего видеокомпрессора, онлайн-уменьшителя размера, Windows Movie Maker и iMovie, прочитав следующие части.
- Часть 1. Лучший способ уменьшить размер файла без потери качества
- Часть 2. Как сделать видеофайл меньше онлайн и бесплатно
- Часть 3. Как уменьшить размер файла с помощью Windows Movie Maker
- Часть 4. Уменьшение размера файла с помощью iMovie
Часть 1. Лучший способ уменьшить размер файла без потери качества
Среди длинного списка программ для уменьшения размера видеофайла наиболее рекомендуемой является Wondershare UniConverter (изначально Wondershare Video Converter Ultimate). С помощью этого профессионального видеоинструментария вы можете сжимать размер видеофайла, изменяя его качество, разрешение, битрейт, частоту кадров и другие параметры. Все типы видеофайлов, включая MOV, MP4, AVI и другие, поддерживаются инструментом для уменьшения размера и других функций. Используя функцию сжатия видео в Wondershare, вы можете выбрать процент сжатия для быстрого уменьшения размера видео и потери качества. Также доступна функция предварительного просмотра, которая помогает просмотреть файл до начала процесса. Обзор от TopTenReviews
Wondershare UniConverter - Лучший видеоконвертер для Mac/Windows
-
Сжимайте видео- и аудиофайлы без потери качества на Windows/Mac.
-
Сделайте файл меньше, изменив разрешение видео, битрейт, качество, размер и другие параметры.
-
Поддержка 1,000+ видео/аудио форматов, включая MP4, AVI, MOV, WMV, MPEG, MP3, WAV и др.
-
Скорость сжатия в 90 раз выше, чем у любого другого видеокомпрессора.
-
Загружайте видео с YouTube и других 10000+ сайтов обмена видео, вставляя URL напрямую.
-
Передача сжатого видео с ПК/Mac на iPhone/Android-устройства через USB-кабель.
-
Поддерживает пакетную обработку для сжатия и конвертирования нескольких видео одновременно.
-
Панель инструментов с дополнительными функциями, такими как Screen Recorder, GIF Maker, Fix Media Metadata и т.д.
-
Поддержка OS: Windows 10/8/7/XP/Vista, macOS 11 Big Sur, 10.15 (Catalina), 10.14, 10.13, 10.12, 10.11, 10.10, 10.9, 10.8, 10.7
Шаги по уменьшению размера видеофайла с помощью Wondershare UniConverter
Шаг 1 Запустите программу Wondershare и выберите видео.
Сначала вам нужно скачать и установить Wondershare UniConverter (первоначально Wondershare Video Converter Ultimate) на ваш ПК/Mac. Затем запустите его и нажмите на опцию Видеокомпрессор , чтобы продолжить.
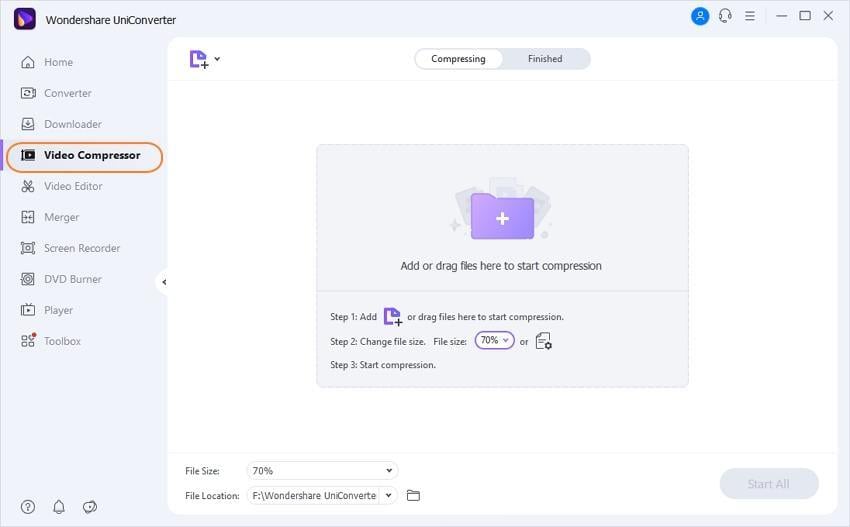
Появится новое всплывающее окно, нажмите на знак +, чтобы просмотреть и выбрать видео, размер которого вы хотите уменьшить. Здесь можно добавлять по одному файлу за раз.

Шаг 2 Выберите параметры сжатия.
После добавления видеофайла вы можете уменьшить его размер, вручную изменив такие параметры, как формат, разрешение, качество и битрейт. Кроме того, вы можете перемещать полосу прогресса для изменения процента сжатия, чтобы изменить параметры файла для автоматического уменьшения размера.

Шаг 3 Предварительный просмотр и уменьшение размера файла
После выполнения всех настроек нажмите на кнопку Предпросмотр, чтобы проверить, каким будет видео. На вкладке Расположение файла: выберите местоположение файла для сохранения уменьшенного видео. Наконец, нажмите на кнопку Сжать, чтобы уменьшить размер видеофайла при необходимости.

Советы
Предварительный просмотр и уменьшение размера файла
После выполнения всех настроек нажмите на кнопку Просмотр, чтобы проверить, каким будет видео. На вкладке Расположение файла: выберите местоположение файла для сохранения уменьшенного видео. Наконец, нажмите на кнопку Сжать, чтобы уменьшить размер видеофайла при необходимости.
Скачать бесплатно Скачать бесплатно
Часть 2. Как сделать видеофайл меньше онлайн и бесплатно
Еще один достойный, быстрый и простой метод уменьшения размера видео — использование онлайн-инструмента, например Online UniConverter (первоначально Media.io). Он работает из окна браузера вашего компьютера Mac или Windows PC без необходимости установки программного обеспечения или регистрации. За несколько простых шагов Online UniConverter может уменьшить размер добавленного в программу видео в хорошем качестве. Кроме того, при необходимости можно изменить формат видео. Для уменьшения размера видео можно изменить его разрешение и выходной размер. Обработанное видео можно загрузить из интерфейса на компьютер или сохранить в Dropbox.
Шаги по уменьшению размера файла онлайн с помощью Online UniConverter:
Шаг 1: Откройте https://www.media.io/video-compressor.html в окне вашего браузера. Нажмите на знак +, чтобы просмотреть и добавить видео с компьютера. Вы можете даже перетащить видео непосредственно в интерфейс.
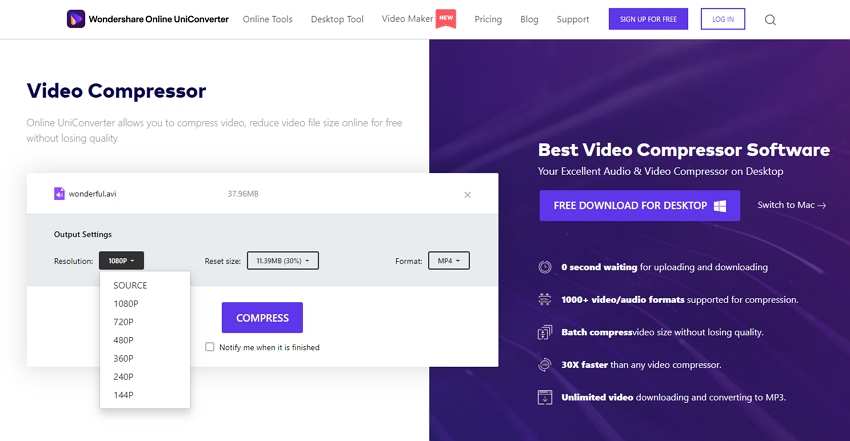
Шаг 2: При необходимости измените разрешение видео и размер вывода. Также есть возможность выбрать формат вывода из предложенных вариантов.
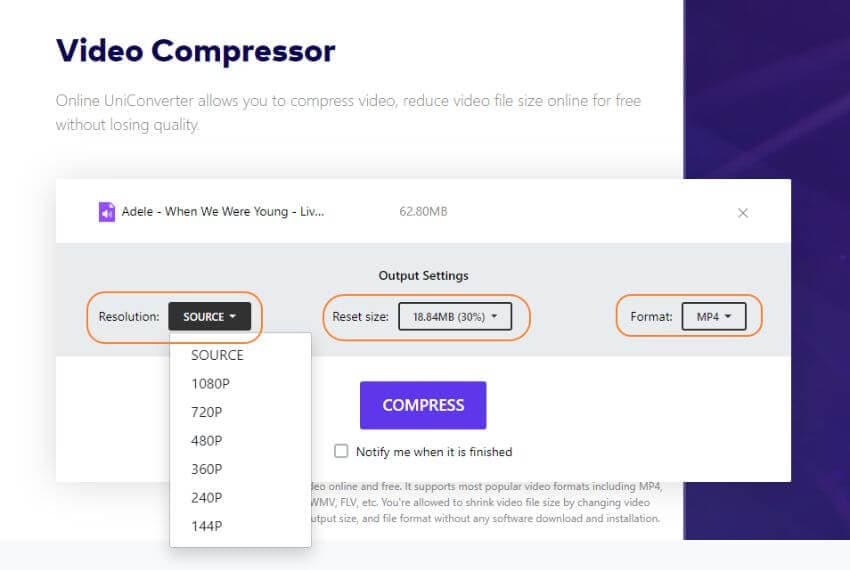
Шаг 3: Нажмите на кнопку Сжать, чтобы уменьшить размер видеофайла в режиме онлайн. Вы сможете загрузить сжатое видео вскоре после завершения процесса.
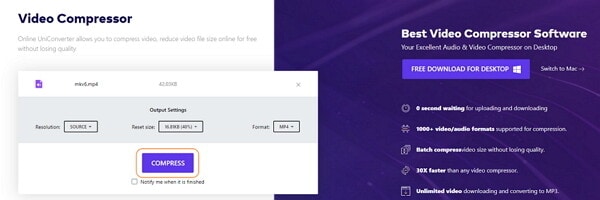
Часть 3. Как уменьшить размер файла с помощью Windows Movie Maker
Разработанный компанией Microsoft, Windows Movie Maker — это инструмент для редактирования видео, который поддерживает различные функции, в том числе сжатие видео. С помощью этой программы можно просто и быстро уменьшить размер добавленного видео. С помощью программы можно изменять битрейт, частоту кадров и другие параметры видео для уменьшения его размера. При работе с Windows Movie Maker необходимо учитывать формат, так как все типы форматов не поддерживаются программой. Неподдерживаемые форматы можно изменить на поддерживаемые, а затем уменьшить размер при необходимости.
Шаги по уменьшению размера файла с помощью Windows Movie Maker:
Шаг 1: Запустите программу Windows Movie Maker на компьютере и нажмите на значок Добавить видео и фотографии, чтобы просмотреть и добавить видео с компьютера

Шаг 2: Программа позволяет настраивать и редактировать видео с помощью обрезки, разбивки, добавления переходов и др.
Шаг 3: После завершения редактирования видео откройте Файл > Сохранить файл > Создать настройки. Откроется новое всплывающее окно, в котором можно редактировать параметры видео и аудио, касающиеся ширины, высоты, битрейта и частоты кадров. На вкладке Настройки вы можете выбрать один из предложенных вариантов изменения размера видео, а также дать новое имя для настроек, сделанных на вкладке Название. Нажмите на кнопку Сохранить, чтобы подтвердить настройки.

Шаг 4: Наконец, снова перейдите к опции Сохранить фильм, а затем нажмите на файл под Настроенные параметры. Нажмите на название пользовательских настроек, чтобы запустить процесс сжатия видео.
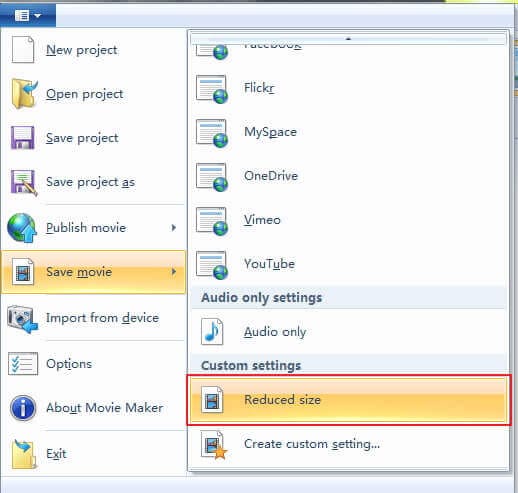
Часть 4. Уменьшение размера файла с помощью iMovie
Разработанная компанией Apple Inc, iMovie — это программа для редактирования видео с поддержкой множества функций. Программа работает как отличный инструмент сжатия видео для системы Mac и быстро и просто создает качественные файлы. Размер файла видео можно уменьшить, изменяя по желанию качество, битрейт, разрешение и другие параметры.
Шаги по уменьшению размера файла с помощью iMovie:
Шаг 1: Запустите приложение iMovie на компьютере Mac и нажмите на стрелку, направленную вниз, или кнопку Импорт медиа, чтобы найти и добавить видео, размер которого вы хотите уменьшить.
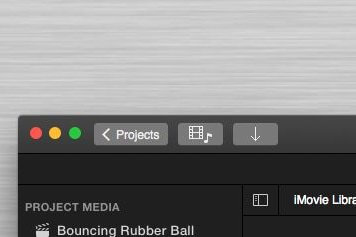
Шаг 2: После добавления видео выберите Файл > Поделиться > Файл на панели Меню. Затем выберите настройки качества и разрешения, чтобы уменьшить размер файла. Нажмите на кнопку Следующее и дайте файлу желаемое имя. Также выберите место на Mac, где вы хотите сохранить уменьшенный файл.

Шаг 3: Наконец, нажмите кнопку Сохранить, чтобы начать процесс.
Ищете лучшие решения о том, как сделать файл меньше? Ознакомьтесь с вышеупомянутыми методами и в зависимости от вашей системы и требований выберите подходящий для сжатия файлов без проблем и потерь качества.
Ваш полный набор видеоинструментов
 Конвертировать аудио/видео в более чем 1000 форматов, включая AVI, MKV, MOV, MP4 и т.д.
Конвертировать аудио/видео в более чем 1000 форматов, включая AVI, MKV, MOV, MP4 и т.д.


Юлия Юрьевна
Главный редактор