Сжатие
- 1. Сжатие видео+
-
- 1.1 Как Сжать Видео Без Потери Качества
- 1.2 Как отправить длинные видео по WhatsApp
- 1.3 Топ 5 бесплатных MP4 видео-компрессоров
- 1.4 Как уменьшить размер видео для Android
- 1.5 Как легко сжать видеофайлы для Email
- 1.6 Как уменьшить размер видео с помощью VLC
- 1.7 Как сжать QuickTime видео
- 1.8 Как сжимать видео для Facebook, Instagram, Vimeo
- 1.9 Топ-5 средств для изменения размера видео
- 1.10 Топ-10 Способов Уменьшить размер видео Без потери качества
- 2. Сжатие аудио+
Все Темы
- Пользователи Камеры
- Любители Путешествий
- Инструменты ИИ
-
- Любители фильмов
- Праздники
- Пользователи DVD
- Пользователи социальных Сетей
- Фотография
- Креативный Дизайн
- Учащимся и преподавателям
- Больше Решений
Компрессор изображений на Mac: Как сжать JPG на Mac без потери качества
Автор: Михаил Владимирович • 2025-09-09 21:24:25 • Проверенные решения
Благодаря высококлассным камерам в смартфонах в наши дни съемка изображений стала частой и простой, что позволило загрузить систему хранения данных. С ростом коллекции изображений, место в системе уменьшается. Поэтому, если вы ищете способ освободить немного места на Mac, не удаляя изображения, сжатие станет наиболее эффективным решением. Сжатие изображений JPG на Mac может быть сделано несколькими способами, и ниже представлены некоторые из наиболее широко и популярно используемых компрессор изображений Mac инструментов.
- Часть 1. Как сжать JPEG на macOS с помощью Preview
- Часть 2. Как сжать JPG на Mac без потери качества
- Часть 3. Как уменьшить размер JPEG на Mac бесплатно
- Часть 4. Сравнение видов сжатия изображений для Mac
Часть 1. Как сжать JPEG на macOS с помощью Preview
Preview - это встроенный инструмент Mac, который используется для просмотра изображений и PDF-файлов. Помимо просмотра и печати, программа также способна редактировать файлы. Таким образом, Preview - это наиболее простое решение для сжатия изображений JPEG на Mac без использования дополнительного программного обеспечения. Процесс прост и быстр.
Шаги по сжатию JPG на Mac с помощью Preview:
Шаг 1: В системе Mac откройте нужное изображение JPEG с помощью приложения Preview.
Шаг 2: После загрузки изображения перейдите в раздел Инструменты из строки главного меню, расположенной в верхней части экрана.
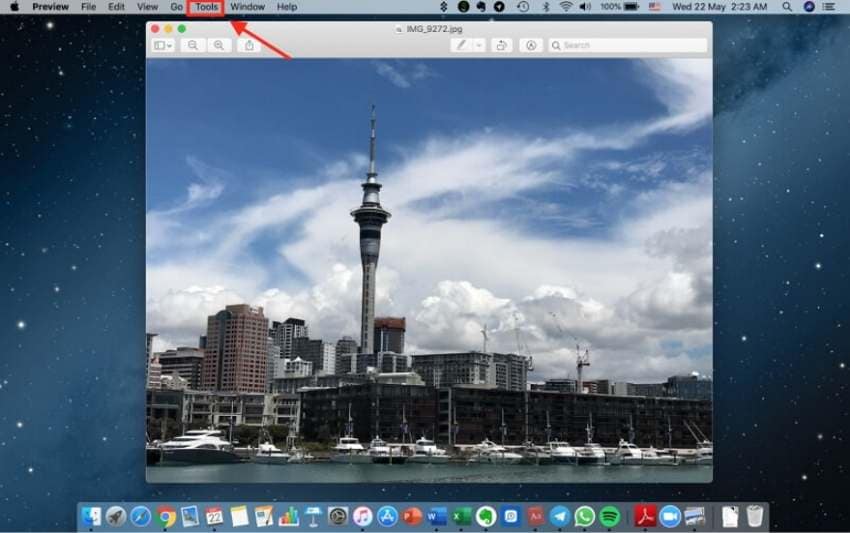
Шаг 3: В раскрывающемся меню выберите опцию Отрегулируйте размер....
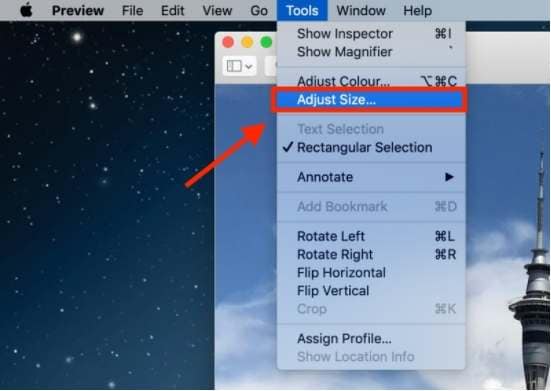
Шаг 4: Откроется всплывающее окно, в котором выберите опцию Повторная выборка изображения и отрегулируйте ширину и высоту изображения для его сжатия. В окне Итоговый размер будет показан предполагаемый новый размер.
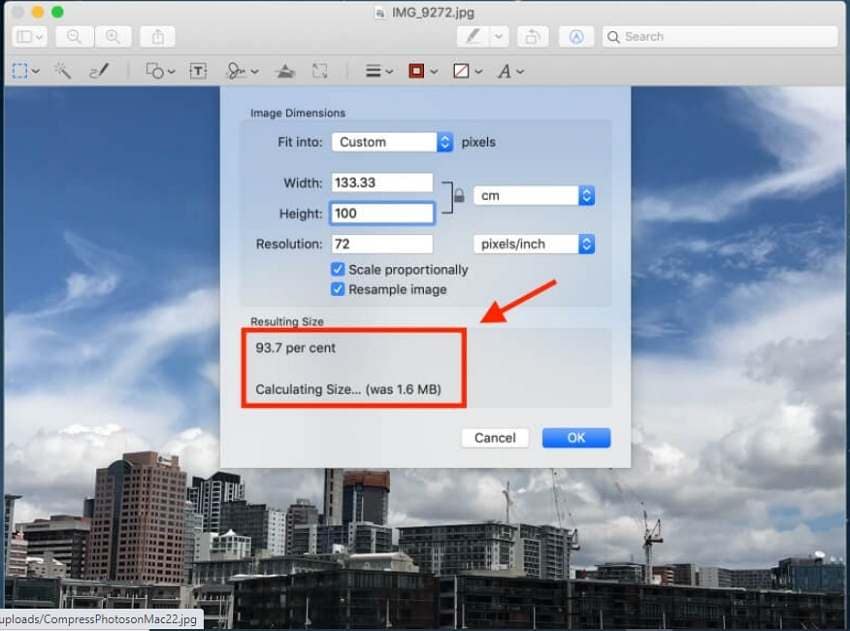
Шаг 5: Наконец, нажмите на кнопку OK, чтобы подтвердить изменения и сохранить изображение.
Часть 2. Как сжать JPG на Mac без потери качества
Чтобы сжать JPG-изображения без потери качества и на высокой скорости, Wondershare UniConverter работает как отличный выбор. Этот профессиональный набор видеоинструментов оснащен множеством полезных функций, включая преобразование и сжатие изображений. Благодаря пакетной обработке можно сжимать несколько файлов одновременно, причем без ущерба для качества. Интерфейс программы удобен для пользователя, что делает ее подходящей даже для людей без технического образования.
Wondershare UniConverter - лучший видеоконвертер для Mac/Windows
-
Сжатие изображений без потери качества
-
Поддержка пакетной обработки
-
Простой и удобный интерфейс
-
Возможность выбора размера и качества выходного файла
-
Дополнительные функции включают преобразование изображений, загрузку видео, запись, запись DVD и многое другое
-
Поддержка Windows и Mac
Шаги для сжатия JPEG Mac с помощью Wondershare UniConverter для Mac:
Шаг 1 Выберите Wondershare Image Converter
Запустите Wondershare программного обеспечения на вашем Mac системы и в главном интерфейсе, выберите Инструменты > Конвертер изображений.

Шаг 2 Добавить изображения для преобразования
Нажмите на значок Добавить изображения в левом верхнем углу или знак + в центре, чтобы просмотреть и импортировать JPG изображения для сжатия. Можно добавить несколько файлов для пакетной обработки.
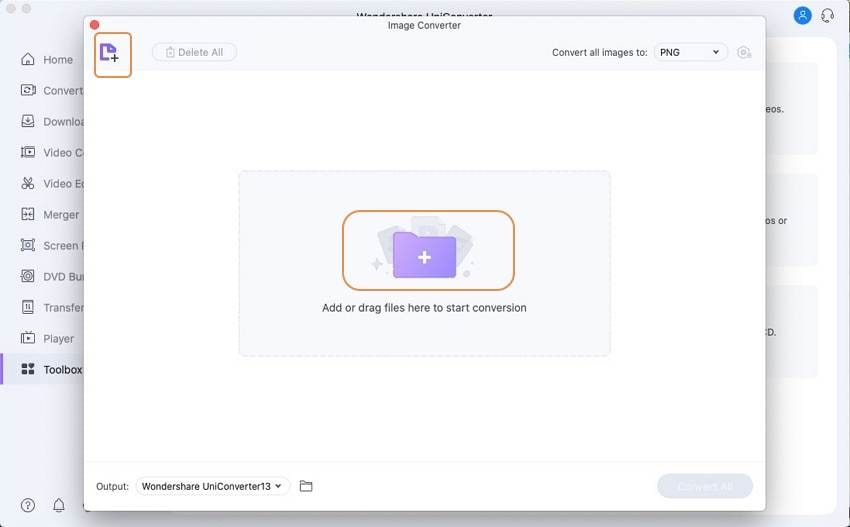
Шаг 3 Выбор размера и качества
Добавленные изображения появятся в интерфейсе. По умолчанию будут выбраны все изображения. В правом верхнем углу разверните вкладку Преобразовать все изображения в: и выберите нужный целевой формат.
Нажмите на значок настроек, и откроется новое всплывающее окно настройки качества. Здесь отключите флажок Сохранить исходный размер, после чего можно будет выбрать индивидуальный размер, чтобы сжать изображения. Переместите ползунок в раздел Качество, чтобы изменить качество файла.
Нажмите OK, чтобы подтвердить изменения.
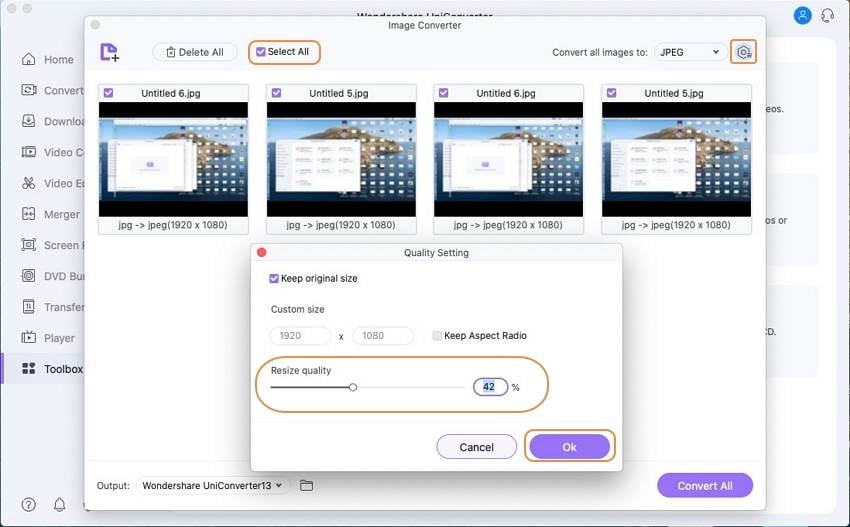
Примечание: Параметры сжатия для каждого изображения можно выбрать отдельно, используя опцию настроек под каждым добавленным изображением.
Шаг 4 Wondershare Mac сжать фотографии
На вкладке Файл, Расположение выберите папку на рабочем столе для сохранения сжатых изображений. Наконец, нажмите на кнопку Конвертировать, чтобы начать обработку.

Часть 3. Как уменьшить размер JPEG на Mac бесплатно
Существует несколько бесплатных инструментов для сжатия изображений на Mac. Эти онлайн-программы и программы для настольных компьютеров поддерживают базовое преобразование и являются хорошим вариантом, когда сжатие требуется время от времени, и при этом не требуется никаких дополнительных возможностей или функций. Ниже перечислены популярные программы в этой категории.
1. Tinypng
Это бесплатный онлайн-инструмент, который помогает быстро и легко сжимать изображения в форматах jpg и png. Инструмент позволяет добавлять до 20 изображений одновременно, при этом размер каждого изображения составляет 5 МБ. Используя метод сжатия с потерями, инструмент уменьшает размер файла путем выборочного и интеллектуального уменьшения цветов так, что изменения становятся почти незаметными.
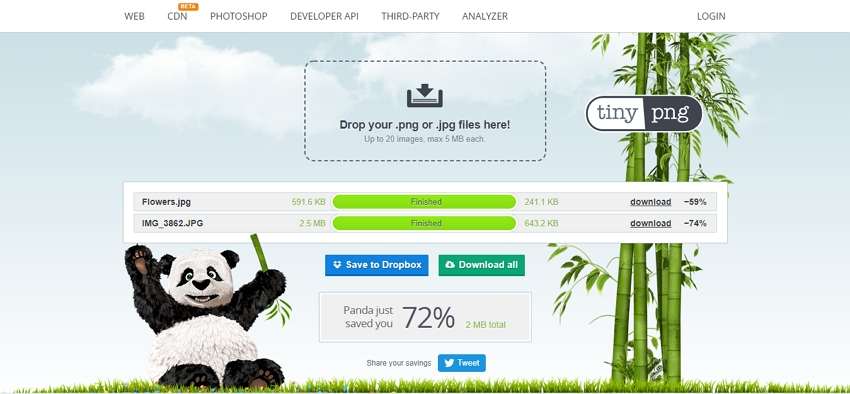
Плюсы
- Бесплатный и простой в использовании инструмент для сжатия PNG и JPG Mac
- Позволяет быстро сжимать изображения
- Не требует загрузки программного обеспечения
- Возможность сохранения сжатых изображений в dropbox
Минусы:
- Можно добавить не более 20 изображений размером 5 МБ каждое
- Можно добавлять только локальные файлы
- Нет возможности выбора размера или качества.
- Инструмент уменьшает размер jpeg на Mac, используя сжатие с потерями.
2. ImageOptim
Это бесплатное программное обеспечение, которое, будучи установленным в вашей системе, позволяет сжимать изображения JPG без потери качества с помощью передовых технологий. Программа удаляет невидимые метаданные, чтобы уменьшить размер файла. Изображения заменяются их оптимизированными и обработанными версиями, а оригиналы перемещаются в корзину.

Плюсы
- Бесплатная программа для Mac с простым интерфейсом
- Поддержка пакетной обработки
- Сжатие без потери качества
Минусы:
- Оригинальные файлы перемещаются в корзину и перезаписываются оптимизированными.
- Нет возможности выборочного удаления метаданных - удаляются либо все, либо ни одного.
3. EZGIF
Это еще один многофункциональный онлайн-инструмент, поддерживающий множество функций, включая сжатие изображений. В интерфейс можно добавить локальное, а также онлайновое изображение, используя URL-адрес, для оптимизации. Можно обрабатывать по одному файлу за раз, а максимальный поддерживаемый размер файла составляет 35 МБ. Вы можете выбрать сжатие изображения без потерь, удалив только метаданные, или выбрать размер файла и коэффициент качества для сжатия файла. Обработанные изображения можно сохранить в локальной системе.
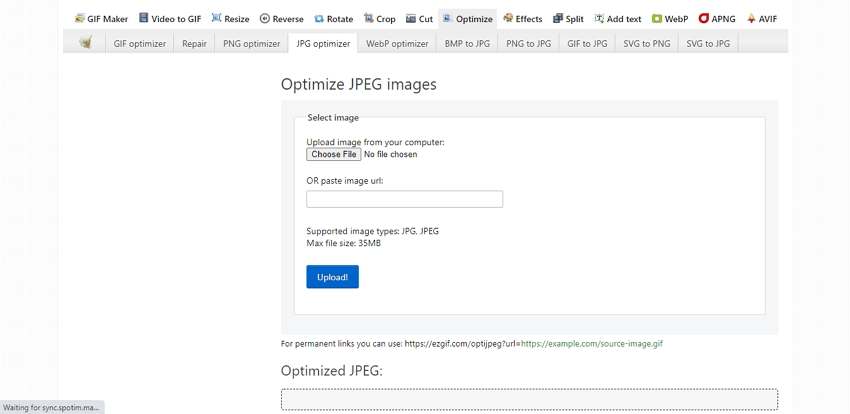
Плюсы
- Бесплатный онлайн-инструмент с простым интерфейсом.
- Позволяет сжимать без потерь или с выбором размера и качества.
- Возможность преобразования формата
- Поддерживается множество опций редактирования файлов, таких как обрезка, изменение размера, поворот и другие
Минусы:
- Нет поддержки пакетной обработки
- Максимальный поддерживаемый размер файла - 35 МБ.
Часть 4. Сравнение видов сжатия изображений для Mac
Выше мы перечислили 5 различных типов инструментов для сжатия JPG. В таблице ниже приведено сравнение этих инструментов по нескольким параметрам, чтобы вы могли выбрать наиболее подходящий.
| Функции/инструмент | Preview | Wondershare UniConverter для Mac | Tinypng | ImageOptim | EZGIF |
|---|---|---|---|---|---|
| Поддерживаемые форматы | Поддерживаемые форматы | Поддерживаемые форматы | Поддерживаемые форматы | Поддерживаемые форматы | Поддерживаемые форматы |
| Пакетное преобразование | Да | Да, без ограничений по размеру и файлам | 20 изображений по 5 МБ каждое | Да | Нет |
| Качество сжатия | Хорошо | Без потерь | С потерями | Хорошо | Без потерь / С потерями |
| Скорость обработки | Быстрое | Сверхбыстрый | Быстрое | Быстрое | Быстрое |
| Индивидуальный размер и качество | Да | Да | Нет | Нет | Возможность выбора коэффициента качества и размера файла |
| Облачное хранилище | Нет | Нет | Да, возможность сохранения в Dropbox. | Нет | Нет |
| Загрузка программного обеспечения | Встроенный инструмент для Mac | да | Нет | Да | Нет |
| Дополнительные функции | Работает как просмотрщик и принтер изображений и PDF-файлов | Работает как полный набор инструментов, поддерживающий преобразование изображений, загрузку видео, запись и многое другое | Работает как компрессор JPG и PNG | В основном работает как инструмент сжатия | Поддерживает множество вариантов редактирования, таких как обрезка, изменение размера и т. д. |
| Цена | Встроенный инструмент для Mac | Платное программное обеспечение с бесплатной пробной версией (ограниченные возможности) | Бесплатный онлайн-инструмент | Бесплатно | Бесплатный онлайн-инструмент |
Резюме:
Учитывая таблицу, а также плюсы и минусы перечисленных выше инструментов, лучшим компрессором изображений для Mac можно считать Wondershare UniConverter. Программа позволяет сжимать изображения без потерь качества с поддержкой пакетной обработки. Кроме того, вы можете конвертировать изображения в поддерживаемые форматы. Помимо конвертации изображений, программу можно использовать для множества других задач, таких как конвертация видео, загрузка, запись, запись DVD, редактирование видео и многое другое. Таким образом, Wondershare UniConverter работает как отличный многозадачный инструмент, простой и быстрый в использовании.
Ваш полный набор видеоинструментов

Михаил Владимирович
Главный редактор