Mac
Как конвертировать AVI в MP4 Mac с оригинальным качеством
Автор: Михаил Владимирович • 2025-10-23 21:13:22 • Проверенные решения
Есть некоторые ситуации, когда вам нужно будет конвертировать AVI-файлы в MP4 на вашем компьютере Mac. Например, вы можете воспроизводить свои файлы AVI на iPhone, iPad и других устройствах, однако во многих случаях AVI не совместим с устройствами Mac или программами редактирования mac и другими программами, хотя AVI является широко используемым форматом, поскольку он сохраняет файлы сжатыми при сохранении качества. Следовательно, необходимо конвертировать AVI-видео в совместимый формат, например MP4. В следующей части подробно рассматриваются лучшие способы преобразования AVI в MP4 Mac в оригинальном качестве.
- Часть 1. Лучший конвертер видео для преобразования AVI в MP4 Mac без потерь
- Часть 2. Как конвертировать AVI видео в MP4 Mac с помощью QuickTime
- Часть 3. Бесплатный онлайн конвертер AVI видео файлов в MP4 для Mac
- Часть 4. VCU vs QuickTime vs Online UniConverter
Часть 1. Лучший конвертер видео для преобразования AVI в MP4 Mac без потерь
Существует множество инструментов для преобразования AVI-видео в MP4. Тем не менее, если вы ищете профессиональное программное обеспечение, которое является быстрым, точным, функциональным и предлагает качественные файлы без потерь, то Wondershare UniConverter (первоначально Wondershare Video Converter Ultimate) это лучший выбор. Mac-версия этого полного набора инструментов video toolbox позволяет конвертировать все типы файлов в форматы, совместимые с iOS. Конвертируйте ваши файлы AVI в MP4 и другие форматы без каких-либо проблем с программой. Чтобы улучшить общий визуальный эффект ваших видео и персонализировать его, существует полный видеоредактор, доступный с такими функциями, как обрезка, Обрезка, водяной знак и другие. Также поддерживается преобразование в предопределенные форматы для определенных устройств, таких как Apple, Android, игровые консоли и другие.
 Wondershare UniConverter - Ваш Полный Набор Инструментов Для Видео
Wondershare UniConverter - Ваш Полный Набор Инструментов Для Видео

- Конвертируйте видео файлы AVI в MP4, MKV, MOV и другие 1000+ видео / аудио форматы
- Скорость преобразования в 30 раз выше, чем у любых обычных конвертеров
- Редактируйте, улучшайте & и персонализируйте свои видеофайлы
- Запись видео на воспроизводимый DVD с привлекательным бесплатным шаблоном DVD
- Скачивайте или записывайте видео с сайтов обмена видео
- Универсальный набор инструментов сочетает в себе fix video metadata, GIF maker, cast video to TV, video compressor и screen recorder
- Потоковая передача видео с Windows или Mac на другие устройства, включая Chromecast, Roku, Apple TV, Xbox 360 или PS3
- Поддерживаемые ОС: Windows 10/8/7/XP/Vista, Mac OS 10.15 (Catalina), 10.14, 10.13, 10.12, 10.11, 10.10, 10.9, 10.8, 10.7, 10.6
Как конвертировать AVI в MP4 на Mac с помощью Wondershare AVI to MP4 Converter Mac
Шаг 1 Запустите конвертер формата AVI в формат MP4 и импортируйте файлы AVI.
Скачайте, установите и откройте Wondershare UniConverter для Mac. В главном интерфейсе выберите вкладку Video Converter и нажмите кнопку + Add Files. Найдите AVI-файлы, присутствующие на вашем Mac, и добавьте их.
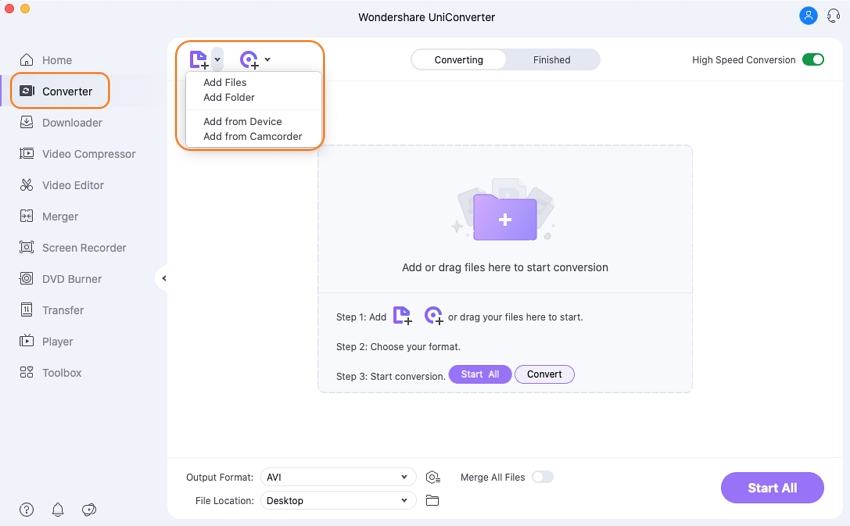

Советы
Если вам нужно добавить AVI-файлы с видеокамеры или других внешних устройств, подключите устройство и выберите опцию Добавить с устройства. Здесь можно добавить несколько файлов.
Шаг 2 Выберите MP4 в качестве выходного формата.
После добавления файлов они отображаются в виде миниатюр с информацией об интерфейсе. Откройте выпадающее меню рядом с параметром преобразовать все задачи в параметр в правом верхнем углу. На вкладке Видео выберите MP4 в качестве выходного формата и выберите нужное разрешение справа.
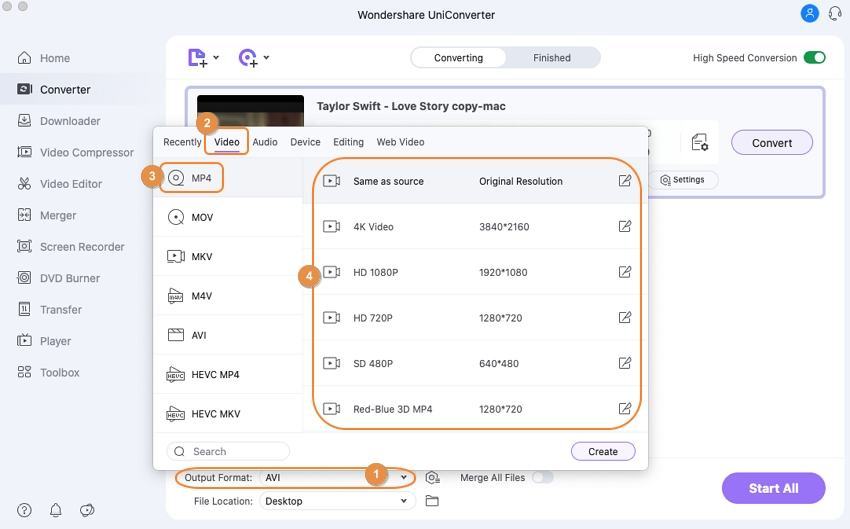
Шаг 3 Конвертируйте AVI-файлы в MP4 на Mac.
В нижней части меню Расположение файла выберите место на компьютере Mac, где вы хотите сохранить преобразованный файл. Наконец, нажмите кнопку Конвертировать или запустить все, toчтобы начать процесс.

Советы
Если вы ищете бесплатный конвертер AVI, просто перейдите в топ-6 лучших и бесплатных конвертеров AVI для Mac >> , чтобы узнать больше.
Часть 2. Как конвертировать AVI видео в MP4 Mac с помощью QuickTime
QuickTime-это медиаплеер по умолчанию для Mac, который предустановлен в вашей системе. Помимо воспроизведения видео, есть и несколько других задач, которые могут быть эффективно выполнены QuickTime, и преобразование видео является одной из них. Поэтому, если вы не в настроении устанавливать какое-либо стороннее программное обеспечение на свой Mac и хотите конвертировать свои AVI-файлы в MP4, QuickTime-это достойный вариант. Процесс преобразования видео с помощью этого метода является быстрым, простым и обеспечивает достойное качество.
Шаги по преобразованию AVI файлов в MP4 на Mac с помощью QuickTime
Шаг 1: Запустите приложение QuickTime на вашем компьютере Mac.
Шаг 2: Нажмите Файл > Открыть файл…, чтобы просмотреть и добавить файлы AVI из вашей системы.
Шаг 3: После добавления файлов нажмите кнопку Экспорт… на вкладке Файл. Выберите опцию Movie to MPEG-4 на панели Экспорта .
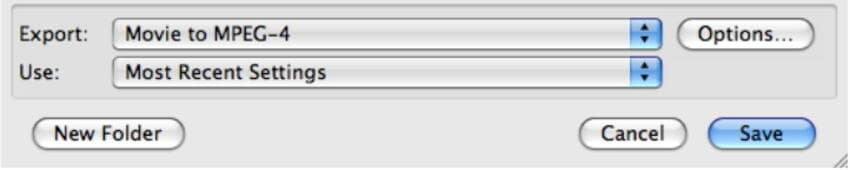
Шаг 4: Далее нажмите кнопку СОХРАНИТЬ, чтобы продолжить и запустить процесс преобразования AVI в MP4.
Часть 3. Бесплатный онлайн конвертер AVI видео файлов в MP4 для Mac
В дополнение к программного обеспечения для настольных систем, существует несколько онлайн конвертеров также доступны, которые облегчают конвертирование avi формата в MP4 и другие конвертирование файлов, и один из таких достойных программа Online UniConverter (изначально Media.io). Вам просто нужно открыть этот онлайн-инструмент из браузера на вашей системе Mac, и не требует ни загрузки, установки, регистрации или. Онлайн UniConverter позволяет добавлять только два файла одновременно для преобразования. Программа поддерживает множество видео-и аудиофайлов в качестве выходных форматов. Онлайн UniConverter совместим с работой с системами Windows и Mac.
1. Открыть https://www.media.io/ в вашем браузере Mac. Нажмите кнопку + Добавить файлы, чтобы просмотреть и добавить AVI-видео из вашей системы.

2. На вкладке Конвертировать выберите MP4 из списка Видео .

3. Наконец, нажмите кнопку Конвертировать которая запустит процесс преобразования формата AVI в формат MP4.
После завершения преобразования преобразованный файл можно загрузить из самого интерфейса программы.
Часть 4. Wondershare UniConverter vs QuickTime vs Online UniConverter
Ниже приведена сравнительная таблица между перечисленными выше конвертерами AVI-файлов в MP4. Таблица поможет вам сделать оптимальный выбор программы в зависимости от ваших требований.
| Особенности/Инструменты | VCU | Проигрыватель QuickTime | Online UniConverter |
| Поддерживаемые форматы ввода и вывода | Более 1000 форматов | Ограниченные форматы | Обычно используемые форматы, такие как MP4, MP4, WAV, MOV и другие |
| скорость преобразования | Сверхбыстрый (в 30 раз быстрее) | Приличный | Быстро |
| редактирование видео | Полный набор инструментов для видео с обрезкой, обрезкой, обрезкой, водяным знаком и другими функциями | Базовое редактирование | НЕТ |
| Добавление файлов непосредственно с внешних устройств | ДА | НЕТ | НЕТ |
| Скачать видео | Да, с более чем 10 000 сайтов | НЕТ | НЕТ |
| Пакетная конвертация | ДА | НЕТ | НЕТ |
| Стоимость | $59.95 Lifetime/1 Mac с бесплатной пробной версией | Бесплатно | Бесплатно |


Михаил Владимирович
Главный редактор