Видео/Аудио Плееры
- 1. Видеоплеер +
- 2. Аудиоплеер +
- 3. Советы по воспроизведению видео+
Все Темы
- Пользователи Камеры
- Любители Путешествий
- Инструменты ИИ
-
- Любители фильмов
- Праздники
- Пользователи DVD
- Пользователи социальных Сетей
- Фотография
- Креативный Дизайн
- Учащимся и преподавателям
- Больше Решений
Как без проблем воспроизводить видео 4K с помощью VLC 4K Player
Автор: Юлия Юрьевна • 2025-09-09 21:24:25 • Проверенные решения
Видеоконтент в формате 4K UHD, без сомнения, захватывает мир. Вместе с этим возникает потребность в просмотре этих 4K UHD видео на компьютерах, и именно здесь кроется основная проблема. Итак, если вы читаете эту статью, то сегодня она станет вашим руководством по воспроизведению ваших любимых 4K-видео с помощью VLC 4K Player и нескольких других альтернатив, которые определенно станут отличным решением вашей проблемы.
- Часть 1. Может ли VLC воспроизводить 4K
- Часть 2. 3 лучших бесплатных проигрывателя видео 4K, о которых вы должны знать
- Часть 3. Лучшая альтернатива VLC 4K Player для воспроизведения видео 4K
Часть 1. Может ли VLC воспроизводить 4K
Печальная правда заключается в том, что видео 4K занимает много ресурсов, таких как процессор, оперативная и графическая память. Все медиаплееры, представленные в Интернете, утверждают, что воспроизводят эти 4K-видео без проблем, но на самом деле все обстоит совсем наоборот. Энтузиасты реального видео, будь то новичок или эксперт, знают, что лучший выбор - это VLC. Его можно легко скачать и он бесплатный, что является вишенкой на торте. Несмотря на это, мы слышали, что некоторые пользователи VLC часто жалуются на такие распространенные проблемы, как " зависание" и "лаги" видео в медиаплеере.
Вот 5 способов решить эту проблему, и вы сможете без проблем воспроизводить видео 4k на ПК с помощью медиаплеера VLC.
1. Скачать последнюю версию медиаплеера VLC 3.0
В последней версии улучшена система поддержки воспроизведения видео высокой четкости. Поэтому одним из способов решения этой проблемы является загрузка последней версии.
2. Увеличьте значение кэша.
Другим решением проблемы зависания видео 4k UHD может быть исправление значений кэша в настройках программного обеспечения. Вот как вы можете перейти к значениям кэша:
Шаг 1: Перейдите в Инструменты и выбирите Настройки.
Шаг 2: В разделе Показать настройки выберите параметр Все .
Шаг 3: В разделе Расширенные настройки выберите Ввод / Кодеки.
Шаг 4: В разделе Расширенные настройки вам также необходимо внести несколько изменений в значения кеша. Измените значение кэширования файлов (мс) с 300 на большее значение, например 10 000 или даже 12 000.
P.S: Вы также можете попробовать настроить значения сетевого кэширования (мс) и кэширования диска (мс) на более высокое значение и посмотреть, что лучше всего подходит для вас.
3. Попробуйте исправить настройки вывода видео
Зачастую изменение видеовыхода на DirectX DirectDraw помогает плавно воспроизводить видео 4k HD в VLC 4k Player. Вот как вы можете изменить настройки видеовыхода
Шаг 1: Перейдите в Инструменты; Настройки; Видео.
Шаг 2: В Вывод, в разделе Настройки видео, вам нужно изменить опцию вывода видео с Автоматического на DirectX (DirectDraw). (Вы также можете выбрать OpenGL).
Шаг 3: Не забудьте нажать Сохранить.
4. Включите GPU-ускорение VLC Media Player
4K UHD видео требует большого количества вычислительной мощности. Поэтому необходимо включить функцию декодирования с GPU-ускорением в VLC, чтобы обеспечить более высокие требования к вычислительной мощности. Вот как это можно сделать:
Шаг 1: Перейдите в Инструменты ; Настройки ; Входы и кодеки .
Шаг 2: Выберите Использовать декодирование ускорения графического процессора в Вход; Окно настроек кодеков.
Шаг 3: Нажмите Сохранить .
Шаг 4: Перезагрузите VLC, чтобы снова воспроизвести видео 4k.
5.Сжать видео 4K UHD.
Конвертирование видео высокой четкости в сжатый формат файлов также делает свое дело и позволяет воспроизводить 4k очень плавно. Существует множество онлайн-сервисов безопасного конвертирования видео, которыми вы можете воспользоваться. Для воспроизведения 4k в VLC Player конвертеры видео 4K конвертируют и сжимают видео 4K UHD, например MP4, MOV, AVI и т. д., в формат HD.
3 лучших бесплатных проигрывателя видео 4K, о которых вы должны знать
Теперь вы знаете о хитростях, позволяющих заставить ваш VLC 4k Player работать как по маслу с вашими 4k видео и получать от него наилучшие впечатления. Но почему бы не рассмотреть альтернативные варианты?
Вот некоторые из лучших вариантов видеоплееров, которые могут обеспечить беспрецедентный уровень качества для видео 4k, о которых вы захотите узнать.
1. Наслаждайтесь видео 4K с помощью 5KPlayer
5k Player - один из популярных вариантов, который очень хорошо удовлетворяет потребность в плеере, поддерживающем воспроизведение мультимедиа в формате 4k 2160p. Его отличает то, что в отличие от других плееров, у которых воспроизведение 4k UHD видео является дополнительной функцией, этот плеер полностью для этого подходит и позволяет воспроизводить видео в формате 4k. Он также позволяет смотреть ваши видео на большом экране через AirPlay. Так же он оснащен встроенным аппаратным ускорителем, способным переводить видео форматов 4k, 8k без каких-либо сбоев.
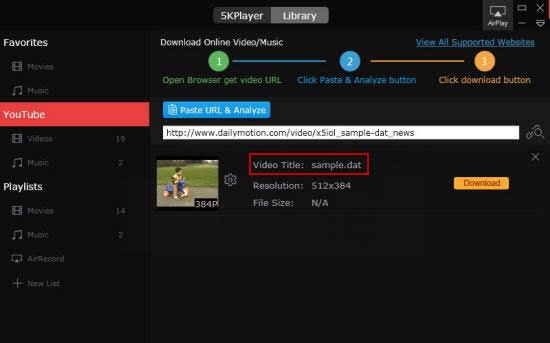
Плюсы:
- Совместимость со всеми основными форматами видео/аудио.
- Воспроизведение в формате 4k работает отлично.
- Отличный опыт использования YouTube Downloader.
Минусы:
- Для новичка это программное обеспечение может оказаться слишком сложным и потребует определенных навыков, чтобы хорошо изучить его возможности и в полной мере использовать его.
2. MPC-HC
MPC HC разработан с учетом качества видео и является довольно популярным открытым исходным кодом, чрезвычайно легким 4k медиаплеером, который расширяет свою поддержку для всех форматов видеофайлов, не требуя дополнительных кодеков. Он предлагает платформу без рекламы и на 100% защищает вас от шпионских программ. Это легкое решение как для процессора SSE, так и для старых систем. Он также работает как универсальный плеер, который также может использоваться как DVB-плеер. Это программное обеспечение имеет множество функций, включая кодеки для просмотра DVD дисков, MPEG1, MPEG2, MPEG 4 и x.264 файлов фильмов, MP3 и Ogg файлов.
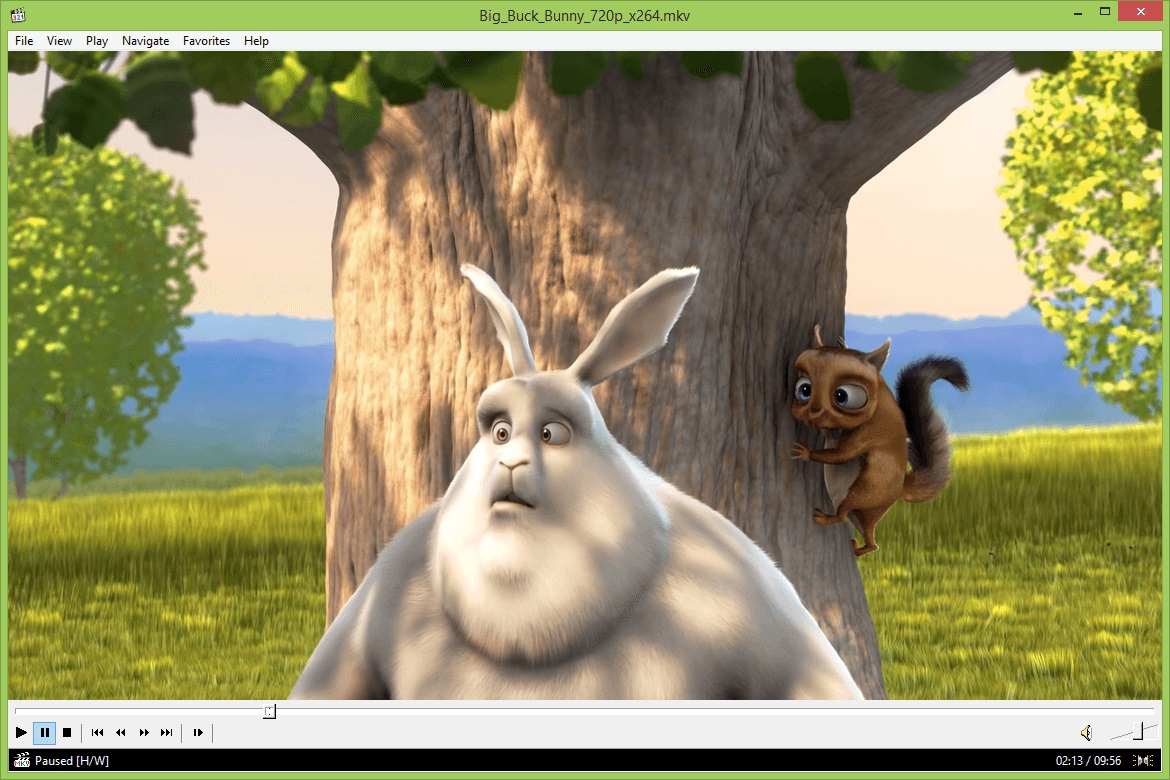
Плюсы:
- Быстрый и очень легкий.
- Он не требует установки.
- Наличие 64-битных версий.
Минусы:
- Некоторые из расширенных функций этого программного обеспечения требуют руководства для игроков-новичков, но справочная документация не полностью решает все вопросы, что может вызвать затруднения.
3. DivX Player
Это удостоенное наград программное обеспечение не перестает впечатлять вас, воспроизводя, создавая и заливая ваши любимые видеофайлы, включая DivX, MKV, AVI и вплоть до 4k. Видео 4K UHD также можно просматривать вместе с другими высококачественными видеофайлами DivX. Этот плеер хорошо сконструирован для поддержки видеоклипов, телепередач и фильмов. Независимо от того, Windows у вас или Mac, вы можете просто скачать DivX Software бесплатно. Он не сможет не поразить вас своими расширенными возможностями, а главное, возможностями воспроизведения HD и UHD, которые поразят вас превосходным качеством видео.

Плюсы:
- Настроить и использовать кодек Divx очень просто.
- Сохраняет высокое качество изображения при сжатии длинных фрагментов видео до небольших размеров.
- Он поддерживает два монитора.
- Его можно бесплатно загрузить как на Mac, так и на Windows.
Минусы:
- Это коммерческий кодек, поэтому вам нужно заплатить деньги, чтобы получить доступ к его премиум-функциям.
- Его нельзя использовать для всех платформ.
Часть 3. Лучшая альтернатива VLC 4K Player для воспроизведения видео 4K
Несомненно, VLC выигрывает гонку по воспроизведению 4k видео на ПК, но у нас есть еще одна альтернатива VLC, которая составляет ему жесткую конкуренцию - Wondershare UniConverter. Это универсальное решение для конвертации любых медиафайлов в формат 4k. С его помощью любое видео можно конвертировать в 4k-разрешение 3840 x 2160 или 4096 x 2160. С помощью этого инструмента вы можете воспроизводить 4K-видео на компьютере, а также загружать их непосредственно с YouTube с помощью встроенного загрузчика. Кроме того, файлы конвертируются в 30 раз быстрее по сравнению с другими конвертерами.
Характеристики:
Wondershare UniConverter - Лучший видеоконвертер для Mac/Windows
-
Лучшее программное обеспечение для работы с субтитрами, поскольку оно может легко сканировать, редактировать, а также импортировать локальные и онлайн субтитры с помощью редактора субтитров. Также известна тем, что позволяет выставлять точные субтитры даже для самых коротких видео.
-
Он также позволяет регулировать встроенный звук для ваших видео. Вы можете легко увеличить, уменьшить или даже отключить звук.
-
Он поддерживает множество дополнительных функций, таких как конвертирование, перемещение и редактирование.
-
Он позволяет конвертировать видео оригинального качества с GPU-ускорением.
-
Он может записывать экраны с несколькими вариантами записи экрана, сохраняя при этом качество 4K.
-
В нем есть набор инструментов UniConverter DVD Toolkit, позволяющий создавать и редактировать файлы DVD.
Как конвертировать видео 4K для воспроизведения на компьютере:
Шаг 1 Запустите UniConverter и добавьте видео для конвертации
Прежде всего, вам нужно добавить видео, которые вы хотите конвертировать. Нажмите кнопку документа в категории Видеоконвертер и добавьте файлы, которые вы хотите конвертировать из 4k.

Шаг 2 Выберите формат вывода
В нижней части главного окна откройте меню Формат вывода , перейдите на вкладку "Видео", выберите нужный формат вывода из списка слева, а затем выберите правильное разрешение.

Шаг 3 Нажмите кнопку "Конвертировать"
Вы можете конвертировать все эти файлы сразу или по отдельности, нажав кнопкуКонвертировать, но при этом необходимо убедиться, что кнопка Высокоскоростное конвертирование в правом верхнем углу включена. Все они будут успешно конвертированы в кратчайшие сроки.

Вы можете конвертировать все эти файлы сразу или по отдельности, нажав кнопку Конвертировать, но при этом необходимо убедиться, что кнопка Высокоскоростное преобразование в правом верхнем углу включена. Все они будут успешно конвертированы в кратчайшие сроки.
Шаг 4 Откройте сконвертированные видео и воспроизведите
После того как вы окончательно сконвертировали видео, вы можете получить доступ к этим видео, просто нажав кнопку Открыть, которая приведет вас непосредственно к новым отформатированным видео. Вы можете воспроизводить все, что пожелаете.
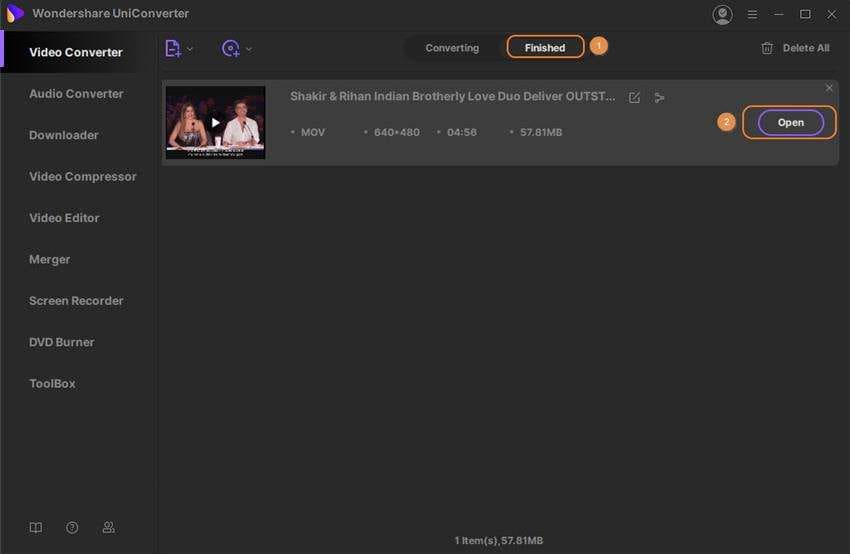
Заключение:
Итак, вы наконец-то познакомились с несколькими отличными медиаплеерами для воспроизведения 4K-видео. Существует множество программ с широким набором других функций, но это несколько вариантов с непревзойденным уровнем возможностей, когда дело доходит до воспроизведения 4K-видео. Вместо того чтобы переходить на новый медиаплеер, следуйте приведенным выше методам и воспроизводите свои 4K-видео на любимом всеми VLC Media Player. Более того, если вы хотите получить наше предложение и лучшее решение, мы рекомендуем вам начать использовать Wondershare UniConverter для простого и более эффективного решения.
Ваш полный набор видеоинструментов
 Воспроизводить DAT, MKV, MP4, MOV и более 1000+ видео / аудио файлов с помощью встроенного проигрывателя.
Воспроизводить DAT, MKV, MP4, MOV и более 1000+ видео / аудио файлов с помощью встроенного проигрывателя.


Юлия Юрьевна
Главный редактор