Субтитры
2 лучших бесплатных конвертера субтитров для преобразования субтитров в SRT
Автор: Михаил Владимирович • 2025-03-06 17:48:57 • Проверенные решения
Копирование DVD приводит к извлечению субтитров в формате Sub/Idx, который поставляется в паре, имеющей изображение текста вместе с информацией для отображения текста. Эти файлы SUB, совместимы с воспроизведением на последних проигрывателях и программах, включая GOM, VLC и многие другие. С другой стороны, существуют проблемы совместимости при воспроизведении этих субтитров на мобильных телефонах, портативных устройствах, телевизоре и т. д. В этом случае, лучше всего работают субтитры в основном текстовом формате в формате SRT.
Хотя субтитры SRT для видео можно загрузить с ряда интернет-сайтов, они могут вызвать проблемы с синхронизацией и другие проблемы. Таким образом, лучшим решением здесь является преобразование субтитров SUB (Sub + IDX) в формат SRT с помощью программ и инструментов, разработанных для этой задачи. Ниже перечислены некоторые из наиболее часто используемых преобразователей формата субтитров для конвертирования субтитров SUB в SRT..
- Часть 1. Как конвертировать Sub в SRT с помощью SRT Converter
- Часть 2. Как конвертировать MOV в MP4 с помощью VLC
- Часть 3. Как добавить субтитры к видео (Дополнительные материалы)
Часть 1. Как конвертировать Sub в SRT с помощью SRT Converter
Для получения субтитров SRT из файлов SUB нужно использовать хорошую программу для конвертации. Поскольку файлы SUB представляют собой файлы изображений, преобразование требует выполнения соответствующих шагов. Ниже приведено руководство по преобразованию SUB файлов в формат SRT с помощью инструмента редактирования субтитров с сайта Nikse.dk .
Шаг 1. с сайта Nikse.dk , загрузите и установите последнюю версию инструмента редактирования субтитров (Subtitle Edit tool). Рекомендуется портативная версия программы, которая поставляется в виде ZIP-файла, который вы можете распаковать как папку или сохранить как установщик.
Шаг 2. Запустите программу и в основном интерфейсе нажмите кнопку "Открыть", чтобы загрузить субтитры SUB, которые необходимо преобразовать. Здесь убедитесь, что файл .IDX также присутствует в том же каталоге. Имена файлов IDX и SUB также должны совпадать.
Шаг 3. Затем, когда файл субтитров будет добавлен, в программу будет загружен модуль OCR для преобразования файлов изображений в текстовый формат. Настройте все связанные параметры, представленные на странице, а затем нажмите кнопку "Начать распознавание текста".
Шаг 4. Программа инициирует процесс распознавания текста, и, если потребуется какой-либо обзор, он будет выделен программой после завершения процесса.
Шаг 5. После завершения процесса просмотрите субтитры и, наконец, сохраните их в формате SRT. Программа использует коды из субтитров DVD, поэтому новый файл синхронизируется и может воспроизводиться без каких-либо проблем.
Часть 2. Как конвертировать MOV в MP4 с помощью VLC
Доступны онлайн-инструменты преобразования, которые упрощают преобразование SUB в формат SRT. При использовании этих программ не требуется загрузка или установка программного обеспечения, а большинство онлайн-инструментов можно использовать бесплатно. Ниже перечислены 2 лучших инструмента в данной категории.
1. Toolslick
Это бесплатное использование браузерной программы SRT Converter, которая упрощает преобразование субтитров из формата MicroDVD или SubViewer SUB в формат SRT. Вы можете загрузить файл субтитров для преобразования в программу, а также возможность загрузки субтитров SRT в виде файлов .srt. Программа позволяет сдвигать время субтитров вперед или назад с помощью опции Time Shift By. Также есть возможность исправить проблемы с синхронизацией.

Инструкция для конвертации Sub в SRT онлайн с помощью Toolclick
Шаг 1. Запустите https://toolslick.com/conversion/subtitle/sub-to-srt в вашем браузере. Надмите на кнопку "Загрузить", чтобы найти и загрузить субтитры.
Шаг 2. В разделе «Настройки» вы можете изменить настройки субтитров, указав продолжительность в разделе «Сдвиг во времени». Чтобы переместить время назад, используйте отрицательное значение. Для решения проблемы с синхронизацией, укажите значение в поле "Time Shift After".
Шаг 3. После завершения настроек нажмите кнопку "КОНВЕРТИРОВАТЬ", чтобы преобразовать SUB в SRT онлайн.
Преобразованные субтитры будут доступны в интерфейсе программы.
2. Subtitlefix
Этот онлайн-конвертер субтитров работает из окна браузера и, помимо преобразования субтитров, поддерживает ряд других функций, таких как разделение и объединение субтитров, их расширение и другие. Вы можете конвертировать субтитры SUB в SRT и SRT в SUB с помощью этой программы. Также есть возможность удалить HTML-теги.

Инструкция по использованию SRT конвертера онлайн
Шаг 1. В вашем браузере запустите http://subtitlefix.com/index.php. Нажмите кнопку "Выбрать файл", чтобы просмотреть и загрузить субтитры SUB, имеющиеся на вашем компьютере.
Шаг 2. Выберите скорость/кадров в секунду в раскрывающемся меню опций. При необходимости установите флажок для удаления тега HTML.
Шаг 3. Нажмите кнопку "ОТПРАВИТЬ", и программа преобразует добавленный SUB в формат SRT, который будет автоматически загружен на ваш компьютер.
Часть 3. Как добавить субтитры к видео (Дополнительные материалы)
Иногда у вас могут быть видео без субтитров, или вы хотите отредактировать субтитры. В такой ситуации вам нужно добавить субтитры с помощью отличного инстумента для субтитров, такого как Wondershare UniConverter. Эта профессиональная настольная программа позволяет добавлять преобразованные субтитры SRT в MP4, M4V, MOV, FLV, WebM и другие форматы видеофайлов. Пользователи также могут ретушировать цвет шрифта, размер шрифта, стиль шрифта, положение шрифта и прозрачность. Более того, программа работает на всех последних версиях операционных систем Windows и Mac.
 Wondershare UniConverter - Лучший инструмент для субтитров MOV Mac/Windows (включая Catalina)
Wondershare UniConverter - Лучший инструмент для субтитров MOV Mac/Windows (включая Catalina)

- Добавляйте субтитры с локального ПК или из Интернета
- Извлекайте субтитры из MP4, MKV, DVD и любого видео файла в форматах .srt, .ssa и .ass
- Редактируйте субтитры, регулируя шрифт, цвет шрифта, размер шрифта, прозрачность, положение и многое другое
- Поддержка нескольких звуковых дорожек и субтитров и свободное включение/выключение субтитров
- Конвертируйте видео в MP4, MOV, MKV, AVI и более 1000 видео/аудио форматов с субтитрами
- Записывайте и настраивайте видео на DVD с помощью бесплатных шаблонов меню DVD
- Скачивайте или записывайте видео с более чем 10 000 сайтов обмена видео
- Универсальный набор инструментов включает в себя средство создания GIF, конвертер изображений, видеокомпрессор, средство записи экрана, устройство записи компакт-дисков, исправление метаданных видео и т. д.
- Поддерживаемые ОС: Windows 10/8/7/XP/Vista, Mac OS 10.15 (Catalina), 10.14, 10.13, 10.12, 10.11, 10.10, 10.9, 10.8, 10.7, 10.6
Ниже описано, как добавить субтитры в видеофайл с помощью Wondershare UniConverter:
Шаг 1 Загрузите ваш видеофайл.
Запустите Wondershare Subtitle Adder на вашем ПК, затем нажмите на инструмент Видеоредактор. Далее, нажмите на вкладку Субтитры , чтобы запустить локальное хранилище и добавить видеофайл. Вы даже можете добавить файлы Blu-ray или DVD. И да, Wondershare UniConverter поддерживает массовую обработку.
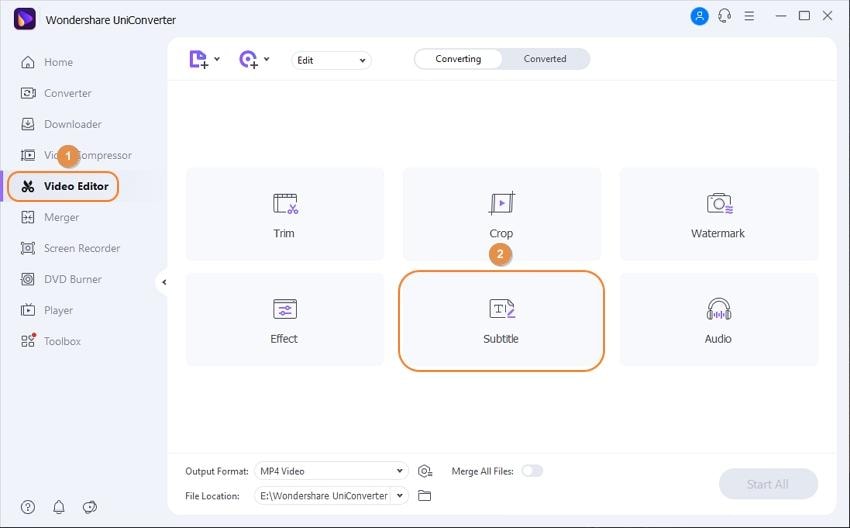
Шаг 2 Импортируйте файл субтитров SRT конвертера.
В окне редактирования субтитров вы увидите три кнопки. С их помощью вы можете выполнять следующие действия:
- Создавать субтитры – Нажав эту кнопку, вы можете создать собственные тексты субтитров и тайминги и затем добавить их в свое видео. Для этого введите текст субтитров и время в верхнем левом разделе. Чтобы добавить другой текст и продолжительность субтитров, нажмите на иконку Добавить рядом с только что созданным текстом субтитров.
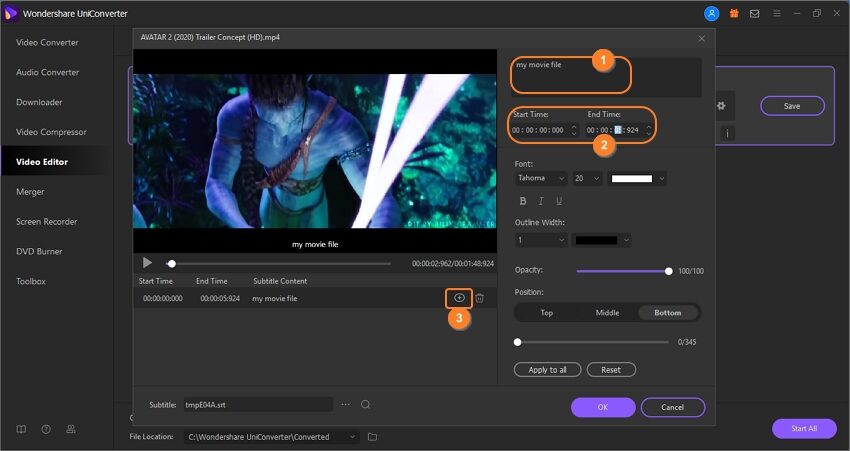
- Находить субтитры – Если у вас нет времени создавать файлы субтитров SRT с нуля, нажмите кнопку "Найти субтитры". Здесь пользователи могут искать и загружать на свой компьютер тысячи фильмов и музыкальных композиций с субтитрами.
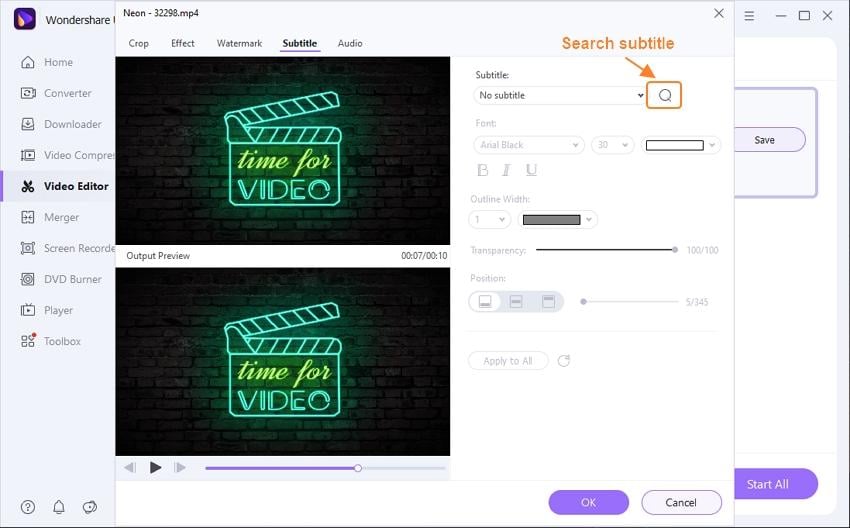
- Импортировать субтитры – А теперь самое интересное. С помощью этой функции пользователи могут напрямую добавлять локальные субтитры к своим видео и редактировать их по своему желанию. Просто нажмите кнопку "Добавить" и загрузите локальный файл субтитров. Вы увидите субтитры, перечисленные под экраном предварительного просмотра.

Шаг 3 Изменение настроек субтитров.
Чтобы субтитры выделялись на видео, их нужно отредактировать. К счастью, это приложение позволяет редактировать текст и время субтитров, а также тип шрифта, цвет шрифта, размер шрифта, расположение субтитров и прозрачность. После редактирования нажмите на кнопку Применить ко всем, чтобы подтвердить изменения, затем нажмите OK чтобы выйти из окна субтитров.
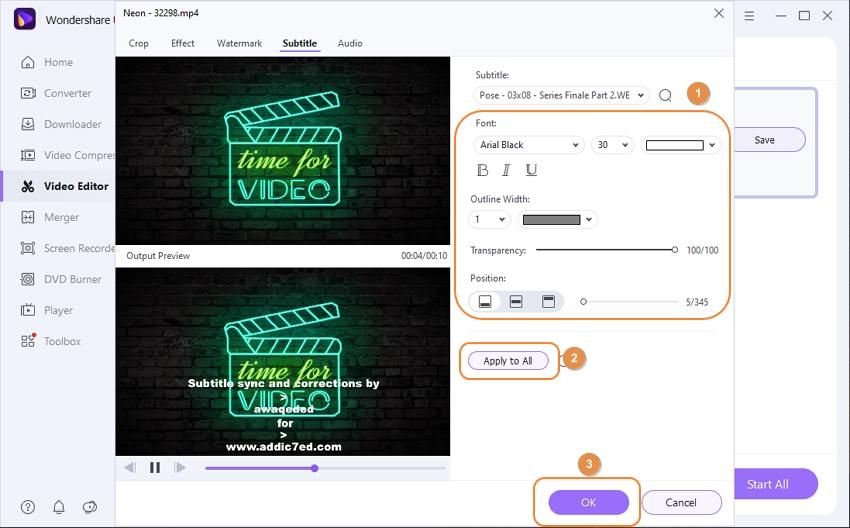
Шаг 4 Конвертируйте и сохраняйте субтитры к вашему видео.
Нужно изменить формат видео? Откройте меню Формат вывода, затем выберите новый формат видео на вкладке Видео. Вы также можете установить целевое разрешение видео, прежде чем нажимать Начать все. После этого вы сразу же получите новое видео со встроенными субтитрами. Наслаждайтесь!

Вышеуказанные инструкции относятся к версии для Windows. Инструкции версии для Mac немного отличаются, вам необходимо проверить это при обработке файлов.
Таким образом, используя хороший конвертер SUB, вы можете конвертировать свои субтитры в формат SRT. Также присутствует ряд онлайн-инструментов для конвертации SUB в SRT. После того, как вы конвертируете субтитры в SRT, их можно будет добавить к желаемым видео в различных форматах с помощью профессиональной программы Wondershare UniConverter.


Михаил Владимирович
Главный редактор