Статьи о субтитрах
- 1. Добавить Субтитры+
- 3. Скачать Субтитры+
- 4. Советы и рекомендации+
3 лучших способа добавить субтитры к видео
Автор: Михаил Владимирович • 2025-10-23 21:13:35 • Проверенные решения
Возможно, вы смотрели одно видео, или фильм с субтитрами, а другой - без. Имея этот опыт, вы сможете четко провести различие между двумя ситуациями. Субтитры действительно играют решающую роль в улучшении качества просмотра. Необходимость в субтитрах мотивируется рядом причин, включая способность глухих или людей с проблемами слуха хорошо понимать что происходит на видео, отслеживать и понимать тексты песен, а также переводить видео на другой язык. Существует множество способов добавления субтитров, и ниже мы перечислим 3 удобных инструмента.
- Часть 1. Лучший инструмент создания субтитров для эффективного добавления субтитров к видео
- Часть 2. Как бесплатно добавлять субтитры к видео с помощью VLC Media Player
- Часть 3. Как добавлять субтитры к видео онлайн постоянно
Часть 1. Лучший инструмент создания субтитров для эффективного добавления субтитров к видео
Wondershare UniConverter- лучший инструмент для встраивания субтитров в ваше видео простым, но эффективным способом. Инструмент предоставляет ряд полезных функций редактирования, позволяющих пользователям получить лучший сервис в рамках универсального инструмента. Имея этот инструмент в вашем распоряжении, вы можете с легкостью добавлять субтитры в любом месте и в любое время к вашим любимым форматам видео, таким как MP4, MKV, цифровым DVD-фильмам, сериалам и к другим категориям видео. Кроме того, это не просто инструмент для встраивания субтитров, а, скорее, полный пакет решений для работы с аудио и видео. Вы можете записывать, скачивать, редактировать и конвертировать видео между различными медиаформатами с легкостью. С помощью этого инструмента вы можете достичь того, о чем даже не догадывались, поскольку пожелания почти каждого пользователя в том, что касается медиафайлов, были хорошо учтены.
 Wondershare UniConverter - Лучший инструмент для создания субтитров MOV Windows/Mac (включая Catalina)
Wondershare UniConverter - Лучший инструмент для создания субтитров MOV Windows/Mac (включая Catalina)

- Добавляйте субтитры с локального ПК или из Интернета.
- Извлекайте субтитры из MP4, MKV, DVD и любого видеофайла в форматах .srt, .ssa и .ass.
- Редактируйте субтитры, настраивая шрифт, цвет шрифта, размер шрифта, прозрачность, положение и т. д.
- Поддержка нескольких звуковых дорожек и субтитров, свободное включение/выключение субтитров.
- Конвертируйте видео в MP4, MOV, MKV, AVI и более 1000 видео/аудио форматов с субтитрами.
- Записывайте и настраивайте свое видео на DVD с помощью бесплатных шаблонов меню DVD.
- Скачивайте или записывайте видео с более чем 10 000 сайтов обмена видео.
- Универсальный набор инструментов включает в себя средство создания GIF, конвертер изображений, видеокомпрессор, устройство записи экрана, устройство записи компакт-дисков, исправление метаданных видео и т. д.
- Поддерживаемые ОС: Windows 10/8/7/XP/Vista, macOS 11 Big Sur, 10.15 (Catalina), 10.14, 10.13, 10.12, 10.11, 10.10, 10.9, 10.8, 10.7, 10.6.
Ситуация 1: Как встроить субтитры в видео с помощью Wondershare UniConverter
Шаг 1 Загрузите видео
Запустите инструмент Wondershare Subtitle, перейдите в верхнюю часть главного окна, найдите ![]() значок добавления файлов в Wondershare UniConverter, нажмите на него, чтобы добавить видео, для которого вы хотите добавить субтитры. Затем вы увидите общую информацию, такую как размер файла, разрешение, а также Пусто, т.е. субтитры не распознаны.
значок добавления файлов в Wondershare UniConverter, нажмите на него, чтобы добавить видео, для которого вы хотите добавить субтитры. Затем вы увидите общую информацию, такую как размер файла, разрешение, а также Пусто, т.е. субтитры не распознаны.
![]()
Шаг 2 Откройте окно для редактирования видео
Переключитесь со вкладки Нет субтитров > на вкладку Добавить субтитры , где вы можете нажать на иконку Добавить, чтобы загрузить ваш файл с субтитрами.
![]()
Шаг 3 Сохраните видео с субтитрами
Когда вы настроите все желаемые параметры как надо, нажмите на кнопку Конвертировать или Начать все , чтобы начать преобразование видео с добавленными субтитрами.
![]()
Ситуация 2: Ниже представлена инструкция, по редактированию встроенных текстов и времени субтитров с помощью инструмента Wondershare Subtitle Tool:
Шаг 1 Загрузите видеофайл с субтитрами для редактирования.
Запустите Wondershare UniConverter на вашем ПК, затем нажмите на вкладку Видео конвертер . Далее, вам нужно нажать на кнопку Добавить файлы, чтобы загрузить видео из локальных папок, или нажмите Загрузить DVD чтобы импортировать видео DVD или Blu-ray. Более простой способ - перетащить видеофайл в окно конвертера видео.
![]()
Шаг 2 Откройте субтитры видео для редактирования.
Откройте раскрывающееся меню Субтитры , а затем выберите файл субтитров для редактирования в разделе Добавить субтитры . Теперь перейдите к открытию окна редактирования субтитров, нажав на иконку Редактировать рядом с файлом субтитров. Ваше видео откроется в окне субтитров, под которым будут перечислены несколько дорожек субтитров.
![]()
Шаг 3 Редактируйте текст и время субтитров как профессионал.
Щелкните текст субтитров, который вы хотите отредактировать, затем измените текстовое содержимое в текстовом поле в верхнем левом углу. Под текстовым полем вы можете изменить время начала и окончания субтитров. Если вы встретите тихую часть видео с запутанной дорожкой субтитров, просто выберите неподходящие субтитры, затем нажмите кнопку Удалить. И, конечно же, вы можете добавить новый текст и время для субтитров, нажав на иконку Добавить рядом с нужной дорожкой субтитров.
![]()
Шаг 4 Сохраните ваш новый видеофайл.
Нажмите на меню Формат выхода и выберите новый целевой видеоформат на вкладке Видео. Если вы закончили настройку и вас все устраивает, нажмите на кнопку Сохранить, и Wondershare Subtitle Editor начнет процесс сохранения вашего видеофайла.
![]()
Часть 2. Как бесплатно добавлять субтитры к видео с помощью VLC Media Player
Перед началом работы перейдите на официальный сайт, чтобы загрузить последнюю версию проигрывателя VLC. VLC является бесплатным, и процесс загрузки должен занять всего лишь несколько минут. Теперь перейдем к пошаговому руководству.
Шаг 1. VLC обычно воспроизводит субтитры, которые находятся в соответствии с видеофайлом, воспроизводимый в данный момент, при условии, что субтитры совпадают с соответствующим видео. Существует множество онлайн-источников для импорта файлов субтитров почти для каждого фильма или шоу, например isubtitles.in. Вам просто нужно найти файл заголовка, субтитров или SRT, общий формат субтитров, а также формат SSA.

Шаг 2. После того как вы найдете нужные субтитры, сохраните их в той же папке, что и соответствующее видео. Убедитесь, что названия субтитров и видео совпадают. Если нет, переименуйте файлы субтитров. Здесь стоит отметить, что папка видео может содержать другие видео.

Шаг 3. Загрузите нужное видео, чтобы проиграть в VLC. Вы можете сделать это, либо запустив программу VLC, либо в дальнейшем загрузив видео, или установив видеофайл для открытия в VLC по умолчанию.
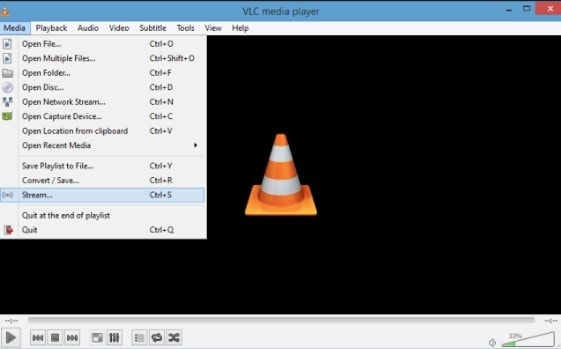
Шаг 4. Когда видеофайл начнет воспроизведение, нажмите меню "Субтитры" и выберите Добавить файл субтитров. Используя проводник, найдите нужный файл с субтитрами и откройте его. Как только это будет сделано, программа внизу видео должна отображать субтитры. Помните, что программа не добавляла бы файл субтитров к видео. Это означает, что вам всегда придется сохранять файл субтитров, если вам нужно смотреть видео с субтитрами.

Часть 3. Как добавлять субтитры к видео онлайн постоянно
Если вам нужен быстрый способ добавить субтитры к вашему видео без загрузки и установки какого-либо инструмента, Kapwing Video Subtitle Maker - хороший выбор. Этот бесплатный и функциональный инструмент окажется жизненно важным как для использования в Интернете, так и в автономном режиме.
Шаг 1. Посетите онлайн-инструмент Kapwing и перейдите к основному интерфейсу, нажмите на кнопку Загрузить чтобы загрузить видео из вашего локального места хранилища
Советы
Если видео найдено на платформе для обмена видео, просто вставьте его URL-код в поле Вставить URL. Сайтами с которых вы берете URL могут быть: YouTube, Instagram, Facebook, Vimeo,Twitter и другие.

Шаг 2. Пока вы открывали свои видео, просто добавляйте их файлы субтитров по одному. Конечно, есть возможность для редактирования времени каждого субтитра с помощью онлайн-интерфейса. Кроме того, вы можете изменить такие парметры, как шрифт, размер и цвет текста, с помощью левой панели. Кроме того, если вы хотите настроить время более подробно, нажимайте на каждую метку времени для доступа к индивидуальному редактированию.

Шаг 3. Как только вы настроили нужные вам параметры, нажмите на кнопку Создать видео в нижней части окна, чтобы создать видео, над которым вы работали. Вы можете загрузить только что созданное видео прямо на свое устройство, чтобы поделиться им в социальных сетях.

Добавление субтитров к видео может быть выполнено с помощью медиаплеера VLC, с помощью Wondershare UniConverter, а также с помощью онлайн-инструмента, такого как Kapwing. Все эти варианты могут сэкономить вам время, но более выгодно использовать программное обеспечение Wondershare UniConverter, поскольку вы можете редактировать видео и передавать файлы на свое мобильное устройство.


Михаил Владимирович
Главный редактор