Статьи о субтитрах
- 1. Добавить Субтитры+
- 3. Скачать Субтитры+
- 4. Советы и рекомендации+
Лучший способ скачать субтитры для видео
Автор: Михаил Владимирович • 2025-03-06 17:48:57 • Проверенные решения
Устали получать неподходящие субтитры для ваших фильмов или видео. Больше не беспокойтесь об этом, здесь вы получите полную информацию о том как скачать субтитры тремя основными способами.
- Часть 1. Инструмент Wondershare Subtitle для скачивания субтитров
- Часть 2. VLC Media Player для скачивания субтитров к фильмам
С каждым годом видео с субтитрами набирают популярность благодаря удобству просмотра видео с дополнительным текстом. Таким образом, упрощая просмотр и доступ к видео из любой точки мира без каких-либо проблем. Есть и другие причины, при которых возможность скачивания голливудских фильмов с субтитрами является необходимой:
- Если язык вам неизвестен, чтение субтитров поможет вам понять.
- Повышает навыки чтения (полезно для тех, кто готовится к некоторым конкурсным экзаменам).
- Очень полезно для глухонемых.
- Для лингвиста помощь в улучшении знаний языка/слов.
Фактически, список удобств использования субтитров не заканчивается. Как вы можете отказаться от доступа к этой замечательной технологии? Даже если у вас есть доступ к скачиванию фильмов с английскими субтитрами с помощью следующих трех основных методов, этот загрузчик субтитров для фильмов поможет вам получить субтитры из видеодорожки, которую вы хотите посмотреть, а также лучше понять их. Итак, давайте узнаем, как скачивать файлы субтитров в следующей части.
Часть 1. Инструмент Wondershare для скачивания субтитров
Если вы хотите узнать о самом простом и эффективном инструменте для создания субтитров, установите Wondershare UniConverter. С помощью этого настольного приложения любители кино могут скачивать тысячи субтитров SRT. После загрузки вы можете импортировать субтитры SRT и начать настройку размера шрифта, цвета шрифта, положения субтитров и т.д. И, конечно же, он позволяет быстро и легко добавлять свои собственные уникальные дорожки субтитров.
 Wondershare UniConverter - Лучший инструмент для субтитров MOV Mac/Windows (включая macOS 11 Big Sur)
Wondershare UniConverter - Лучший инструмент для субтитров MOV Mac/Windows (включая macOS 11 Big Sur)

- Универсальная загрузка субтитров для Mac и Windows.
- Лучший настраиваемый редактор субтитров и быстрый конвертер видео.
- Загрузка субтитров без использования какой-либо настольной версии или инструмента.
- Записывайте и настраивайте свое видео на DVD с помощью различных шаблонов меню DVD.
- Кроме того, вы можете обрезать, добавлять эффекты, водяные знаки или конвертировать видео в более чем 1000+ форматов.
Следуйте пошаговой инструкции для загрузки и добавления субтитров SRT к вашему видео с помощью Wondershare UniConverter:
Шаг 1 Запустите приложение и загрузите видеофайл.
Запустите инструмент Wondershare Subtitle Tool, затем нажмите на Видеоредактор на левой панели. Теперь нажмите на вкладку Субтитры, чтобы открыть локальное хранилище и загрузить видеофайл.
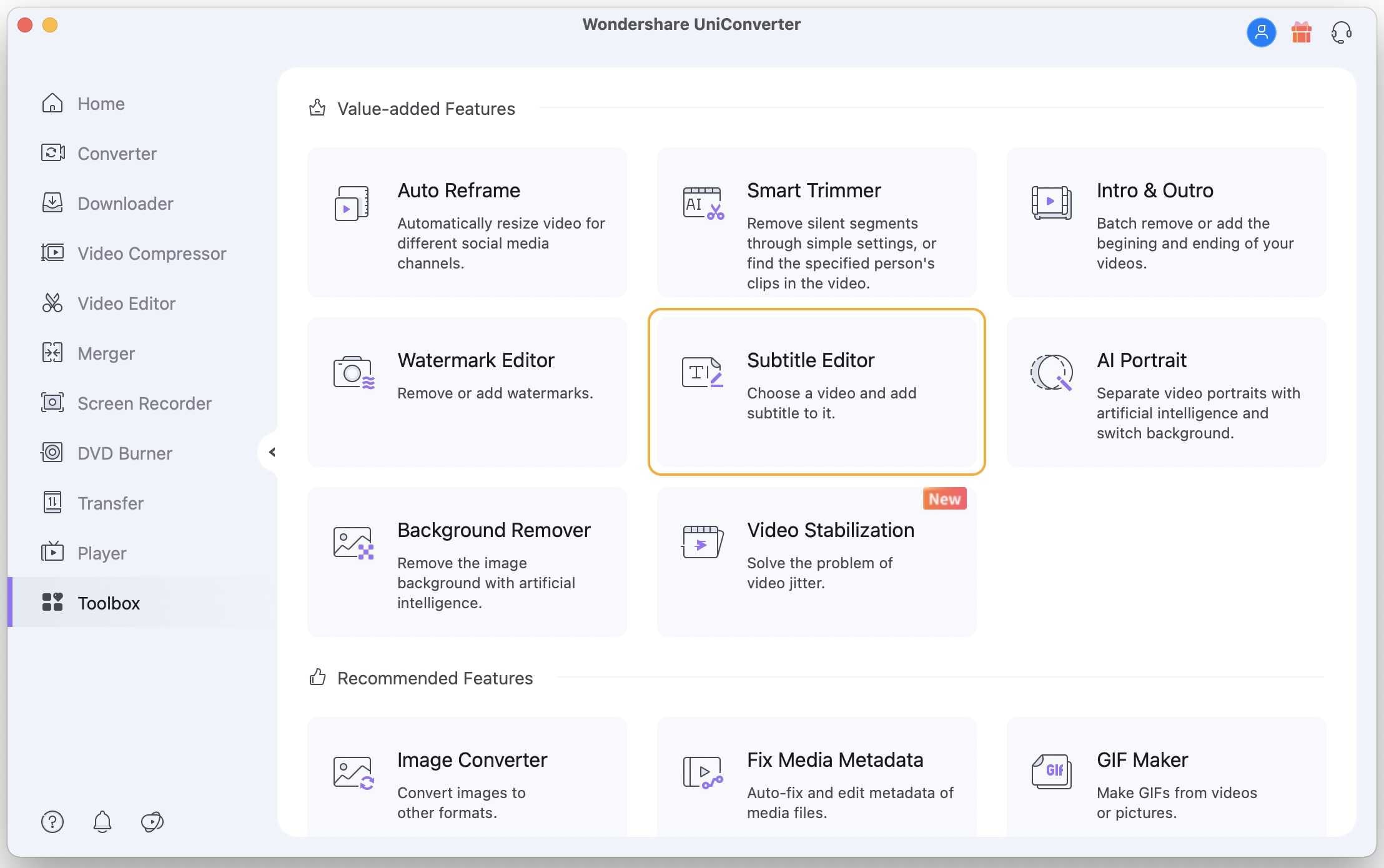
Шаг 2 Загрузите соответствующий файл субтитров SRT.
Перейдите в нижний левый угол окна субтитров и нажмите на кнопку Поиск субтитров. Вы автоматически будете перенаправлены на веб-сайт с тысячами бесплатных субтитров SRT. Вы даже можете выполнить поиск по названию фильма, и получите доступ к нескольким вариантам. Просто выберите один и скачайте.
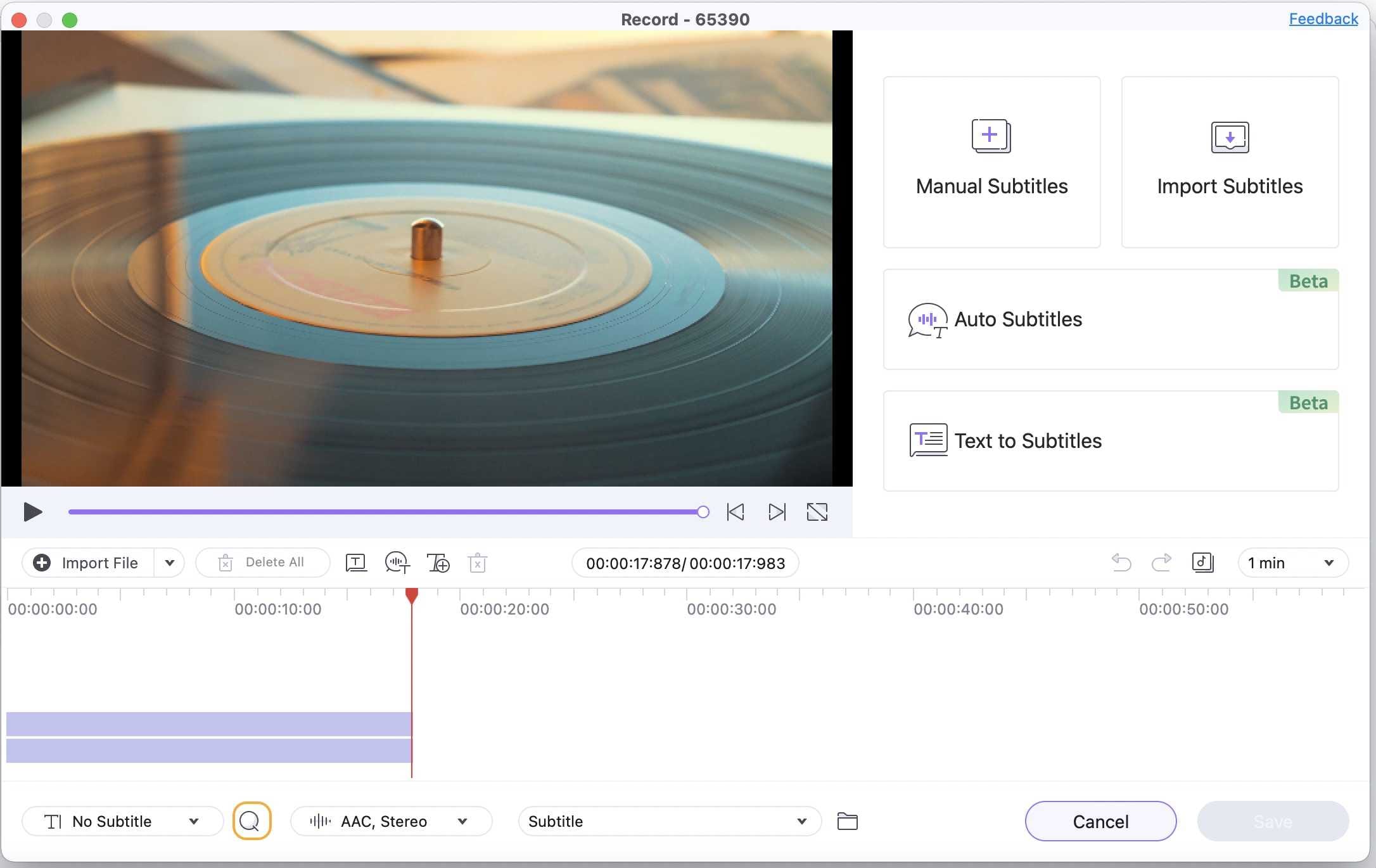
Шаг 3 Загрузите скачанный субтитр и отредактируйте его.
Вернитесь к инструменту Wondershare Subtitle Tool и нажмите на Импортировать субтитры. Во всплывающем диалоговом окне перейдите во вкладку Добавить, чтобы найти и импортировать скачанный файл субтитров. Вы увидите загруженные дорожки с субтитрами, под экраном предварительного просмотра.

Шаг 4 Изменить настройки субтитров.
Чтобы сделать ваши дорожки субтитров более красивыми и привлекательными для чтения, вам нужно отредактировать несколько вещей. К счастью, Wondershare UniConverter позволяет редактировать тип шрифта, размер шрифта, цвет шрифта, положение субтитров и многое другое. Если все выглядит безупречно, нажмите на Применить ко всем, затем нажмите OK, чтобы закрыть окно субтитров. Теперь приступим к финальному шагу.
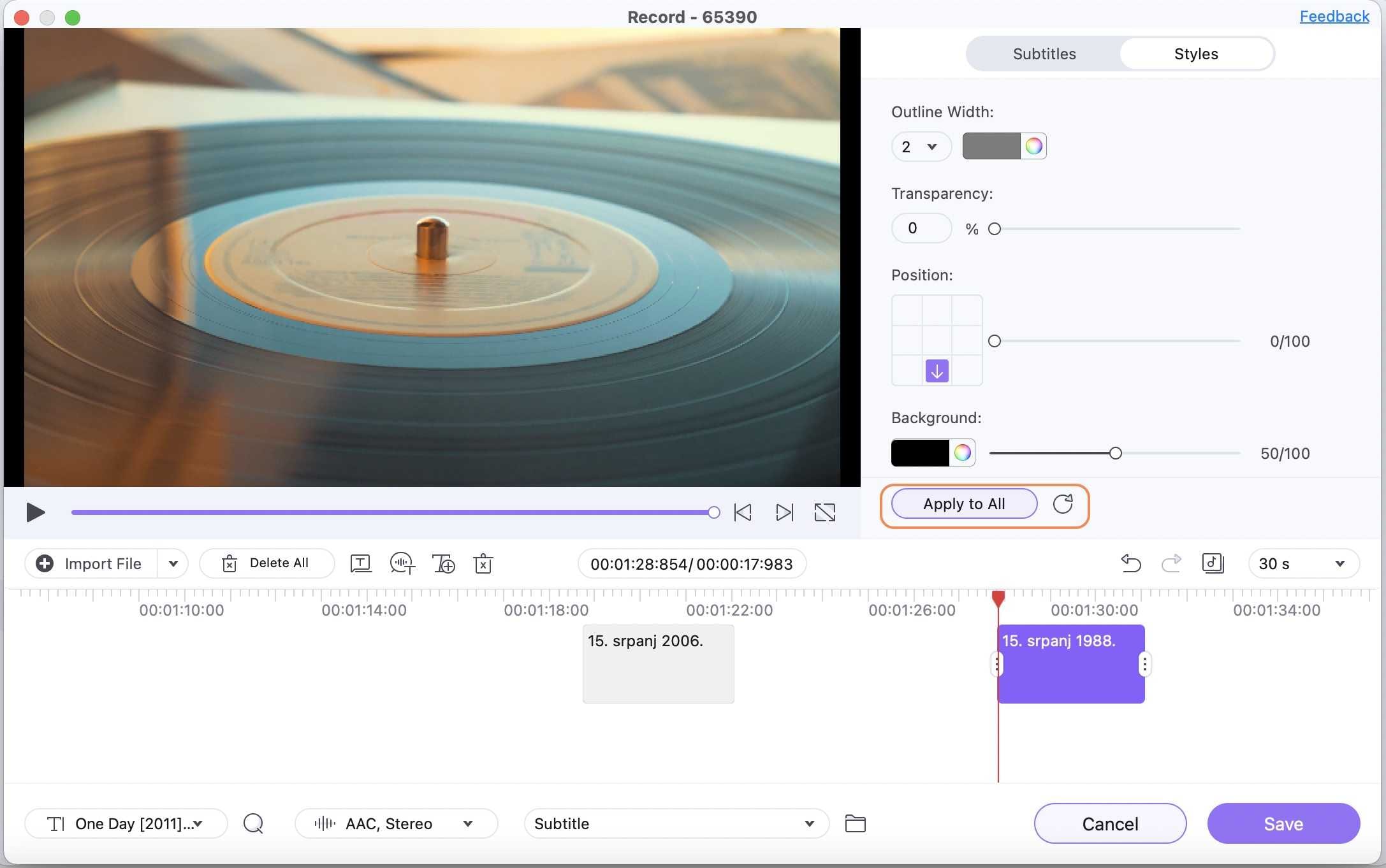
Шаг 5 Конвертируйте и сохраняйте видео.
Если вы хотите воспроизвести новое видео с субтитрами на любом устройстве, нажмите на меню Формат вывода, выберите MP4 под вкладкой Видео. Вы также можете установить разрешение или качество для вывода, прежде чем нажимать Начать все. Wondershare UniConverter начнет преобразование вашего недавно отредактированного видео и сохранит его во вкладке Готово.
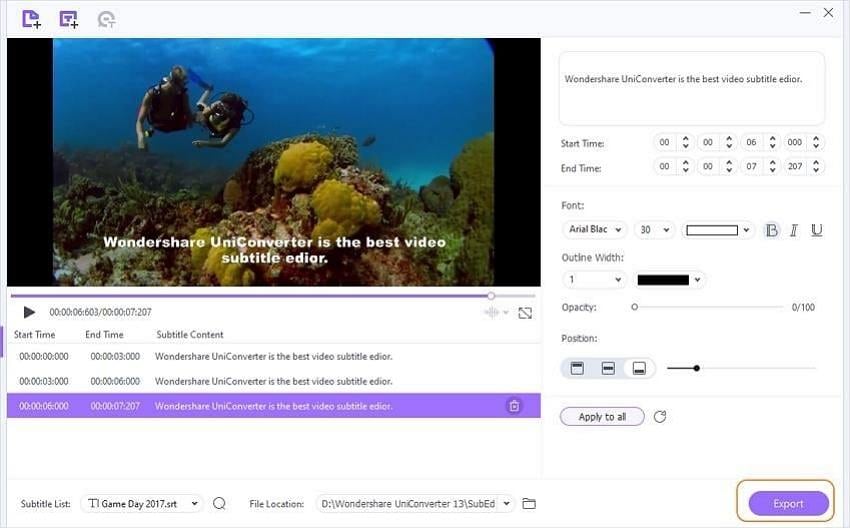
Часть 2. VLC Media Player для скачивания субтитров к фильмам
Медиаплеер VLC - это имя, которое не нуждается в представлении. Довольно известен среди пользователей настольных ПК, таблоидов и СМИ. Кроме того, он также имеет множество скрытых функций, таких как возможность загрузки субтитров.
VLC имеет функции скачивания субтитров (SRT), с помощью которых вы можете загружать субтитры для текущего воспроизводимого видео. Но эта функция не запускает процесс загрузки файла субтитров автоматически. Для этого вам нужно кое-что сделать. Давайте посмотрим, как загрузить субтитры для фильмов, выполнив следующие действия:
Шаг 1: Скачайте расширение VLSub на ПК.
Вы получите сжатый файл, распакуйте его, после вы получите файл с расширением vlsub.lua. Вам необходимо скопировать этот файл расширения и перейти в папку: C:Program Files (x86)/VideoLAN/VLC/Lua, там создать папку (назовите ее расширениями) и вставить файл.

Шаг 2: Теперь запустите проигрыватель VLC, и откройте менюВид, в конце вы найдете вариант VLSub.

Шаг 3: Следующим шагом будет воспроизвести ваше видео в проигрывателе VLC, перейти в меню Вид, нажать на вариант VLSub. Появится всплывающее окно с поиском соответствующих субтитров для видео.

Шаг 4: Вы получите список привязанных субтитров, после чего сможете выбрать нужный. И нажмите на вариант Загрузить выделенный фрагмент.
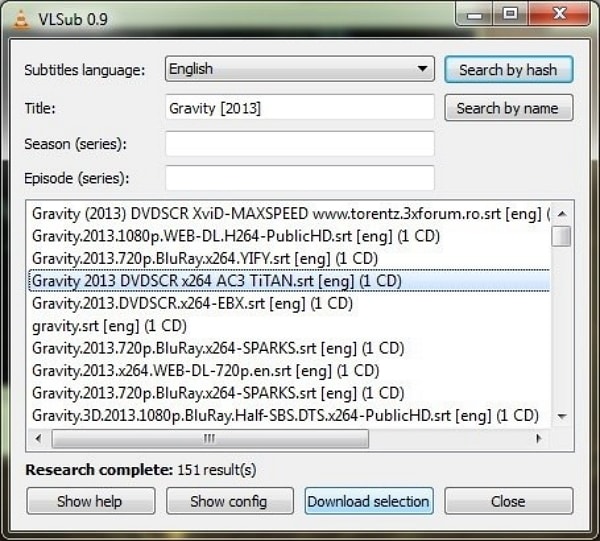
Здесь становится возможным использование VLC для загрузки английских субтитров, а также субтитров для других языков.


Михаил Владимирович
Главный редактор