Статьи о субтитрах
- 1. Добавить Субтитры+
- 3. Скачать Субтитры+
- 4. Советы и рекомендации+
Как добавить субтитры к вашему видео в VLC
Автор: Михаил Владимирович • 2025-03-06 17:48:57 • Проверенные решения
Вам трудно понять или уловить слова в видео, которое вы смотрите? Что ж, возможно, вы не говорите бегло на определенном языке, и вы только что создали видео, которым хотите поделиться в Интернете. Чтобы ваши зрители поняли его, вам нужно добавить субтитры. Другие причины для добавления субтитров к видео - просто расшифровка или нацеливание на людей с потерей слуха. Итак, как вы добавляете субтитры к своему видео? В этой статье мы расскажем вам о двух способах добавления субтитров к вашему видео. Один - с помощью VLC Media Player, а другой - с помощью стороннего инструмента, известного как Wondershare UniConverter.
- Часть 1. Простое руководство по добавлению субтитров в VLC
- Часть 2. Лучшая альтернатива VLC для добавления субтитров к видео
- Часть 3. VLC Media Player vs. Wondershare UniConverter
Часть 1. Простое руководство по добавлению субтитров в VLC
VLC - это медиаплеер, который поддерживает почти все форматы файлов, но его также можно использовать для свободного добавления субтитров к видео. Ниже приведено краткое руководство о том, как добавлять субтитры в VLC.
Шаг 1. Начните с загрузки медиаплеера VLC с официального сайта. Этот медиаплеер является кроссплатформенным; таким образом, вы можете установить его на Mac, Windows, Linux и даже на мобильные платформы. После его установки вы сможете запустить приложение.
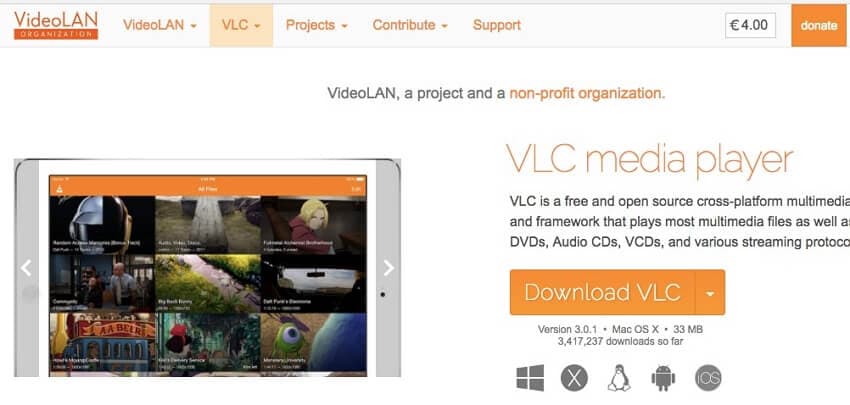
Шаг 2. Загрузите субтитры и видео, которые вы хотите добавить навсегда в VLC , предпочтительно на видео-сайте DownSub. Если они у вас уже есть, вы можете пропустить это шаг и перейти к шагу 3.
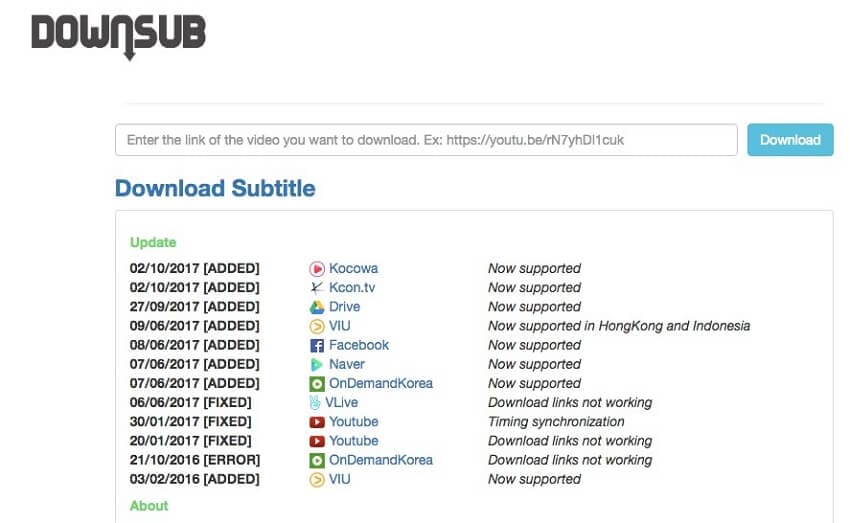
Шаг 3. Разместите субтитры и соответствующее видео в одной папке на вашем компьютере.

Шаг 4. Далее вам нужно открыть видео с помощью VLC. Вы можете перетащить файлы в VLC или дважды щелкнуть на видео и выбрать кнопку Открыть с помощью медиаплеера VLC. Вы также можете нажать на Файл , а затем Открыть файл , чтобы загрузить видео.

Шаг 5. Видео появится в окне VLC и начнет воспроизводиться. Теперь перейдите в главное меню, нажмите на Субтитры , а затем нажмите на кнопку Добавить субтитры. Затем загрузите .srt файл.

Часть 2. Лучшая альтернатива VLC для добавления субтитров к видео
Несмотря на то, что пользователи могут добавлять субтитры, VLC не может настраивать время для субтитров. Поэтому выберите лучшую альтернативу VLC - Wondershare UniConverter. Это программное обеспечение медиаконвертера поддерживает более 1000 форматов файлов, включая MOV, DVD, MTS, MP4 и т.д. Оно может записывать DVD, передавать музыку на мобильные устройства, редактировать музыкальные видеоклипы и загружать музыку с предпочтительной онлайн-платформы. С помощью функции редактирования субтитров вы можете добавлять субтитры к видео, настраивать синхронизацию субтитров, загружать субтитры SRT и предварительно просматривать результат перед его сохранением.
 Wondershare UniConverter - Лучший инструмент для создания субтитров MOV Mac/Windows (включая Catalina)
Wondershare UniConverter - Лучший инструмент для создания субтитров MOV Mac/Windows (включая Catalina)

- Добавляйте субтитры локально с ПК или онлайн из Интернета.
- Извлечение субтитров из MP4, MKV, DVD и любого видео файла в форматах .srt, .ssa и .ass.
- Редактируйте субтитры, настраивая шрифт, цвет шрифта, размер шрифта, прозрачность, положение и т.д.
- Поддержка нескольких звуковых дорожек и субтитров, а также свободное включение/выключение субтитров.
- Конвертируйте видео в MP4, MOV, MKV, AVI и более 1000 видео/аудио форматов с субтитрами.
- Запишите и настройте свое видео на DVD с помощью бесплатных шаблонов меню DVD.
- Скачивайте или записывайте видео с 10 000+ сайтов для обмена видео.
- Универсальный набор инструментов включает в себя создание GIF, конвертер изображений, видеокомпрессор, устройство записи экрана, устройство записи компакт-дисков, исправление метаданных видео и т.д.
- Поддерживаемые ОС: Windows 10/8/7/XP/Vista, macOS 11 Big Sur, 10.15 (Catalina), 10.14, 10.13, 10.12, 10.11, 10.10, 10.9, 10.8, 10.7, 10.6.
Ниже описано, как его использовать:
Шаг 1 Загрузите видеофайл для редактирования.
Запустите инструмент Wondershare Subtitle Tool, затем нажмите на Видеоредактор. Вы увидите несколько функций для редактирования видео. Нажмите на Субтитры, чтобы открыть локальное хранилище и загрузить видеофайл без субтитров. Как я уже сказал, это приложение поддерживает все форматы видеофайлов. После загрузки откроется окно субтитров с воспроизводимым вами видеофайлом.
![]()
Шаг 2 Скачивание, загрузка и редактирование субтитров.
Вы увидите три кнопки субтитров, расположенные в нижнем левом углу прямо под окном предварительного просмотра. Вы можете использовать их для следующего:
- Создать субтитры – Нажимая эту кнопку, пользователи могут создавать свои собственные субтитры. Просто щелкните на таймер под панелью предварительного просмотра, затем введите текст субтитров в текстовое поле, расположенное в правом верхнем углу. Вы также можете указать необходимое время начала и окончания. Если вы хотите это сделать, нажмите на иконку Добавить рядом с только что созданным субтитром, чтобы создать еще одну дорожку субтитров.
![]()
- Поиск субтитров – Поиск субтитров позволяет искать и загружать пакет субтитров SRT в Интернете. Файл с субтитрами сохранится в папке Download на вашем компьютере.
![]()
- Импорт субтитров – Наконец, функция импорта субтитров позволяет пользователям добавлять к видео свои локальные или загруженные субтитры. Просто нажмите на кнопку Добавитьи загрузите скачанный файл субтитров. Если в вашем файле фильма уже есть субтитры и вы хотите его отредактировать, найдите его имя в разделе и нажмите Вставить субтитры.
![]()
Шаг 3 Изменить настройки субтитров (необязательно).
Вы хотите отредактировать текст и время субтитров? Элементарно! Просто выберите конкретный текст субтитров под окном предварительного просмотра, а затем отредактируйте содержимое и время. Вы также можете выбрать новый стиль шрифта, цвет, размер, непрозрачность субтитров, положение субтитров и ширину контура. Если вы хотите это сделать, нажмите на Применить все, затем нажмите на OK, чтобы закрыть окно.
![]()

Советы
Внизу расположена кнопка Сброс, которая восстанавливает настройки субтитров. Если вас не устраивают настройки, вы можете просто нажать на Сброс , чтобы восстановить настройки субтитров, а затем начать заново.
Шаг 4 Конвертировать и сохранить новое видео.
Иногда вам может потребоваться преобразовать видео в другой видеоформат перед его сохранением. Для этого откройте Формат вывода, нажмите наВидео, а затем выберите формат видео для использования. Вы также можете установить выходное разрешение, прежде чем нажимать кнопку Сохранить рядом с отредактированным видео. Wondershare Subtitle Tool Tool мгновенно конвертирует видео с субтитрами.
![]()
Часть 3. VLC Media Player vs. Wondershare UniConverter
Использовать медиаплеер VLC для добавления субтитров к видео довольно просто. Медиаплеер работает хорошо, но при работе с большими файлами он довольно неудобный. Кроме того, с помощью VLC Media Player вы не можете настроить синхронизацию субтитров, шрифт, прозрачность и другие параметры. А тем временем, добавление субтитров к видео с Wondershare UniConverter происходит быстро и эффективно. С помощью этого программного обеспечения вы сможете настраивать время, шрифт, прозрачность и положение субтитров, в отличие от VLC. Действия довольно просты, а пользовательский интерфейс понятен. Единственный недостаток этого инструмента в том, что он платный, но это не помешало вам его приобрести.
В общем, эти два метода полезны, но с Wondershare UniConverter вы найдете новые варианты редактирования субтитров. Кроме того, вы сможете конвертировать свои видео в другие форматы файлов, включать форматы устройств и передавать их на мобильные телефоны. Следовательно, это программное обеспечение стоит покупать и использовать из-за его образцовых функций.


Михаил Владимирович
Главный редактор