"Как вшиваются субтитры в видео в VLC? Недавно я создал видеопрезентацию и хочу добавить хардсаб субтитры с помощью VLC. Возможно ли это? Существует ли какое-либо другое программное обеспечение, которое может помочь мне выполнить указанную задачу?"
Видеоконтент - это невероятный маркетинговый инструмент, позволяющий передать контент пользователям из определенной точки и преодалеть языковой барьер. После добавления субтитров к видео, контент переходит на новый уровень и открывает возможности для взаимодействия с большей аудиторией. Редакторы используют различные генераторы субтитров для настройки или добавления подписей к видео. VLC - это один из многих инструментов, позволяющий добавлять хардсаб субтитры к видео. Сегодня мы расскажем, как использовать VLC для вшивки субтитров.
Часть 1. Как вшить субтитры в видео в VLC?
VLC - это интуитивно понятная платформа, которая позволяет загружать файлы субтитров с помощью интерфейса и даже создать хардсаб кодирование в видео. Не знаете, как это сделать? Ознакомьтесь с приведенным ниже руководством, чтобы стать экспертом по созданию вшитых субтитров в видео с помощью медиаплеера VLC:
- Во-первых, вам нужно загрузить субтитры с помощью VLC или любого стороннего источника.
- Далее откройте видео с помощью VLC и перейдите на вкладку субтитров, доступную в строке меню.
- Нажмите "Добавить файл субтитров" в выпадающем меню и выберите загруженный файл SRT.
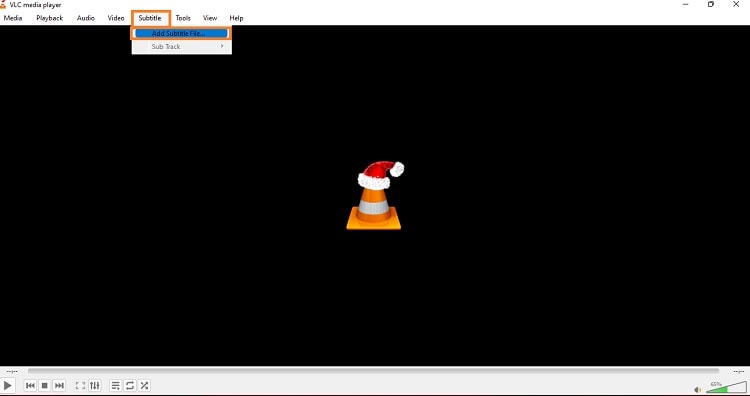
Итак, после изучения добавления субтитров к ролику в VLC, следующий шаг - вшить субтитры в видео. Для этого следуйте приведенным ниже инструкциям:
- Нажмите "Медиа" в строке меню и выберите "Стрим".
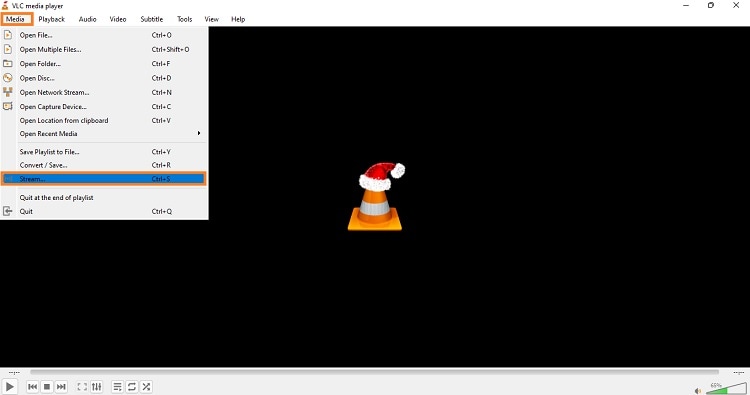
- В диалоговом окне нажмите "Добавить", чтобы загрузить видео в VLC.
- Установите флажок "Использовать файл субтитров" и нажмите "Обзор", чтобы добавить файл субтитров.
- Теперь нажмите на кнопку "Стрим", а затем "Далее".
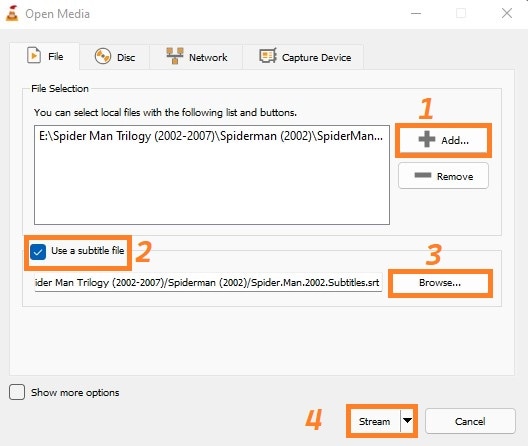
- На вкладке "Новый пункт назначения" выберите "Файл" и нажмите "Далее".
- Там установите флажок "Активировать транскодирование" и выберите профиль. Затем нажмите кнопку в форме гаечного ключа и перейдите на вкладку субтитры. После установите флажки "Субтитры" и "Наложение субтитров на видео".
- Нажмите Сохранить, а затем Далее.
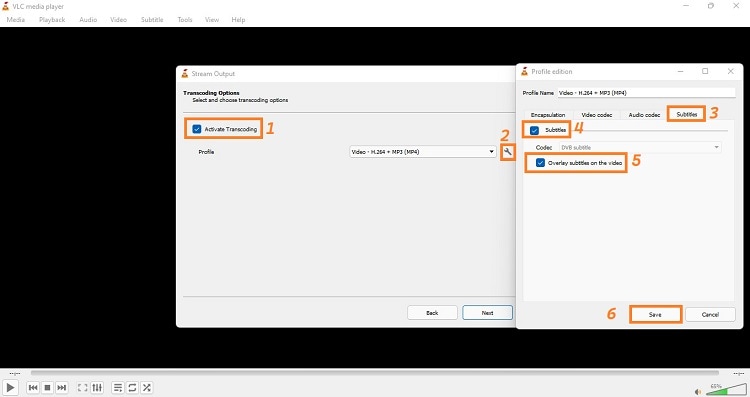
- Наконец, нажмите "Стрим", чтобы завершить настройку. Вот и все!
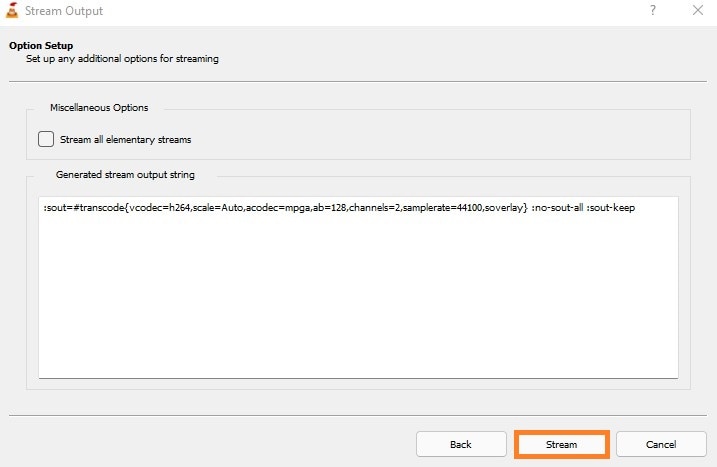
Часть 2. Лучшая альтернатива VLC для хардсаба субтитров в видео
Возможно, вы заметили, что VLC - это платформа с лишь дополнительной функцией для встраивания субтитров в видео. В медиаплеере нет расширенной функции для настройки субтитров. Единственный доступный инструмент программы отнимает много времени. Хотите профессионально закодировать субтитры в видео? Рекомендуем обратить внимание на Wondershare UniConverter.
С помощью программного обеспечения вы можете не только добавить отдельный файл субтитров, но и создать его как вручную, так и автоматически перед экспортом видео с хардсаб субтитрами.
Вот список некоторых основных функций, доступных в Wondershare UniConverter:
Wondershare UniConverter — Универсальный набор инструментов для работы с видео на Windows и Mac.
Конвертация файлов(1000+ форматов поддерживается)
Сжатие файла(Без потери качества)
Видеоредактор(Кадрирование/Обрезка/Водяной знак)
Запись экрана(Запись с веб-камеры)
Встроенный медиаплеер
Шаг 1 Откройте редактор субтитров UniConverter
Загрузите ПО и нажмите на раздел "инструменты". На странице выберите "редактор субтитров".
Шаг 2 Импортируйте видео
В новом окне нажмите на вкладку Добавить/+, чтобы загрузить видео. На странице нажмите на кнопку "Импорт", чтобы добавить файл субтитров для ролика. Затем отрегулируйте субтитры, если они не синхронизированы. Проверьте изменения в окне предварительного просмотра.
Шаг 3 Сохраните видео с новыми субтитрами
Оставаясь на той же странице, выберите новое расположение файла для видео и нажмите "Экспорт", чтобы сохранить файл.
Часть 3. 3 рекомендованных бесплатных программ для создания хардсаб
Хотите узнать о некоторых бесплатных альтернативных ПО для создания хардсаб? Мы перечислили 3 лучшие программы, которые позволят вам без проблем вшить субтитры в ролик.
1. Handbrake
Handbrake - отличный инструмент для добавления или удаления субтитров из видео. Программа поможет скопировать диски с вшитыми субтитрами, а также фильмы BluRay с хардсаб и софтсаб. Более того, программа доступна в версиях на Linux, Windows и даже macOS.
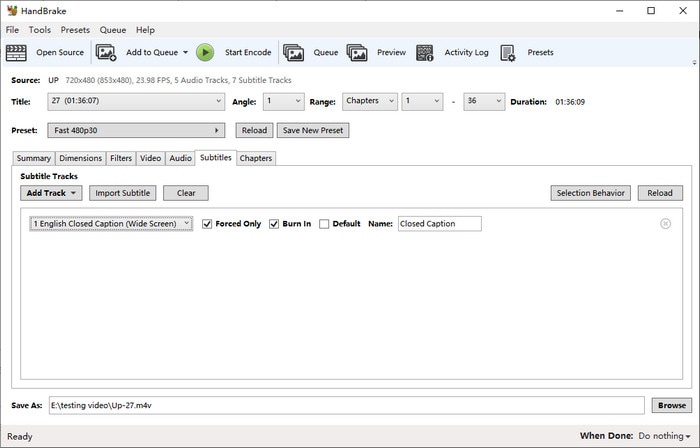
2. FFmpeg
FFmpeg - это программа для редактирования видео и аудио. ПО также поддерживает функцию для добавления хардсаб в видео. FFmpeg доступен на всех ПК-платформах, включая Linux, macOS и Windows.
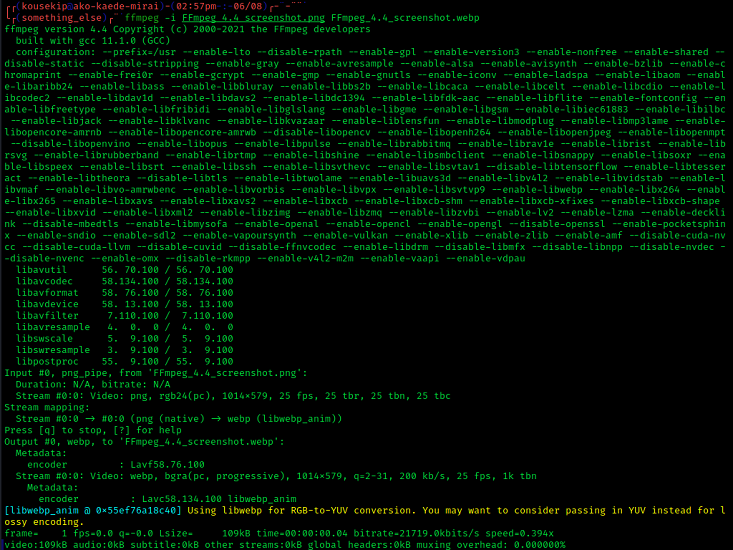
3. Freemake
Всякий раз, когда обсуждается бесплатный видеоредактор, Freemake уделяется внимание. Удобный в использовании инструмент позволяет вам создать хардсаб и софтсаб субтитры в видео. Программа также позволяет создать субтитры с нуля.
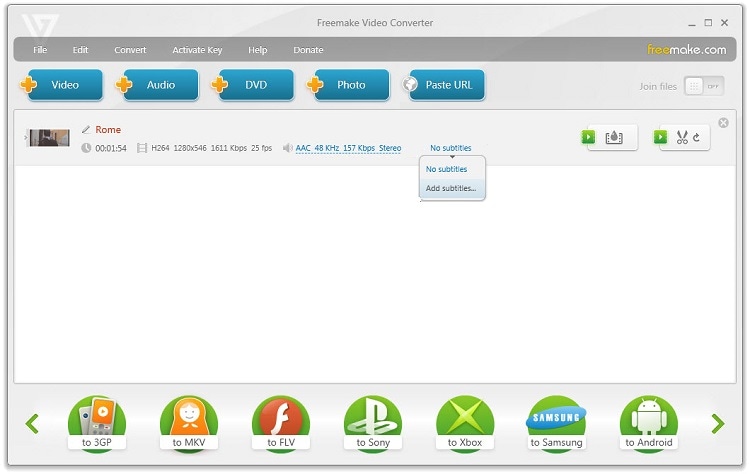
Часть 4. Хардсаб субтитры против софтсаб субтитров
Хотите узнать больше о софтсаб и хардсаб? Здесь представлена вся необходимая для вас информация!
1. Что такое файл SRT?
Расширение файла .SRT предназначено для файлов SubRip, которые хранят информацию о субтитрах видео: временные коды начала и окончания, а также порядковые номера. Файлы SRT сами по себе не содержат никаких аудио- или визуальных данных, используются только совместно видео для более точной передачи информации.
2. Что такое субтитры хардсаб?
Субтитры хардсаб - это форма вшитых субтитров в видео. "Встроенные" файлы можно просматривать без дополнительных плагинов. Однако хардсаб субтитры невозможно редактировать.
3. Что такое субтитры софтсаб?
В отличие от субтитров хардсаб, софтсаб можно включать и выключать по желанию. Данный формат субтитров представлен в видео дополнительных файлов, которые можно импортировать к ролику с помощью медиаплеера, например, VLC. Кроме того, вы можете изменять шрифт, цвет и положение софт-субтитров, что невозможно при работа с хард-субтитрами.