“Как добавить субтитры в QuickTime Player? Недавно я перешел на macOS и попытался воспроизвести фильм в проигрывателе QuickTime. Однако мне не удалось импортировать субтитры. Могу ли я добавить субтитры в QuickTime?”
Вы когда-нибудь проигрывали DVD или цифровое видео (MP4) с субтитрами, которые не отображаются? Ситуация действительно неприятная, поскольку в некоторых случаях сложно разобрать смысл ролика. Один из наиболее распространенных форматов субтитров - SRT. Однако QuickTime не поддерживает данный формат. В статье сохранены все необходимые инструкции по редактированию субтитров для воспроизведения в QuickTime player.
В этой статье
Часть 1. Можно ли загрузить субтитры SRT к видео/фильмам в QuickTime Player?
Проигрыватель QuickTime считается нестабильным медиаплеером. Программа была разработана задолго до того, как формат субтитров SRT стал популярным. QuickTime до сих пор не поддерживает формат файлов, поэтому загрузить файл SRT в интерфейс невозможно.
Однако, в формате хардсаб видео, вы можете легко просматривать фильм или телешоу с субтитрами в QuickTime. У вас есть субтитры, доступные в подходящем формате QT? Добавить подписи к видео довольно просто.
Часть 2. Как добавить субтитры в Quicktime Player?
Импортировать файл субтитров в QuickTime Player довольно просто. Выполните следующие действия, чтобы добавить субтитры в QuickTime:
- Откройте видео или файл с фильмом в проигрывателе QuickTime.
- Убедитесь, что у вас есть доступ к файлу субтитров.
- Нажмите "Просмотр" в строке меню и выберите опцию "Субтитры".
- Далее выберите нужный язык и щелкните на значок субтитров, чтобы добавить файл во время воспроизведения видео.
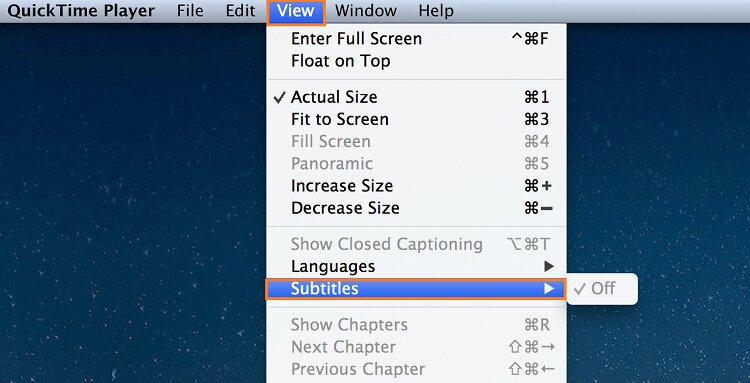
Часть 3. Лучший редактор субтитров для Mac для удобного добавления субтитров в видео QuickTime
Метод добавления файлов SRT в QuickTime Player подойдет для любого случая? К сожалению, нет. Вы всё ещё не сможете загрузить файл субтитров SRT. Однако вы сможете воспользоваться методом встраивания субтитров SRT с помощью редактора субтитров в Wondershare UniConverter для Mac. Интуитивно понятное программное обеспечение быстро работает на всех системах Windows и macOS и поддерживает видеофайлы более чем в 1000 форматах.
Wondershare UniConverter — Видеоинструмент "всё в одном" для Windows и Mac.
Лучший редактор субтитров для Mac и Windows с доступом к ручному и автоматическому добавлению/редактированию субтитров.
Добавляйте субтитры к фильмам для комфортного просмотра.
Функция автоматической генерации субтитров в видео с опциями для редактирования субтитров.
Конвертация видео в более чем 1000 форматов со скоростью в 90 раз быстрее, по сравнению с онлайн-платформами.
Пакетное сжатие видео без потери качества.
Простой в использовании видеоредактор для обрезки, кадрирования видео, добавления водяных знаков, изменения скорости и т.д.
Качественные функции на основе ИИ, включая редактор водяных знаков, умную обрезку, автоматическое изменение кадра, удаление фона и многое другое.
Мощный набор инструментов, включая GIF создатель, конвертер изображений, запись CD-дисков, исправление метаданных мультимедиа и т.д.
Ниже представлены инструкции по быстрому добавлению субтитров SRT/ASS/SSA к фильмам QuickTime с пользовательскими настройками шрифта/стиля с помощью Wondershare UniConverter для Mac:
Шаг 1 Откройте редактор субтитров
Запустите приложение и нажмите на панель инструментов слева. Там выберите редактор субтитров и откройте видео QuickTime.
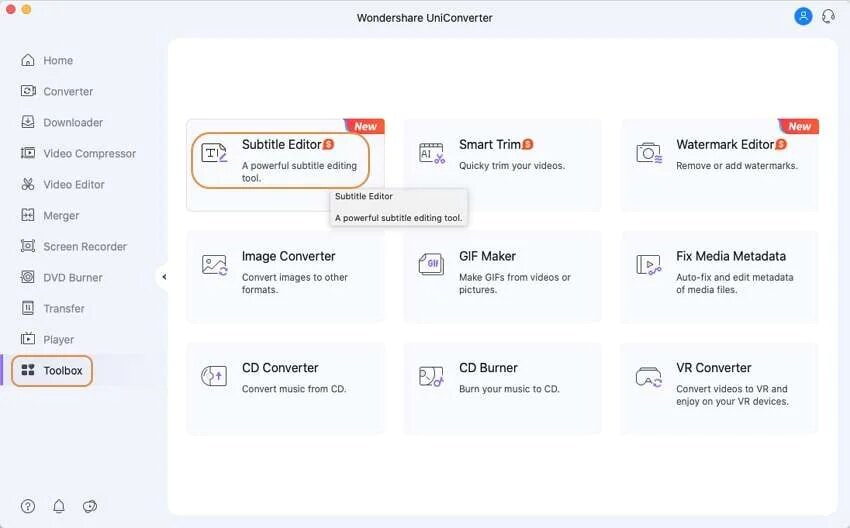
Шаг 2 Добавьте файл SRT
Перейдите на вкладку Импорт субтитров, чтобы выбрать соответствующий файл SRT, ASS или SSA и импортировать его в интерфейс. Далее вы можете отредактировать текст и синхронизировать подписи с добавленным видео.
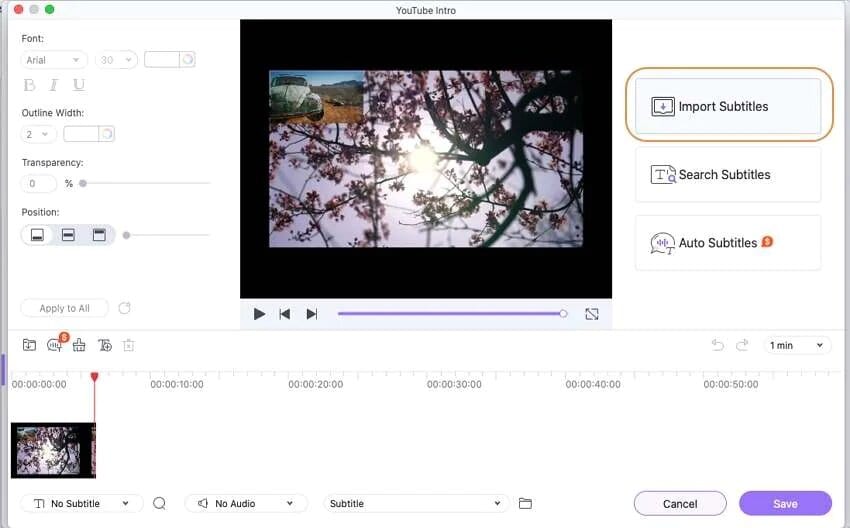
Шаг 3 Сохраните видео
Наконец, нажмите "Сохранить", чтобы экспортировать видео QuickTime со встроенным текстом. Теперь вы можете воспроизводить видео с субтитрами не только в UniConverter, но и в QuickTime Player.
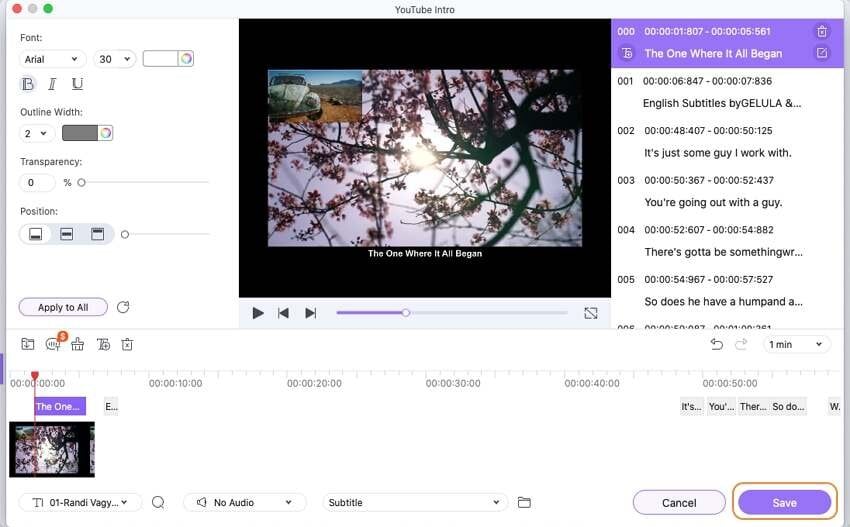
Часть 4. Важно знать: Можно ли конвертировать SRT в субтитры QuickTime (QT)?
Как мы все знаем, проигрыватель QuickTime поддерживает только формат субтитров QT. Многие пользователи имеют доступ только к файлам SRT (несовместимыми с QuickTime). В этом случае лучшее решение - конвертация SRT в формат QT с помощью онлайн-конверторов. Ниже представлен обзор 2 лучших онлайн-инструментов для изменения SRT:
1. GoTranscript
Хотите конвертировать ваши файлы SRT в другие форматы субтитров? Воспользуйтесь сервисом GoTranscript - это интуитивно понятная платформа поддерживает QT (QuickTime Text), SCC, VTT, SBV и другие типы файлов. Пользователям также предлагается инструмент для преобразования аудио в текст.
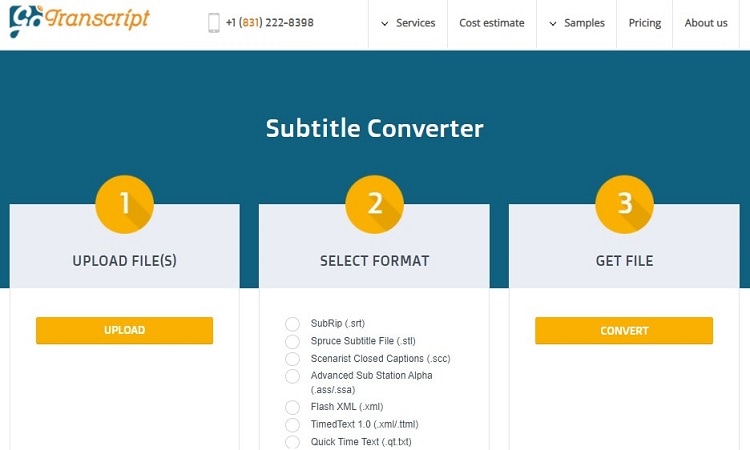
2. Better-Converter
Better Converter - это специализированный онлайн-конвертер для преобразования файлов SRT в субтитры QT к QuickTime player. В интерфейсе удобно работать, площадка поддерживает плавную загрузку на всех современных веб-браузерах. Кроме того, Better Converter поддерживает форматы ASS/SSA, SBV, VTT и TTML.
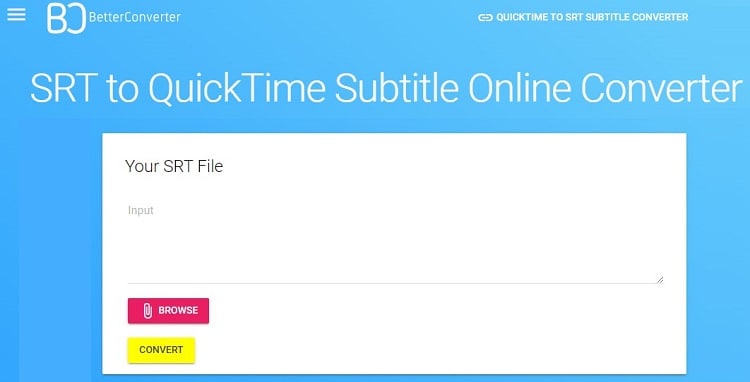
Краткое содержание
Надеемся, вам понравилась статья и вы смогли добавить субтитры к фильму для просмотра в QuickTime player. Рекомендуем попробовать добавить субтитры SRT к видео с помощью UniConverter, а не конвертировать SRT в формат QT. Так, вы сэкономите время и силы, сможете воспроизводить контент на любых площадках!