Статьи о субтитрах
- 1. Добавить Субтитры+
- 3. Скачать Субтитры+
- 4. Советы и рекомендации+
Лучшие шрифты для субтитров
Автор: Михаил Владимирович • 2025-03-06 17:48:57 • Проверенные решения
Многие из вас любят проводить время за просмотром фильмов и видео. Но не каждый раз вы можете себе позволить слушать диалог во время просмотра, особенно в рабочее время или на улице в людном месте. В то время лучшее, что я мог делать, - это читать субтитры. В этих обстоятельствах вам понадобится четкая видимость и читабельность шрифтоф субтитров, как будто во время просмотра фильма становится трудно понять субтитры. Следовательно, вам необходимо больше узнать о различных шрифтах субтитров и о требованиях настройки шрифта субтитров, стиля во время просмотра фильмов в Интернете, в вашей системе или на устройстве.

- Часть 1. Критерии: какие факторы определяют выбор шрифта?
- Часть 2. 5 лучших шрифтов для субтитров
- Часть 3. Какой шрифт выбрать в соответствии с языковыми требованиями?
- Часть 4. Лучший источник, обеспечивающий применение и изменение шрифтов
Эта статья поможет вам узнать, что делает шрифт субтитров выдающимся по сравнению с другими, и что вы должны знать перед использованием, загрузкой или добавлением субтитров к вашему видео. Кроме того, вы узнаете о некоторых из широко используемых шрифтов субтитров для четкой и четкой видимости текста на экране. Более того, вы узнаете, как лучше всего изменять, добавлять или воспроизводить видео с субтитрами в конце. Итак, вперед, начнем больше узнавать о субтитрах и их шрифтах.
Часть 1. Критерии: какие факторы определяют выбор шрифта?
Вам может быть интересно, каковы основные критерии, которые нужно понять, прежде чем выбирать шрифты субтитров для своих видео. Что ж, есть несколько факторов, которые вы должны учитывать, чтобы лучше просматривать и читать ваш медиафайл. Давайте рассмотрим следующие функции, которые делают ваши шрифты субтитров более понятными, чем другие стили шрифтов субтитров.
- Ясность: Ясность слов в тексте необходима для хорошего просмотра. Она покрывает расстояние между буквами, стилем и т. д.
- Доступность: Важным критерием, который следует учитывать, является то, доступен ли вам конкретный шрифт или поддерживается ли он широким кругом устройств. Возможно, вы захотите посмотреть фильм на своей системе, плеере, смартфоне или других устройствах, верно? Так что совместимость имеет большое значение.
- Читаемость: Качество текста должно поддерживать все виды световых эффектов во время воспроизведения видео.
- Цветовой контекст: Цветовой контраст важен для определения того, можете ли вы читать субтитры с различными фоновыми эффектами видео.
- Сопоставление фона: Вы должны помнить о цветовом контрасте с сопоставлением фона.
- Позиционирование: Расположение и позиционирование текста также являются важным фактором. От этого зависит можете ли вы во время просмотра легко прочитать текст или нет.
Часть 2. 5 лучших шрифтов для субтитров
Если вы поищете Интернете, вы обнаружите, что для ваших видео существуют миллионы стилей шрифтов. Итак, какой стиль шрифта выбрать и как отличить лучший от других? Что ж, для этого взгляните на лучшие стили шрифтов, перечисленные ниже, после тщательного изучения отзывов пользователей по всему миру. Давайте узнаем о них больше:
1. Cinecav
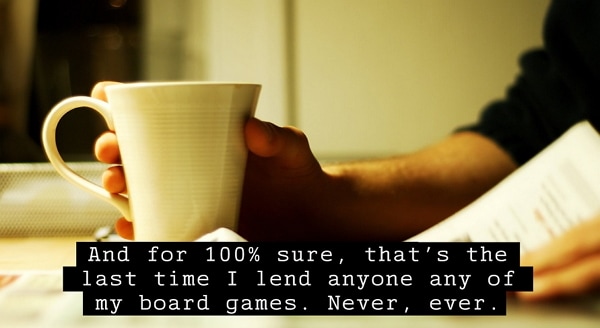
Этот тип шрифта является одним из лучших шрифтов для субтитров или скрытых субтитров. Это дает более прозрачный и лучший просмотр на больших экранах, видеоиграх, видеоэкранах, iTV, DVD, видеокиосках и других устройствах.
2. Tiresias Infofont

Королевский национальный институт разработал Tiresias Infofont для слепых с почти бесплатным доступом в базовой версии. С этим шрифтом вы можете получить четкое изображение на экране.
3. Roboto

Roboto считается наиболее распространенным и широко используемым. Он настраивается для всех типов экранов, на разных устройствах и подходит для субтитров и подписей.
4. Verdana

Verdana, разработанная для Microsoft Inc. в последующие годы, широко использовалась и принималась различными СМИ и группами для видео с субтитрами или скрытыми субтитрами.
5. Antique Olive
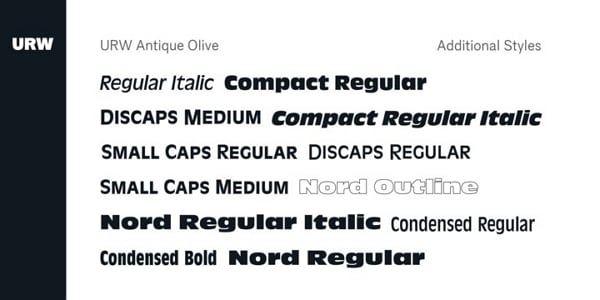
Antique Olive обеспечивает улучшенное отображение текста на видеоэкране, что обеспечивает лучший доступ к общей настройке фона. Таким образом, он входит в пятерку лучших шрифтов для субтитров.
Часть 3. Какой шрифт выбрать в соответствии с языковыми требованиями?
Если вы изучаете несколько языков, то, возможно, вы ищете стиль шрифта для субтитров который легко доступен. Вы можете попробовать шрифт Neue Frutiger World (поддерживается примерно на 150 языках по всему миру). Это действительно решит вашу проблему в значительной степени. Затем вы можете продолжить просмотр фильма с двойными или несколькими субтитрами на разных языках, но с одним и тем же шрифтом
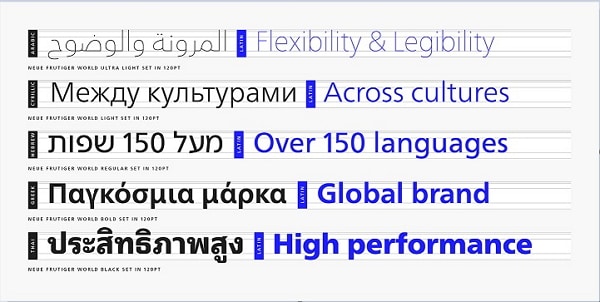
Часть 4. Лучший источник, обеспечивающий применение и изменение шрифтов
Как уже упоминалось вначале, многие факторы выделят ваши дорожки с субтитрами из толпы. Таким образом, изменение типа шрифта само по себе не поможет вам получить наиболее привлекательные дорожки субтитров. Но с Wondershare UniConverter, пользователи могут редактировать свои дорожки субтитров профессионально. Во-первых, он может быстро и легко редактировать текст и время субтитров. Это приложение также позволяет редактировать тип шрифта субтитров, размер шрифта, цвет шрифта, положение, прозрачность и ширину контура. И, прежде всего, вы можете редактировать видео, обрезая, обрезая, конвертируя, применяя цветовые эффекты и многое другое.
 Wondershare UniConverter - Лучший инструмент для субтитров MOV Mac/Windows (включая Catalina)
Wondershare UniConverter - Лучший инструмент для субтитров MOV Mac/Windows (включая Catalina)

- Полная поддержка шрифтов субтитров, предоставляя источник для поиска и добавления субтитров к видео, выбора и изменения шрифта.
- Вы можете изменить стиль, цвет и размер шрифта в интерфейсе.
- Положение шрифта можно отрегулировать вверх, вниз или по центру.
- Цвет и ширину контура можно изменить.
- Уровень прозрачности шрифта текста на экране можно увеличивать или уменьшать.
Ниже приведены подробные инструкции по редактированию шрифтов субтитров с помощью Wondershare Редактор Субтитров:
Шаг 1 Запустите Wondershare UniConverter и добавьте ваш видеофайл.
Запустите Wondershare UniConverter, нажмите на вкладку Видеоконвертер. Теперь нажмите кнопку Добавить файлы чтобы открыть локальное хранилище и добавить видеофайл. Чтобы добавить файл DVD, нажмите кнопку Загрузить DVD. Обратите внимание, что Wondershare Редактор Субтитров позволяет пользователям загружать сразу несколько видеофайлов.
![]()
Шаг 2Откройте дорожки субтитров вашего видеофайла.
Откройте меню субтитров на миниатюре загруженного видео. Здесь вы увидите название вашей дорожки субтитров. Вы также можете нажать Добавить чтобы загрузить другой файл. Помимо этого, нажмите на икноку Редактировать , чтобы открыть окно редактирования субтитров.
![]()
Шаг 3Измените тип шрифта и другие настройки субтитров.
В левой части окна "Субтитры" вы увидите несколько инструментов настройки субтитров. Приступите к изменению типа шрифта, цвета шрифта, размера шрифта, цвета фона, прозрачности, ширины контура и положения субтитров. Интересно, что вы также можете изменить содержание и время субтитров, выбрав конкретный субтитр, а затем введя собственный текст и время. Чтобы добавить новый заголовок, нажмите кнопку Добавить рядом с выбранной дорожкой субтитров. Если вы достигли нужного результата, нажмите на кнопку Применить ко всем, далее нажмите OK чтобы закрыть окно.
![]()
Шаг 4 Конвертируйте и сохраняйте видео.
Предположим, вы хотите перекодировать видеофайл в другой формат, нажмите Формат вывода и выберите свой любимый формат на вкладке Видео. Теперь установите разрешение вывода, затем нажмите Начать все, чтобы начать преобразование и сохранение нового видеофайла без потери качества. Наслаждайтесь!
![]()

Советы
С помощью преобразователя единиц измерения Wondershare вы также можете вращать MOV. Перейти к Как повернуть файл MOV в Windows/Mac>>, чтобы узнать больше.



Михаил Владимирович
Главный редактор