Статьи о субтитрах
- 1. Добавить Субтитры+
- 3. Скачать Субтитры+
- 4. Советы и рекомендации+
5 лучших способов добавить субтитры к видео YouTube
Автор: Михаил Владимирович • 2025-10-23 21:09:47 • Проверенные решения
Смотреть видео на YouTube, не впадая в замешательство из-за наличия или отсутствия субтитров или скрытых подписей на вашем родном языке, - прекрасное занятие. Страницу YouTube посещают люди со всего мира с разными потребностями и требованиями, а наличие субтитров в значительной степени увеличивает интерес пользователя. Давайте посмотрим, что заставляет пользователя искать и добавлять субтитры к видео на YouTube:
- Просмотр видео с субтитрами улучшает понимание и визуальное восприятие.
- Пользователь понимает неизвестный язык, и у него не возникнет проблем с видеоуроками на YouTube с наличаем субтитров.
- Предоставление платформы для онлайн-обучения.
- Если акцент или тон вам незнаком, чтение субтитров поможет вам с легкостью просмотреть видео.
- Наличие субтитров или скрытых подписей помогает пользователю, загрузившему видео, увеличить пользовательский трафик и повысить рейтинг SEO.
По причинам, указанным выше, сделайте добавление субтитров к видео на YouTube обязательным пунктом. Таким образом, полезно знать процесс добавления субтитров к видео на YouTube.
- Часть 1. Добавьте субтитры к видео на YouTube с помощью инструмента субтитров Wondershare
- Часть 2. Добавьте субтитры к видео на YouTube с помощью Менеджера видео YouTube
- Часть 3. Загрузите субтитры в свое видео на YouTube
- Часть 4. Используйте надстройки субтитров для добавления субтитров YouTube онлайн
- Часть 5. Использование автоматических субтитров YouTube
Часть 1. Добавьте субтитры к видео на YouTube с помощью инструмента субтитров Wondershare
После загрузки потрясающего видео с YouTube лучше всего добавить собственные субтитры, чтобы сделать его более интересным для просмотра. С помощью Wondershare Subtitle Tool, пользователи могут добавлять локальные файлы субтитров, такие как SRT, TXT, SSA, STL и другие. В дополнение к этому, Wondershare Subtitle Tool может редактировать текст субтитров, шрифт, цвет субтитров, расположение и прозрачность. И чтобы я не забыл, он также может редактировать видео дальше, конвертируя видео, обрезая, вращая и т. д.
 Wondershare UniConverter (изначально Wondershare Video Converter Ultimate)
Wondershare UniConverter (изначально Wondershare Video Converter Ultimate)
Ваш полный набор инструментов для видео

- Добавляйте, загружайте и редактируйте субтитры с помощью универсального встроенного инструмента для создания субтитров.
- Конвертируйте боле 1000 форматов, таких как AVI, MKV, MOV, MP4, и т. д.
- Редактируйте, улучшайте & персонализируйте ваши видео файлы
- Потоковая передача видео (Стрим) с Windows или Mac на другие устройства, включая Chromecast, Roku, Apple TV, Xbox 360 или PS3
- Поддерживаемые ОС: Windows 10/8/7/XP/Vista, Mac OS 10.15 (Catalina), 10.14, 10.13, 10.12, 10.11, 10.10, 10.9, 10.8, 10.7, 10.6
Шаг 1 Добавьте видео для YouTube без субтитров.
Загрузите, установите и запустите Wondershare Subtitle Tool, затем нажмите на вкладку Редактор видео. В доступных инструментах редактирования нажмите Субтитры чтобы открыть локальное хранилище и добавить видео для YouTube. Окно редактирования субтитров откроется автоматически при воспроизведении видео для YouTube.
![]()
Шаг 2 Загрузите файл с субтитрами в свое видео.
К сожалению, большинство видео на YouTube не имеют встроенных субтитров. Но, к счастью, Wondershare Subtitle Tool позволяет добавлять тысячи онлайн-субтитров к вашему видео.
Чтобы сделать это, нажмите на кнопку Поиск субтитров и страница субтитров автоматически запустится в вашем браузере по умолчанию.
![]()
Второй вариант, нажмите на иконку Поиск в нижнем левом углу. После загрузки фала субтитров,нажмите на Импорт субтитров, затем нажмите Добавить, далее импортируйте загруженный файл из локального хранилища.
![]()
Шаг 3 Отредактируйте загруженный файл субтитров (необязательно).
Чтобы субтитры выглядели более привлекательно, лучше всего отредактировать их профессионально. С помощью Wondershare Subtitle Tool вы можете легко редактировать текст и продолжительность субтитров. Для этого выберите конкретную дорожку субтитров под экраном предварительного просмотра, затем отредактируйте текст субтитров и время в правом верхнем углу. Затем перейдите к редактированию типа шрифта, цвета шрифта, ширины контура, положения субтитров и прозрачности. Наконец, нажмите Применить все, нажмите Да, затем нажмите OK для подтверждения ваших изменений.
![]()
Шаг 4 Конвертируйте и сохраняйте ваш видеофайл.
Хотите конвертировать видео в другой формат? Нажмите на меню Формат вывода, затем нажмите Видео. Выберите новый нужный вам формат и разрешение, прежде чем нажать Сохранить или Начать все. Wondershare UniConverter сделает остальное за вас. Наслаждайтесь!
![]()
Всегда приятно видеть работу, выполненную в установленные сроки, без дополнительных усилий. Вы ощутите то же самое когда весь процесс добавления субтитров будет завершен инструментом Wondershare в мнгновение ока, это обязательно вызовит улыбку на вашем лице.
Часть 2. Добавьте субтитры к видео на YouTube с помощью Менеджера видео YouTube
Следующий метод, который вы можете применить для добавления cc/субтитров к видео для YouTube, будет охватывать YouTube Video Manager. Этот процесс очень полезен для понимания того, как добавлять английские субтитры к видео на YouTube.
Шаг 1. Начните с входа в аккаунт YouTube > зайдите на Мой канал > Откройте УПРАВЛЯТЬ ВИДЕО.

Шаг 2. Над выбранным видео перейдите к Редактировать пролистайте меню до Субтитры и CC.
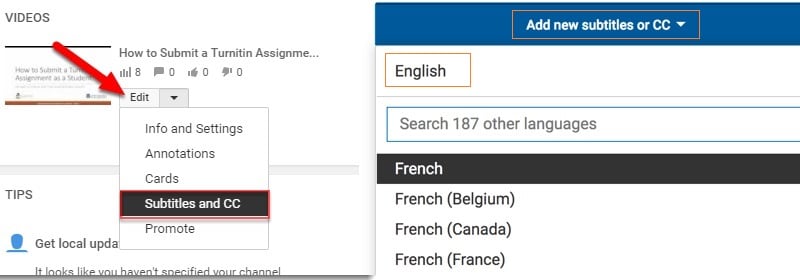
Затем выберите Добавить новые субтитры или CC > выберите язык > Создайте новые субтитры или CC.
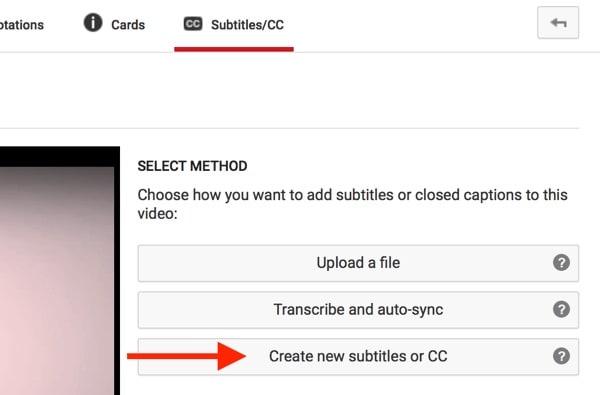
Подсказки: Вы можете использовать кнопку воспроизведения и паузы видео, чтобы выбрать, когда вы хотите добавить субтитры.
Шаг 3. Чтобы ввести текст, вам нужно нажать на знак + рядом с текстовой областью > добавить текст > Вы можете настроить длинну субтитров , нажав на Панель субтитров по обе стороны текстового поля.
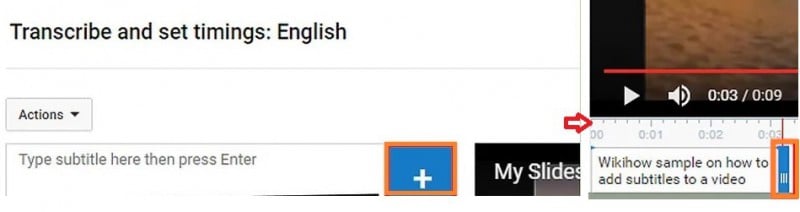
Шаг 4. После завершения редактирования опубликуйте его, чтобы загрузить субтитры YouTube вместе с видео.

Таким образом, вы можете добавить субтитры к видео на YouTube, следуя описанному выше методу.
Часть 3. Загрузите субтитры в свое видео на YouTube
Теперь мы объясним вам процесс, как текстовый редактор помогает вам добавить сс к видео YouTube, и научим вас, как добавлять сс к видео YouTube. Ниже приводится пошаговое руководство для быстрого ознакомления.
- Откройте текстовый редактор.
- Создайте свой субтитр, например номер субтитра (например, 1), отметку времени (например, 01: 20: 05: 00), указывающий на один час, двадцать минут, пять секунд, и образец текста текста для песни. Проверьте изображение ниже, чтобы просмотреть полный образец формата.

- Затем откройте меню файла, чтобы сохранить его как > имя файла с расширением SRT > Сохранить как файлы всех типов > Кодировка как UTF-8 > Затем нажмите на кнопку Сохранить.

- Теперь вам нужно открыть страницу YouTube > Зайдите на Мой канал > Быберите Управлять видео > Затем выберите Субтитры и CC >и нажмите на Добавить новые субтитры и CC.

- Далее, вам нужно выбрать опцию Загрузить файл > Затем выберите Файл субтитров (Блокнот субтитров, созданный и сохраненный вами) > Нажмите Загрузить.

Кроме того, вы можете внести необходимые изменения, перетащив полосу субтитров> и наконец опубликовать видео. Теперь вы знаете, как включить сс на YouTube.
Используйте надстройки субтитров для добавления субтитров YouTube онлайн
Если вы ищете онлайн-альтернативу на замену традиционному способу добавления субтитров на YouTube, то ответ находится в этой части. Просто прочтите следующую инструкцию, чтобы узнать, как легко добавлять субтитры к видео на YouTube онлайн.
Шаг 1. Выберите видео для добавления субтитров
Для начала, посетите https://substital.com/; вам нужно выбрать видео в строке поиска (для пользователей Chrome или Firefox), чтобы добавить субтитры к видео YouTube онлайн.

Шаг 2. Поиск субтитров на ваш выбор
Теперь вам нужно выполнить поиск по субтитрам и выбрать нужные.
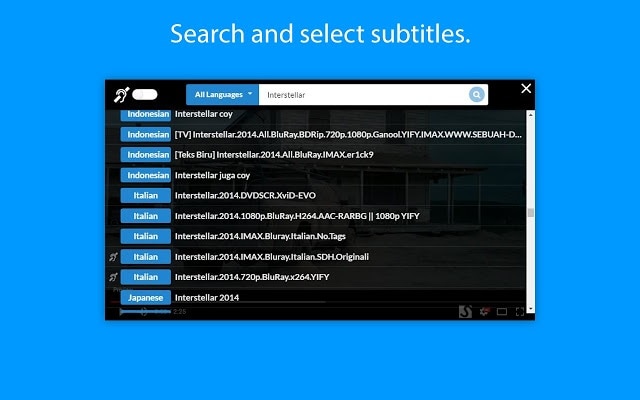
Шаг 3. Настройка предпочтительных деталей
Вы можете настроить параметры субтитров, такие как цвет шрифта, фон, размер и т. д.

Таким образом, вы можете научиться, как добавлять субтитры к видео на YouTube.
Часть 5. Использование автоматических субтитров YouTube
Если вас беспокоит несоответствие времени и формулировок речи, выполните следующие действия, чтобы узнать, как автоматически отключать / включать субтитры на YouTube.
Шаг 1. Войдите в свой профиль >; Откройте Мой Канал > Передите в Управление видео (Появится лист видео) > рядом с выбранным видео, к которому вы хотите добавить субтитры, перейдите на страницу, Редактировать > Субтитры и CC > Добавьте новые субтитры или CC > Затем выберите Расшифровывать и автосинхронизировать.

Шаг 2. При этом рядом с видео появится текстовая область > определите язык (скажем, английский) > В текстовой области нужно вводить слово за словом, как указано в звуке выбранного видео > после этого нажмите Установить время,который автоматически установит веремя речи согласно видео > и наконец вы можете опубликовать видео.

Теперь вы знаете, как добавлять субтитры к видео YouTube, поэтому войдите в YouTube, чтобы применить этот метод и к другим видео
Будучи пользователем, становится легко понять видео с иностранными акцентами или языком благодаря наличию субтитров. Кроме того, он увеличивает ценность видео для владельца видеоканала, так как привлекает на свой канал пользовательский трафик. Поэтому очень важно добавлять субтитры к видео на YouTube, использование лучшего метода вам очень поможет. Основной мотив большинства планов по добавлению субтитров к видео на YouTube ограничен добавлением только субтитров. Тем не менее, если вы выберете Wondershare, ваша область применения выйдет далеко за рамки нескольких различных функций. Так чего же вы ждете, используйте лучший инструмен прямо сейчас.


Михаил Владимирович
Главный редактор