Титры и субтитры повышают уровень вовлеченности в просмотр ваших фильмов, делая их более доступными для широкого круга пользователей. Дополните ролики YouTube титрами, чтобы использовать SEO-продвижение и зрители смогли лучше понять ваш контент.
Закрытые титры и субтитры - это два метода передачи информации. Добавление субтитров и титров поможет увеличить количество просмотров. Именно поэтому в этой статье сохранены подробные инструкции по добавлению субтитров в Premiere Pro несколькими простыми способами. Давайте начнем!
Часть 1. Как добавить субтитры в Premiere Pro?
Субтитры к любому видео можно добавить вручную, но это может занять много времени. Для этого вам бы потребовалось просмотреть фильм несколько раз, а затем постепенно добавлять субтитры. В этом случае пригодится профессиональное программное обеспечение для редактирования видео. Закрытые субтитры можно сгенерировать и автоматически добавить к вашему фильму с помощью Adobe Premiere Pro. Всё не так уж сложно, и вы сможете легко включить субтитры к видео.
Да, в Premiere Pro доступен широкий выбор текстовых альтернатив для создания заголовков и подписей к ним. Программа позволяет импортировать файлы XML или SRT. Рассмотрим подробнее, как использовать Adobe Premiere Pro для автоматического добавления субтитров к любому фильму. Выполните несколько шагов:
Шаг 1: В начале загрузите и установите Adobe Premiere Pro на свой компьютер. Откройте программу и добавьте проект в окно редактирования.
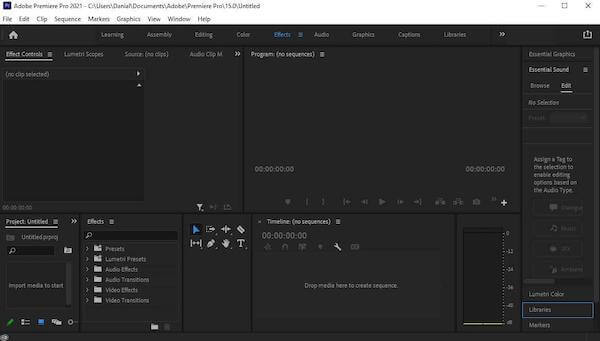
Шаг 2: В окне редактирования доступно множество вариантов, включая эстетические и графические настройки. Перейдите к окну импорта и импортируйте свое видео, чтобы применить автоматические субтитры.
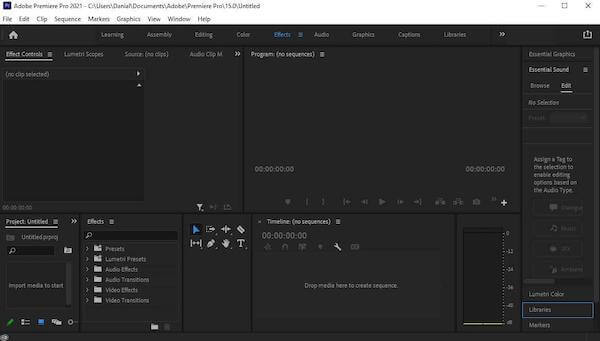
Шаг 3: После импорта видео перетащите его на временную шкалу, где вы сможете внести изменения в фильм. Вы можете использовать программу для редактирования вашего видео любым удобным способом.
Шаг 4: После добавьте субтитры к видео. Сначала перейдите в меню "Заголовки". Вам будут представлены три варианта, один из которых - "Расшифровывать последовательность". Перед вами появится всплывающее окно с просьбой выбрать язык, для которого вы хотите использовать субтитры. Английский - один из предпочтительных языков во всем мире. Именно поэтому рекомендуется не изменять настройки и нажать "Транскрибировать".
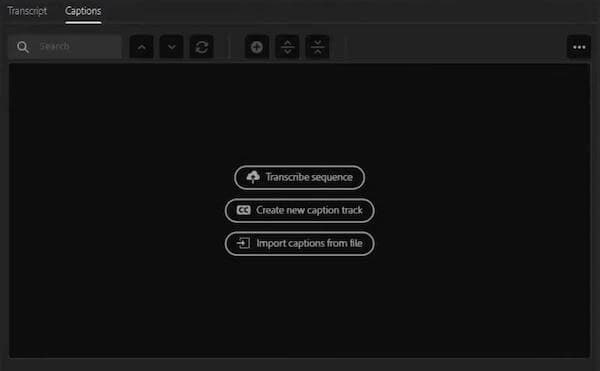
Примечание: Расшифровка будет завершена через несколько секунд. Субтитры будут добавлены к вашему видео, как только вы нажмете "Создать заголовки". Однако вы можете перейти в поле "Заголовки" и изменить закрытые подписи, если хотите).
Примечание: Хотите отформатировать текст субтитров? Выберите все заголовки на временной шкале. Перед вами откроется вкладка "Основная графика". Здесь можно изменить шрифт и размер закрытой заголовков. Вы также можете загрузить субтитры в виде файла SRT после внесения изменений).
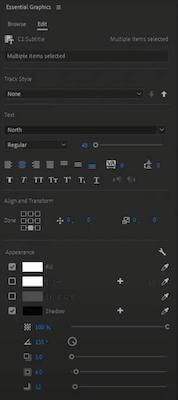
Шаг 5: Субтитры должны быть импортированы вместе с видео при экспорте видео после добавления субтитров. Перейдите в меню Экспорт и найдите пункт "заголовок". Вы можете либо записать субтитры вместе с фильмом, либо загрузить их в виде отдельного файла с этой страницы. Выберите оптимальный для вас вариант и экспортируйте видео.
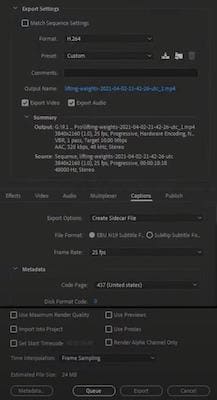
Часть 2. Самый быстрый способ по добавлению субтитров к видео Premiere Pro вручную или автоматически
Wondershare UniConverter (первоначально Wondershare Video Converter Ultimate) - это многофункциональная видеопрограмма. Инструмент можно использовать в качестве конвертера видеофайлов, видеокомпрессора, видеоредактора, программы для записи DVD и многого другого. Однако на этой странице мы покажем вам, как Wondershare UniConverter может помочь добавлять субтитры к вашему видео Premiere Pro.
Wondershare UniConverter предоставляет вам новый удобный инструмент в разделе "набор инструментов", который позволяет пользователям создавать новые субтитры для фильмов, искать субтитры онлайн, импортировать субтитры к видео локально и изменять их.
Wondershare UniConverter — Видеоинструмент "всё в одном" для Windows и Mac.
Визуальная временная шкала субтитров для предварительного просмотра в режиме реального времени
Настройте стиль и примените настройки ко всем субтитрам
Поддержка нескольких форматов видео и субтитров
Несколько вариантов добавления субтитров к вашим видео
Автоматическое создание субтитров к вашему видео
После обзора функций Wondershare UniConverter перейдет к инструкциям по добавлению субтитров к своему видео с помощью Premiere Pro.
Шаг 1 Откройте редактор субтитров из Wondershare UniConverter
Откройте установленную программу на вашем компьютере и выберите опцию Редактор субтитров в области Панель инструментов.
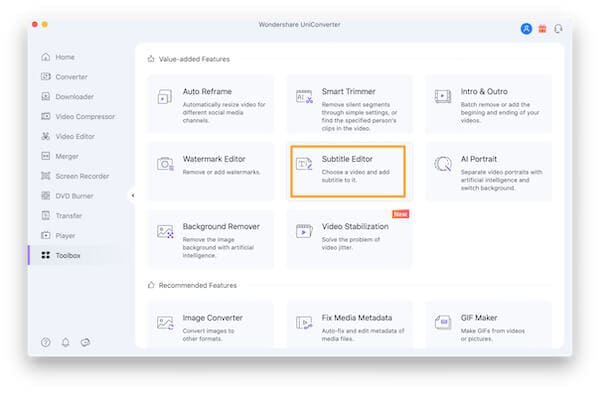
Шаг 2 Загрузите видео в редактор субтитров
Перед вами появится новое всплывающее окно, в которое вы должны загрузить видео для добавления субтитров. Нажмите Плюс символ или Добавить файлы, чтобы просмотреть и добавить видео.
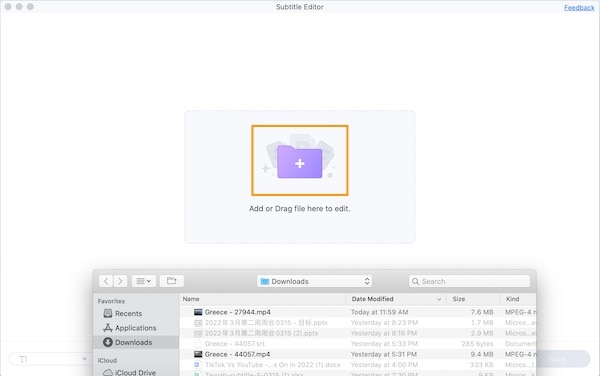
Шаг 3 Создайте новые субтитры
После того, как вы загрузите файл, вы увидите три варианта под видео: Создать, импортировать и Автоматический генератор субтитров. Для создания нового файла файл .srt, выберите опцию Новый.
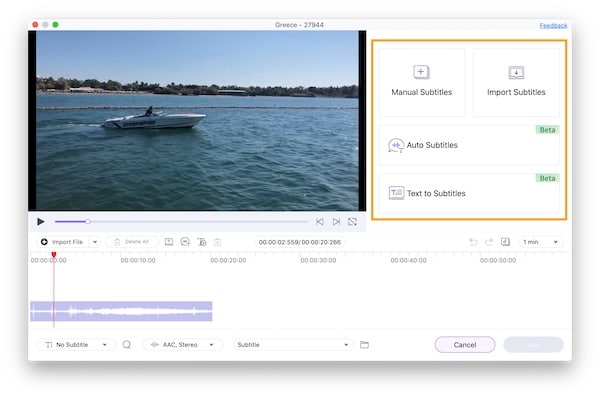
Примечание: В течение первых трех секунд в интерфейсе будет отображаться выбранное видео. Вы сможете ввести содержание субтитров в правой части окна).
Шаг 4 Добавление и редактирование строк субтитров
По умолчанию продолжительность субтитров составляет 3 секунды, но вы можете изменить ее, выбрав Время начала и Время окончания.
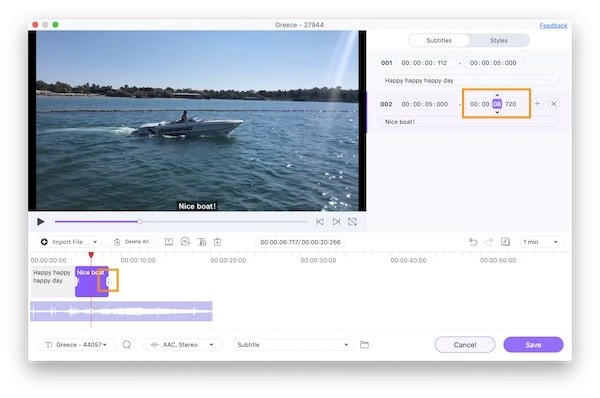
Совет 1: После того, как вы вставили содержимое субтитров, вы можете настроить информацию, выбрав Шрифт, размер, цвет, жирный шрифт, курсив, и Подчеркивание на правой боковой панели.
Совет 2: Ширину и цвет контура субтитров можно настроить по желанию.
Совет 3: Затем отрегулируйте непрозрачность, перемещая полосу по мере необходимости. Чем больше процент непрозрачность, тем заметнее субтитры.
Совет 4: Вы можете установить субтитры в верхней, средней или нижней части видео, используя вкладку Положение. Вы также можете переместить панель рядом с нужным местом, чтобы точно настроить положение.
Совет 5: Выбрать одинаковые настройки для всех субтитров поможет функция Применить ко всем. Для отмены изменений нажмите кнопку Сбросить.
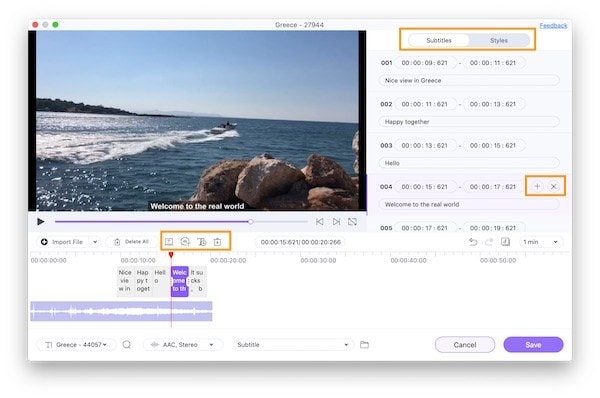
После добавления первых субтитров вы можете добавить следующие, нажав на символ T+ в левой части видео. Опять же, продолжительность субтитров будет автоматически настроена на 3 секунды. Если вы хотите удалить субтитры, нажмите на символ удаления.
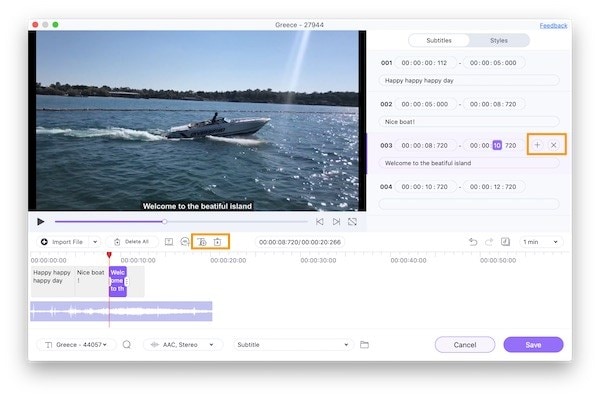
Примечание: Аналогичным образом, при необходимости, вы можете добавить несколько субтитров к видео. Как отмечалось на шаге 4, редактирование каждых субтитров может выполняться независимо
Шаг 6 Экспорт видео с субтитрами
После того, как все субтитры будут добавлены к видео, на вкладке Список субтитров отобразится тип добавленных субтитров. На вкладке Расположение файла выберите папку на рабочем столе, в которую вы хотите сохранить обработанный фильм. Наконец, нажмите Сохранить, чтобы обработать видео и добавить субтитры.
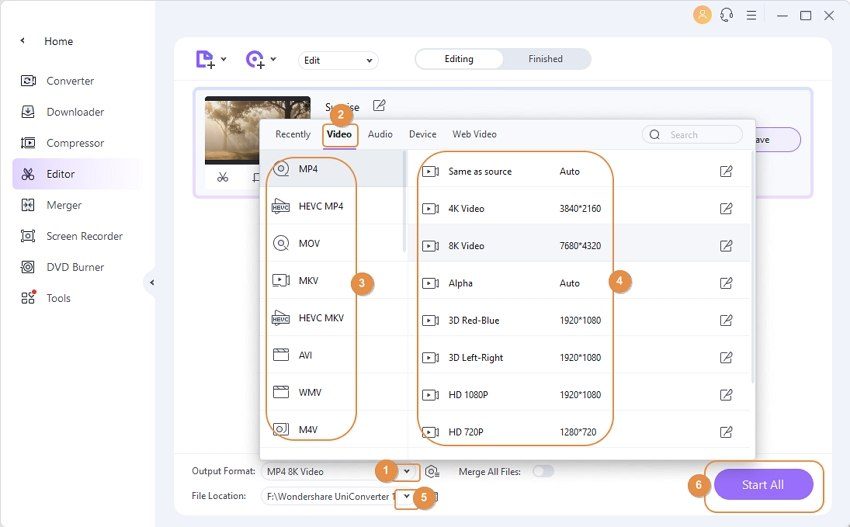
Совет 1: Для добавления двух или более файлов .srt к своему видео, нажмите на символ T+ в левой части фильма, чтобы импортировать локальный файл .srt после завершения подготовки субтитров.
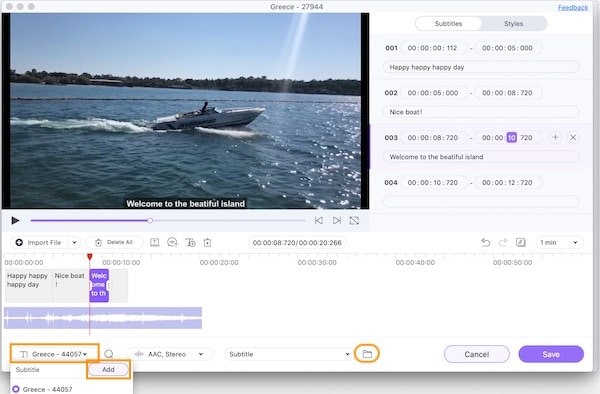
Совет 2: Выберите опцию Список субтитров, щелкнув на символ стрелки вниз. В программе доступна два встроенных файла субтитров, которые вы можете переключать между собой для изменения.
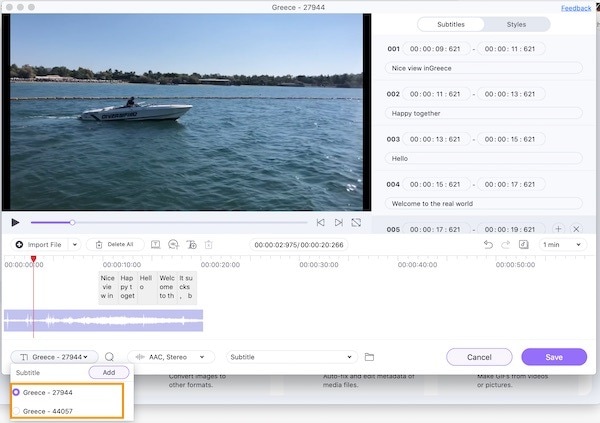
С уже готовым файлом субтитров SRT для вашего видео, вы можете выбрать Импорт на первом шаге, а не создавать файл, тогда легко редактировать и изменять стиль ваших субтитров.
Хотите быстро добавить субтитры? Вы можете воспользоваться функцией автоматического создания субтитров в Wondershare UniConverter. Умная технология распознавания речи мгновенно и корректно преобразует аудио в текст.
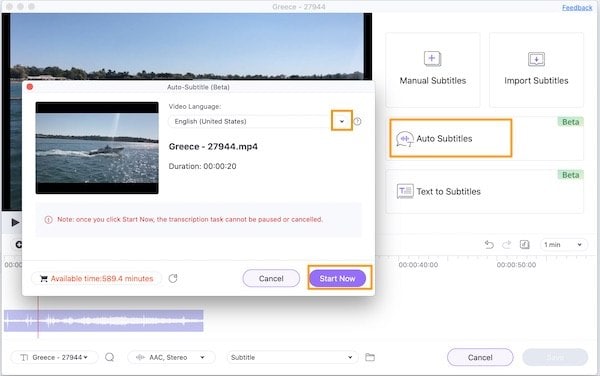
Часть 3. Как добавить субтитры к видео Premiere Pro онлайн бесплатно
Хотя встроенная функция Adobe Premiere удобно использовать, функция позволяет легко добавлять субтитры, но в программе также доступны альтернативные методы добавления наложений. Вы можете использовать бесплатную опцию субтитров HappyScribe для ускоренного добавления информации!
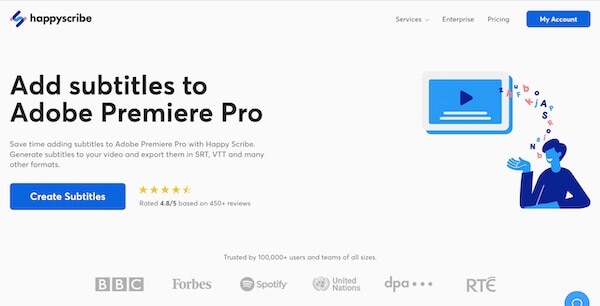
Выполните следующие шаги, чтобы добавить субтитры с Happyscribe:
Шаг 1: Сделайте копию вашего видео Adobe Premiere и Загрузите файл.
Шаг 2: Выберите язык, на котором будет воспроизводиться видео.
Шаг 3: Выберите между "Автоматически сгенерированных субтитров" и "Создать вручную."
Шаг 4: Получите готовые субтитры.
Шаг 5: Выберите файл, который вы хотите экспортировать, нажав "Экспорт."
Часть 4. Дополнительная информация о добавлении субтитров в Premiere
1. Какие форматы файлов поддерживает Adobe Premiere Pro?
Существует несколько форматов, которые поддерживает Adobe Premiere Pro для добавления субтитров в видео. Такие форматы, как SCC, MCC, XML, STL, SRT, DFXMP, W3C TTML, SMPTE-TT, EBU-TT и другие - одни из основных поддерживаемых форматов.
2. Какие сочетания клавиш используются для добавления титров в premiere?
На текстовой панели щелкните символ "Плюс", чтобы добавить подписи. В качестве альтернативы вы можете использовать сочетания клавиш (macOS: Opt + Cmd + C | Windows: Ctrl +Alt + C). Дважды щелкните по новому заголовку на текстовой панели или на мониторе программы, чтобы начать изменять заголовок. Затем введите текст подписи.