Советы по записи
Как записывать кабельное телевидение в 2025 году
Автор: Юлия Юрьевна • 2025-03-06 17:50:26 • Проверенные решения
В прошлом люди использовали цифровое устройство для записи телевизионных передач, которое могло автоматически записывать ваши любимые шоу в установленное время. Эти устройства использовались почти в каждом доме в старые времена, но со временем это ушло в прошлое. Теперь экраны для записи заменяют записывающие устройства для цифрового телевидения, и людям редко нужно записывать телепередачи, так как их легко найти в интернете. В настоящее время люди обычно используют инструменты для записи экрана на компьютерах, чтобы записывать фильмы и телешоу.
- Часть 1. Как записать телевидение с помощью DVR
- Часть 2. Как записать телевидение на вашем компьютере
- Часть 3. Другая альтернатива для записи телешоу на компьютере
Часть 1. Как записать телевидение с помощью DVR
Если у вас есть DVR для кабельного телевидения, его можно использовать для записи телешоу с высококачественным звуком и графикой. Это устройство выглядит как коробка для DVD-плеера и должно быть подключено к вашему телевизору для записи. Людям нужно вставить кассеты в машину для записи шоу, и у некоторых даже есть внутренняя память, которую можно отформатировать. Это легко использовать для записи телепередач со звуком системы высокого качества.
Вот шаги записи телевидения с кабелем с помощью DVR.
Шаг 1 Подключите провода DVR к вашему телевизору правильно в соответствующие аудио- и видеоразъемы. Убедитесь, что вы выключили выключатель перед подключением кабелей, чтобы избежать ударов током.
Шаг 2 Вставьте кассеты или подключите жесткий диск к DVR и включите его. Ваш DVR сможет распознать его в течение нескольких секунд. Теперь включите телевизор и установите телешоу, которое вы хотите записать, и включите DVR. Запись начнется. Когда закончите, нажмите кнопку стоп на DVR.
Часть 2. Как записать телевидение на вашем компьютере
Если у вас есть захватывающие карты, которые могут подключить ваш компьютер и ПК, будет легко записать экран. Это может быть лучший DVR для кабельного телевидения и надежная замена DVR. Этот инструмент бесплатен для использования, это инструмент с открытым исходным кодом с множеством функций, связанных с записью экрана и трансляцией.
У него очень простой и чистый пользовательский интерфейс, благодаря чему им очень легко управлять. Вот шаги использования этого инструмента для записи телешоу.
Шаг 1. Открыть программное обеспечение для трансляции
Посетите веб-сайт OBS и загрузите программное обеспечение на ваш компьютер. По завершении загрузки установите и запустите его на вашем компьютере. Нажмите на опцию начала записи, находящуюся справа от начальной опции потоковой передачи.

Шаг 2. Настроить все
Вам нужно будет настроить рекордер в соответствии с вашими удобствами и настроить различные настройки, связанные с ним. Сначала вам нужно настроить сцену, а затем вы сможете видеть, что на экране уже создана сцена.
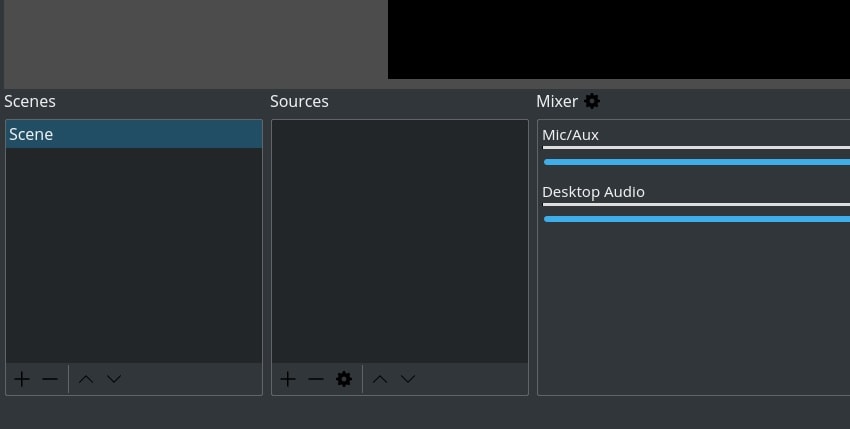
Прежде чем начать запись, вам нужно также установить источник. Нажмите на опцию + рядом с областью, помеченной как источники, и выберите захват экрана, а затем нажмите кнопку ОК, которая появляется.

Теперь посмотрите внизу справа экрана и нажмите на опции настройки.
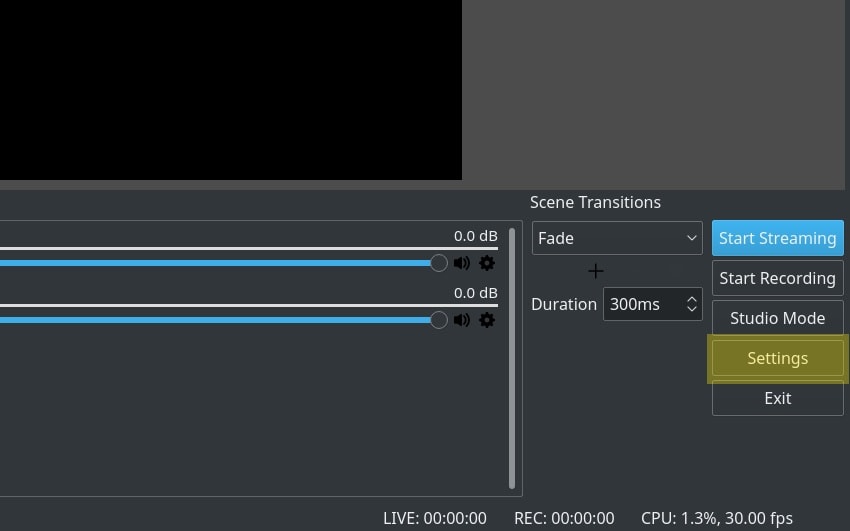
Перейдите на вкладку Output и выберите поле записи пути. Установите его в место, где вы хотите сохранить записанные видео.
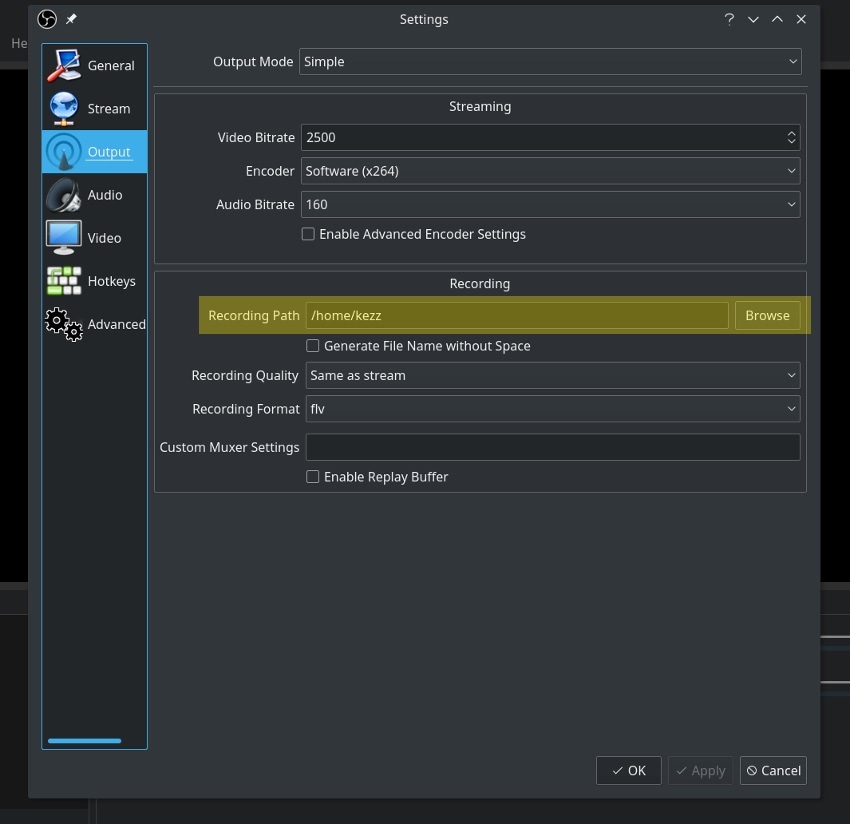
Шаг 3. Запустите процесс записи
Когда все сделано, откройте веб-сайт трансляции, где есть ваше телешоу или фильм, и выберите видео. Как только оно начнет проигрываться, поставьте его на паузу, вернитесь к OBS и нажмите на опцию начала записи внизу справа на вашем экране. Вернитесь на веб-сайт трансляции, воспроизведите фильм, и ваше видео начнет записываться.

После того как вы записали всю продолжительность телешоу, которая вам нужна, вернитесь в OBS и нажмите кнопку остановки записи. Затем ваша запись будет экспортирована на ваш жесткий диск в указанное вами место.

Часть 3. Другая альтернатива для записи телешоу на компьютере
Если OBS Studio слишком сложна в использовании, используйте Wondershare UniConverter, который более прост и эффективен. С помощью этого универсального настольного приложения пользователи могут записывать свои действия на рабочем столе, включая телешоу, в полноэкранном или настраиваемом режиме. Интересно, что оно позволяет добавлять голосовые нарративы с использованием микрофона, видео наложения с веб-камеры и системный звук. Вы также можете применять аннотации, такие как тексты, формы, рисунки, линии и стрелки во время записи. И, прежде всего, это позволяет редактировать записанные телешоу, обрезая, обрезая, добавляя водяные знаки и многое другое.
Wondershare UniConverter – Лучший настольный экран записи
 Wondershare UniConverter - Лучший видео конвертер для Mac/Windows
Wondershare UniConverter - Лучший видео конвертер для Mac/Windows

- Записывайте все действия на рабочем столе и приложения, такие как видеоигры, телевизионные передачи в режиме реального времени, приложения VoIP и многое другое.
- Записывайте экран рабочего стола в полноэкранном или настраиваемом режиме.
- Применяйте голосовые нарративы, видео наложение, системный звук и аннотации при записи телешоу.
- Редактируйте записанное телешоу, обрезая, вращая, обрезая, добавляя субтитры и многое другое.
- Преобразовывайте записанное телешоу в MP4, VOB, FLV, WMV, AVI и другие видеоформаты.
- Лучший рекордер для телепередач для OS X 10.9+ (включая Catalina) и Win 10/8/7.
Пошаговая процедура записи телешоу в прямом эфире на Mac или Win с использованием Wondershare UniConverter:
Шаг 1Запустите Screen Recorder.
Установите и запустите приложение, затем нажмите вкладку Screen Recorder. После этого нажмите значок видеокамеры, чтобы открыть функцию записи.
![]()
Шаг 2 Установите область захвата.
Вы можете установить область записи, перетаскивая края кадра внутрь или наружу. Как альтернативу установите область захвата в полноэкранный или настраиваемый режим. В режиме настройки введите размеры экрана, затем щелкните Фиксация соотношения сторон.
![]()
Шаг 3 Настройте ваши предпочтения для записи.
На инструменте Screen Recorder у вас есть следующие параметры:
- Системный звук - Откройте это меню, чтобы выбрать устройство для записи системного звука.
- Микрофон - Если вы хотите добавить голосовые нарративы, выберите устройство в меню "Микрофон".
- Веб-камера - Хотите добавить видео наложение или эффект "Картинка в картинке"? Выберите камеру в меню "Веб-камера".
- Настройки - Откройте это выпадающее меню, чтобы установить формат вывода, частоту кадров, качество, путь к папке, таймер записи и клавишные сочетания.
![]()
![]()
Шаг 4 Начните запись телешоу.
Запустите телеканал, затем нажмите кнопку REC, чтобы начать запись действий на рабочем столе. Теперь откройте панель задач записи и нажмите Аннотация, чтобы добавить тексты, линии, рисунки, формы и так далее. Наконец, нажмите Стоп, чтобы завершить запись телеканала. Так просто!
![]()
Заключение
До того, как компьютеры и интернет стали популярными, люди использовали цифровые устройства для записи телешоу. С развитием технологий людям стало намного проще записывать свои телешоу с помощью карты захвата, компьютера и инструмента для записи экрана. Обычно используются OBS и другие сторонние устройства записи экрана. Одним из лучших инструментов для записи телешоу, несомненно, является Wondershare UniConverter. Это универсальное и мощное бесплатное программное обеспечение, используемое многими пользователями для конвертации, записи экрана, редактирования видео и многого другого.


Юлия Юрьевна
Главный редактор