Сжатие
- 1. Сжатие видео+
-
- 1.1 Как Сжать Видео Без Потери Качества
- 1.2 Как отправить длинные видео по WhatsApp
- 1.3 Топ 5 бесплатных MP4 видео-компрессоров
- 1.4 Как уменьшить размер видео для Android
- 1.5 Как легко сжать видеофайлы для Email
- 1.6 Как уменьшить размер видео с помощью VLC
- 1.7 Как сжать QuickTime видео
- 1.8 Как сжимать видео для Facebook, Instagram, Vimeo
- 1.9 Топ-5 средств для изменения размера видео
- 1.10 Топ-10 Способов Уменьшить размер видео Без потери качества
- 2. Сжатие аудио+
Все Темы
- Пользователи Камеры
- Любители Путешествий
- Инструменты ИИ
-
- Любители фильмов
- Праздники
- Пользователи DVD
- Пользователи социальных Сетей
- Фотография
- Креативный Дизайн
- Учащимся и преподавателям
- Больше Решений
Лучшие 7 видео резаков и компрессоров: как легко редактировать и сжимать видео
Автор: Юлия Юрьевна • 2025-10-23 21:14:05 • Проверенные решения
Люди, которые пытались редактировать видео и сжимать их, знают, что это непростая задача. Как только вы нажмете на расширенные настройки, вы столкнетесь с различными терминами, которые вы даже не знаете. Вот почему мы придумали эту статью, чтобы помочь людям, чтобы они могли легко использовать видеорезак и компрессор. В этой статье вы узнаете, как использовать программное обеспечение video editor и compressor в вашей системе. Мы также собрали список oнлайн-видеорезака и компрессора, чтобы помочь вам легко сжимать видео.
- Часть 1. Лучший Видеорезак и компрессор для Windows / Mac
- Часть 2. Топ 3 онлайн видео резак и компрессор вы должны знать
- Часть 3. Другие рекомендуемые инструменты для редактирования и сжатия видео
Часть 1. Лучший Видеорезак и компрессор для Windows / Mac
Каким бы ни было требование, Wondershare UniConverter (первоначально Wondershare Video Converter Ultimate) является лучшим видео-компрессором и конвертером, а также видеоредактором. Он может быть использован для сжатия, преобразования и редактирования видео/аудио файлов легко и быстро. Этот видеорезак и компрессор доступны для Windows 10/8/7 и Mac OS (включая Catalina), чтобы сжимать и конвертировать файлы без потери качества. Это идеальный инструмент, который имеет широкий спектр поддерживаемых форматов, включая MP4/MOV/AVI/MKV и другие. Программное обеспечение имеет различные функции, которые могут быть полезны во многих случаях, таких как загрузка видео и плейлист с YouTube, Запись видео на DVD/Blu-ray диск, передача видео с ПК/Mac на мобильные устройства и т.д.
Wondershare UniConverter - лучший видео конвертер для Mac/Windows
-
Сжимайте и конвертируйте видео без потери качества на Windows / Mac
-
Встроенный видеоредактор для обрезки, обрезки, поворота видео и добавления водяных знаков, эффектов, субтитров к видео
-
Поддержка 1000 + видео и аудио форматов, таких как MP4 / MKV / AVI/MOV / MP3/WAV и многих других
-
Легко переносите преобразованные видео с ПК / Mac на устройства iPhone/Android с помощью USB-кабеля
-
Уменьшите размер видео, изменив разрешение видео, скорость передачи данных, размер файла,качество видео, формат и т. д.
-
Скачивайте видео с YouTube и других 10 000 + сайтов обмена видео, вставляя URL-адрес
-
Поддержка пакетной обработки для сжатия и преобразования нескольких видео одновременно
-
Набор инструментов с дополнительными функциями, такими как запись DVD, GIF Maker, исправление метаданных мультимедиа и многое другое
-
Поддерживаемые ОС: Windows 10/8/7 / XP / Vista, macOS 11 Big Sur, 10.15 (Catalina), 10.14, 10.13, 10.12, 10.11, 10.10, 10.9, 10.8, 10.7, 10.6.
Инструкции по сжатию и редактированию видео с помощью Wondershare Video Cutter и компрессора
Шаг 1 Добавьте файлы в Wondershare Video Cutter и компрессор
Запустите программу на вашем компьютере и перейдите в раздел Video Converter по умолчанию. Нажмите на значок +Add Files, чтобы загрузить видео, которое вы хотите сжать и отредактировать. Или вы можете найти файлы в хранилище и использовать метод перетаскивания, чтобы добавить видео.

Шаг 2 Обрезка и вырезка видео
После загрузки файла вы увидите значок Edit на миниатюре видео. Нажмите на первый значок Trim чтобы обрезать длину видео, и нажмите на второй значок Crop чтобы вырезать ненужные части, а также добавить водяные знаки, применить эффекты и т. д.
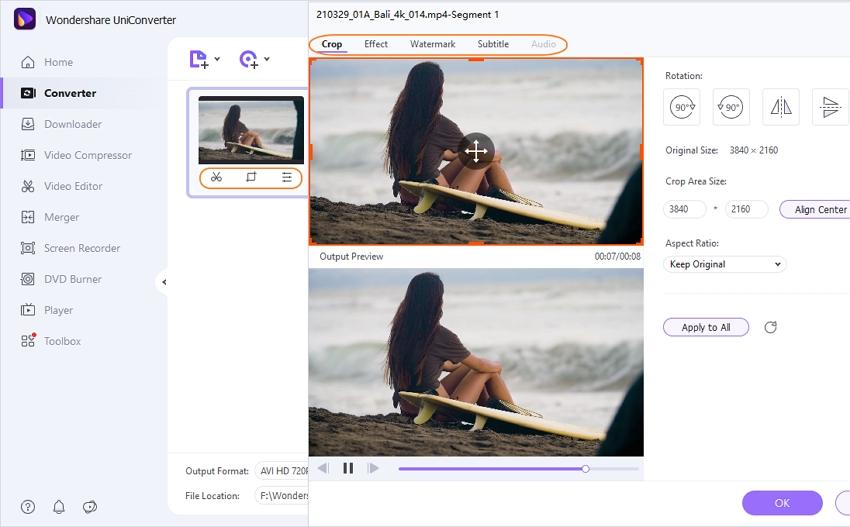
Шаг 3 Выберите Выходной Формат Видео
Теперь нажмите на опцию Output Format и выберите формат видео на вкладке Video. Вы также можете изменить разрешение видео здесь.
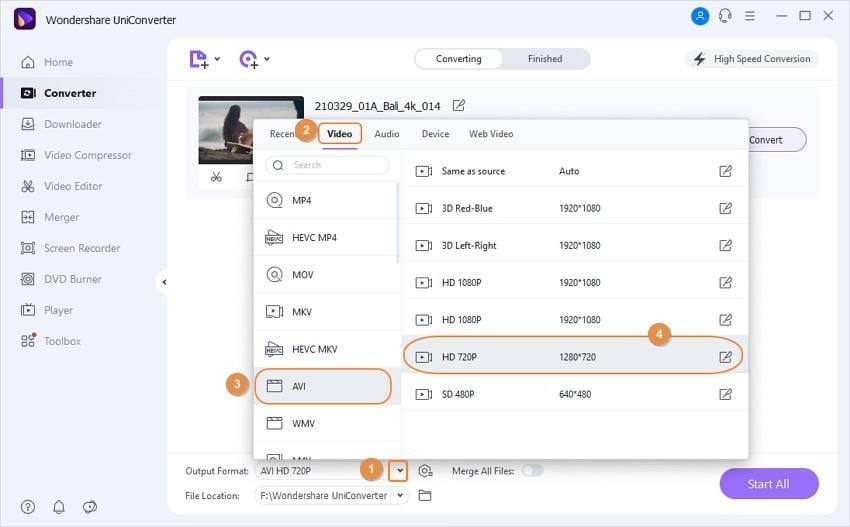
Шаг 4 Сжатие Видео
Чтобы сжать видео, нажмите на значок Compression на вкладке target, и откроется небольшое окно. Здесь вы можете изменить размер файла, разрешение, скорость передачи и качество видео. Если вы не знаете, как указать параметры, вы можете перетащить индикатор выполнения, и все параметры будут автоматически скорректированы. Нажмите кнопку Preview, чтобы проверить ваши видео.

Шаг 5 Начните сжатие и преобразование
Наконец, нажмите на опцию Start All , и ваши видео будут быстро конвертированы и сжаты. Найдите завершенные видео на вкладке Finished.

Скачать Бесплатно Скачать Бесплатно
Часть 2. Топ 3 онлайн видео резак и компрессор вы должны знать
Использование онлайн-инструментов также является очень хорошим вариантом, так как вам не придется загружать или устанавливать какое-либо программное обеспечение на свой компьютер. К онлайн-инструментам можно получить доступ из любого браузера и на любом компьютере, независимо от операционной системы. Вот топ-3 онлайн-видеорезака и компрессорных инструмента.
1. Online UniConverter (originally Media.io)
Этот онлайн-видео компрессор может помочь вам уменьшить размер видео, не влияя на качество. Вы можете изменить разрешение видео, чтобы настроить соотношение сторон и уменьшить размер файла. Вы также можете конвертировать видеоформат здесь перед сжатием. Этот онлайн-видеорезак и компрессор абсолютно бесплатны без каких-либо водяных знаков и рекламы, так что вы можете сжимать видео в обычных форматах без каких-либо проблем.
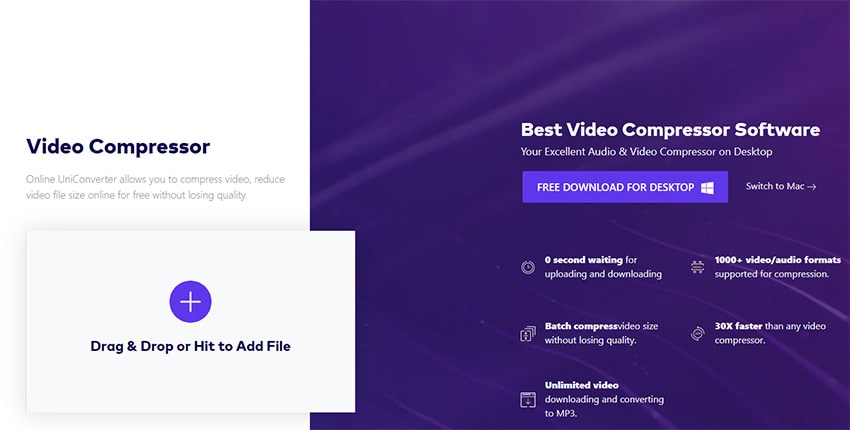
Плюсы:
- Этот онлайн-инструмент очень прост и безопасен в использовании.
- Он может быстро и легко сжимать видео в высоком качестве.
Минусы:
- Скорость сжатия зависит от Интернета.
2. EZGIF
EZGIF также является очень эффективным видео-компрессором и резаком. Он может не только уменьшить размер видеофайлов, но и позволяет пользователям быть творческими и выполнять некоторые редактирования. Он может вырезать и обрезать видео с помощью своего инструмента Video Cutter. Вы можете либо вручную определить время начала и окончания видео, либо вырезать видео между ними во время воспроизведения. Инструмент сохранит то же качество видео, Если вы хотите, или вы также можете уменьшить качество и размер видео. Просто выберите Файл и загрузите его на веб-сайт, и онлайн-инструмент сделает всю тяжелую работу.
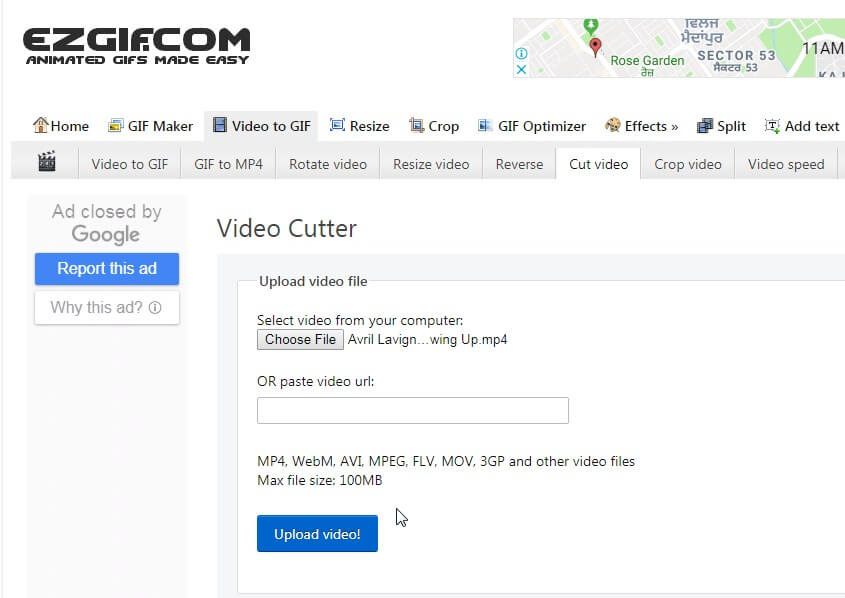
Плюсы:
- Он имеет простой и чистый интерфейс.
Минусы:
- Он может принимать только файлы размером менее 100 МБ.
3. Video Cutter
Video Cutter-это еще один популярный инструмент, который можно бесплатно использовать в качестве видеорезака и компрессора. Онлайн-платформа предлагает множество вариантов редактирования. Вы можете обрезать видео, повернуть его и обрезать, и вам даже не нужно загружать программное обеспечение для редактирования. Этот инструмент поддерживает практически все форматы видео. Онлайн-приложение полностью бесплатное, и вам не нужно проходить через сложный процесс. Просто нажмите на кнопку Открыть файл или добавьте файл с Google Диска или URL-адреса и выполните редактирование. И как только вы закончите, сохраните данные в своей системе, и все. У вас будет видео в меньшем размере и хорошем качестве.
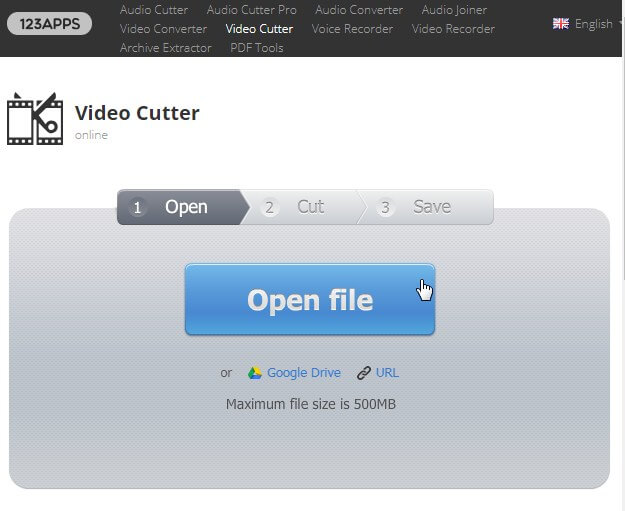
Плюсы:
- Платформа поддерживает файлы размером до 500 МБ.
- Файлы автоматически удаляются с сервера через некоторое время.
Миунсы:
- Качество не поддерживается после преобразования.
Часть 3. Другие рекомендуемые инструменты для редактирования и сжатия видео
1. Video Cutter & Compressor
Если вам нужен видеорезак для Windows, то вы можете найти его в магазине Microsoft Store. Microsoft разрабатывает программное обеспечение с единственной целью быстрого обрезания и сжатия видеофайлов. С помощью этой программы вы можете изменить разрешение и соотношение сторон видео. Функции редактирования позволяют поворачивать, масштабировать, обрезать и конвертировать видео. В результате файл будет сжат, и вы сохраните хранилище в своей системе.
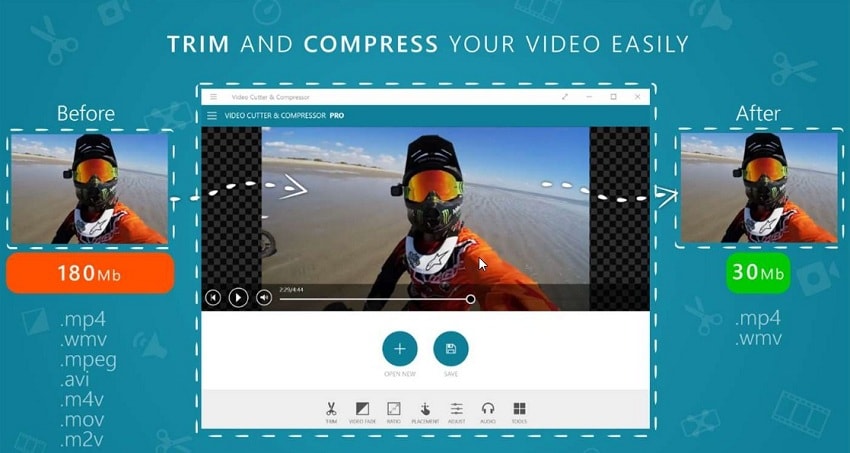
Плюсы:
- Программное обеспечение может редактировать и сжимать видео для различных платформ.
- Вы также можете настроить яркость, контрастность и насыщенность.
Минусы:
- Доступно только для Windows.
2. Bandicut Video Cutter
Если вам нужен инструмент, который сфокусирован на конкретной задаче, то Bandicut-идеальный инструмент для вас. С помощью этого видеоредактора и компрессора вы сможете вырезать и присоединять видео, так как это основная функция программного обеспечения. Пользователи, которым нужен инструмент, который может выполнять простое редактирование, могут использовать Bandicut. Программное обеспечение также может извлекать аудио из видеофайлов. Этот инструмент сосредоточит работу по редактированию и сжатию видео и сделает ее очень простой.

Плюсы:
- Программное обеспечение также поддерживает аппаратное ускорение.
- Он также служит в качестве конвертера форматов.
Минусы:
- Программное обеспечение оставит водяной знак на видео.
- Это займет некоторое время в процессе, если вы не используете высокую скорость.
3. Gihosoft
Когда речь заходит о популярном программном обеспечении в списке video cutter и compressor для Windows 10/8/7 или Mac OS, то Gihosoft также встала на путь полезного инструмента. Программное обеспечение имеет разнообразную поддержку форматов и может легко импортировать медиафайлы. Вы можете редактировать видео с точностью и точностью. Программное обеспечение имеет ряд вариантов резки. Даже после обрезки видео сохранит свое качество,и вы получите качественный результат.
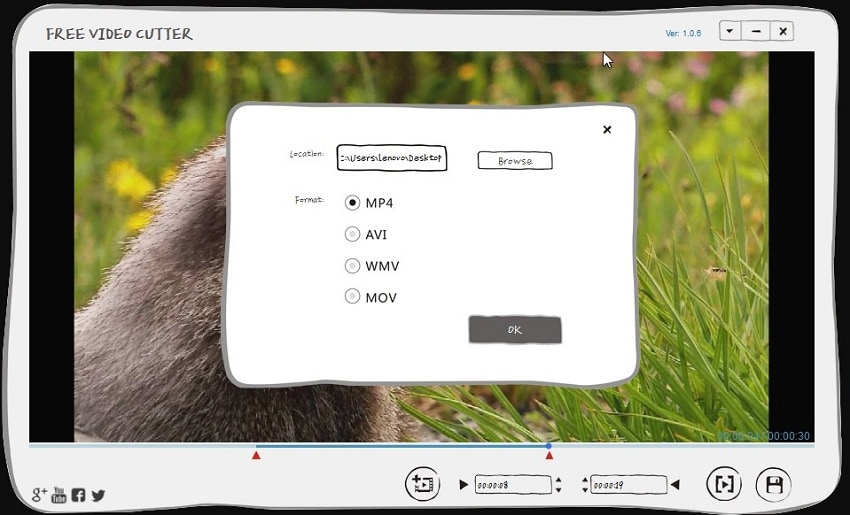
Плюсы:
- Программное обеспечение является полностью бесплатным.
- Он также состоит из клипера видео, который предоставляет альтернативу для сохранения видео в различных форматах.
Минусы:
- В программном обеспечении нет никаких дополнительных опций.
Ваш полный набор видеоинструментов
 Пакетное преобразование MOV в MP4, AVI, 3GP и наоборот легко.
Пакетное преобразование MOV в MP4, AVI, 3GP и наоборот легко. 


Юлия Юрьевна
Главный редактор