Сжатие
- 1. Сжатие видео+
-
- 1.1 Как Сжать Видео Без Потери Качества
- 1.2 Как отправить длинные видео по WhatsApp
- 1.3 Топ 5 бесплатных MP4 видео-компрессоров
- 1.4 Как уменьшить размер видео для Android
- 1.5 Как легко сжать видеофайлы для Email
- 1.6 Как уменьшить размер видео с помощью VLC
- 1.7 Как сжать QuickTime видео
- 1.8 Как сжимать видео для Facebook, Instagram, Vimeo
- 1.9 Топ-5 средств для изменения размера видео
- 1.10 Топ-10 Способов Уменьшить размер видео Без потери качества
- 2. Сжатие аудио+
Все Темы
- Пользователи Камеры
- Любители Путешествий
- Инструменты ИИ
-
- Любители фильмов
- Праздники
- Пользователи DVD
- Пользователи социальных Сетей
- Фотография
- Креативный Дизайн
- Учащимся и преподавателям
- Больше Решений
Укорочитель Видео: Как сократить видео онлайн и бесплатно
Автор: Юлия Юрьевна • 2025-10-23 21:14:03 • Проверенные решения
Если вам не хватает места при хранении видео, сокращение длины видео является одним из практических решений. В таких ситуациях, как искаженное видео, нежелательные фрагменты видео и другие, вам может потребоваться сократить файл, и для быстрого и аккуратного выполнения этой задачи необходим хороший укорочитель видео. В этой статье мы обсудим лучший укорочитель видео для редактирования видео с различными функциями и метод укорочения видео онлайн.
- Часть 1. Лучший Укорочитель видео для сокращения видеоклипов
- Часть 2. Как сократить видео онлайн и бесплатно
- Часть 3. Дополнительные советы по редактированию видео с помощью Wondershare UniConverter
Часть 1. Лучший Укорочитель видео, чтобы сократить видеоклипы
Существует много программного обеспечения для сокращения видеоклипов, и среди этого списка мы рекомендуем Wondershare UniConverter (первоначально Wondershare Video Converter Ultimate) как лучший. Эта профессиональная программа облегчает резку, обрезку и обрезку видео без потери качества. Процесс создания коротких видеоклипов прост и быстр. Вы также можете сжать свои видео, чтобы уменьшить размер. Дополнительные поддерживаемые функции программного обеспечения включают в себя преобразование видео, загрузку видео, передачу, запись, редактирование и другие.
Wondershare UniConverter - лучший видео конвертер для Mac/Windows
-
Сжимайте большие видео до малого размера без потери качества, чтобы вы могли легко отправлять их по электронной почте
-
Поддержка 1000 + видео / аудио форматов для сжатия и преобразования, таких как MP4/MKV/AVI/MOV/MP3/WAV и многое другое
-
Редактируйте видео с помощью функций обрезки, обрезки, поворота, добавления водяных знаков и других
-
Проверьте качество сжатого видео с помощью предварительного просмотра в реальном времени
-
Скачивайте видео с YouTube и других 10 000 + сайтов обмена видео, вставляя URL-адрес
-
Поддержка пакетной обработки для сжатия и преобразования нескольких файлов одновременно
-
Toolbox с дополнительными функциями, такими как Screen Recorder, VR Converter, GIF Maker, фиксация метаданных мультимедиа и многое другое
-
Поддерживаемые ОС: Windows 10/8/7 / XP / Vista, macOS 11 Big Sur, 10.15 (Catalina), 10.14, 10.13, 10.12, 10.11, 10.10, 10.9, 10.8, 10.7.
Шаги по сокращению видео с помощью Wondershare UniConverter:
Шаг 1 Добавьте видео в Wondershare Video Shortener
Скачайте, установите и запустите Wondershare UniConverter на вашем ПК/Mac. Нажмите на кнопку Файл на вкладке Video Converter, чтобы просмотреть и добавить локальные видео для обрезки.

Шаг 2 Обрезка и короткие видеоролики
Под добавленной миниатюрой видео отображаются три значка редактирования для обрезки, Нарезки, и эффекта. Нажмите на кнопку Trim , чтобы открыть новое окно, переместите ползунок на видео, чтобы выбрать деталь, а затем нажмите на кнопку Cut , чтобы обрезать ее. Затем нажмите на кнопку OK, чтобы сохранить выбранную и вырезанную деталь отдельно. Чтобы удалить ненужную деталь, выберите ее, перемещая ползунок, а затем нажмите кнопку Delete. Наконец, нажмите на кнопку OK, чтобы подтвердить все изменения.

Шаг 3 Выберите Формат Вывода
Как только все части видео будут обрезаны и сохранены, откройте выпадающее меню В разделе Output Format: option в правом верхнем углу. Откроется всплывающее окно, в котором вы можете выбрать выходной формат для своих видео, нажав на вкладку Video.

Совет
Если вы являетесь пользователем Mac и хотите импортировать видео в iTunes, вот пошаговое руководство по импорту AVI в библиотеку iTunes. Просто перейдите к разделу как импортировать AVI в iTunes Library >> чтобы узнать больше.
Шаг 4 Сохраните Обрезанное Видео
Если вы хотите сжать свои видео дальше, нажмите на значок сжать на вкладке цель, и вы получите новое окно для изменения настроек. После того, как все настройки были закончены, нажмите на кнопку Start All, чтобы сохранить и конвертировать ваши видео быстро.
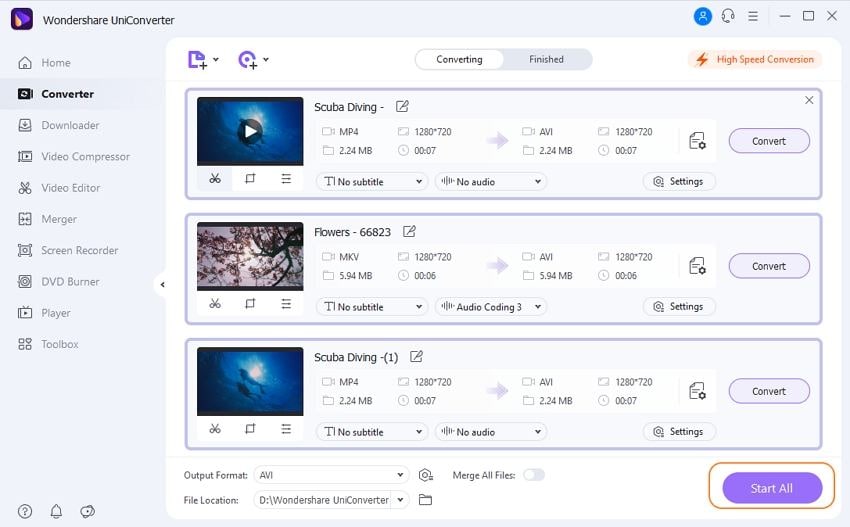
Скачать Бесплатно Скачать Бесплатно
Часть 2. Как сократить видео онлайн и бесплатно
В дополнение к настольному программному обеспечению, также доступен ряд инструментов для сокращения видео онлайн. Одной из таких достойных программ является video-cutter, который облегчает вырезание небольшого видео по мере необходимости. Программа не требует установки и работает из окна браузера. Множество видеоформатов поддерживается онлайн-инструментами для сокращения видео. Дополнительные функции включают в себя обрезку видео, поворот, редактирование и выбор желаемого качества. Файлы с вашего ПК и облачного хранилища могут быть добавлены для изменения размера, а максимальный поддерживаемый размер файла составляет 500 МБ.
Шаги по сокращению видео с помощью Video-Cutter
Шаг 1: Откройте https://online-video-cutter.com/ в браузере вашего ПК. Нажмите на кнопку Открыть файл, чтобы просмотреть и добавить локальное видео с вашего ПК. Вы даже можете добавить видео с URL-адреса или Google Диска.
Шаг 2: Как только файл будет загружен в интерфейс, переместите ползунок и выберите видео-часть, которую вы хотите сохранить. На вкладке качество вы можете выбрать желаемое качество с точки зрения разрешения из выпадающего меню. Вы также можете выбрать формат вывода из заданных параметров.
Шаг 3: Нажмите на кнопку вырезать, которая запустит процесс сжатия и укорочения вашего видео по мере необходимости. Обработанный файл может быть загружен из интерфейса или непосредственно сохранен на Google Диске или Dropbox.

Плюсы:
- Бесплатная в использовании онлайн-программа.
- Не нужно никакой загрузки или установки программного обеспечения.
- Простой и удобный в использовании интерфейс.
Минусы:
- Ограниченная поддержка функций.
- Функционирование зависит от наличия интернета.
- Скорость обрезки и сокращения видео зависит от скорости интернета.
- Для сжатия можно загрузить максимум 500 Мб Видео.
Часть 3. Дополнительные советы по редактированию видео с помощью Wondershare UniConverter
Wondershare UniConverter - это полное программное обеспечение для редактирования видео, которое поддерживает множество функций в дополнение к обрезке видео. Некоторые из этих полезных функций заключаются в следующем:
Обрезка и поворот видео: с помощью программного обеспечения вы можете обрезать добавленные видео, чтобы достичь идеального размера, необходимого для совместного использования или других целей. Соотношение сторон видео может быть изменено как 16: 9 или 4: 3, чтобы соответствовать различным типам экранов. Вы также можете выбрать размер области обрезки. Вы даже можете повернуть видео, чтобы получить правильное положение для просмотра с помощью Wondershare UniConverter. Программа позволяет вращать ее по часовой стрелке или против часовой стрелки, а также переворачивать по горизонтали и вертикали.
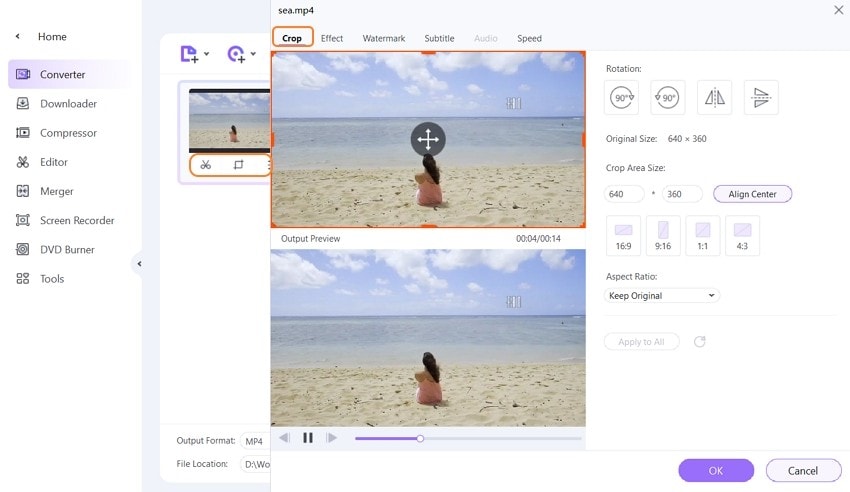
Добавить водяной знак: водяной знак можно легко добавить к вашим видео с помощью Wondershare UniConverter. Вы можете добавить изображение или текст водяного знака в соответствии с вашими потребностями. Процент прозрачности также может быть установлен по мере необходимости.
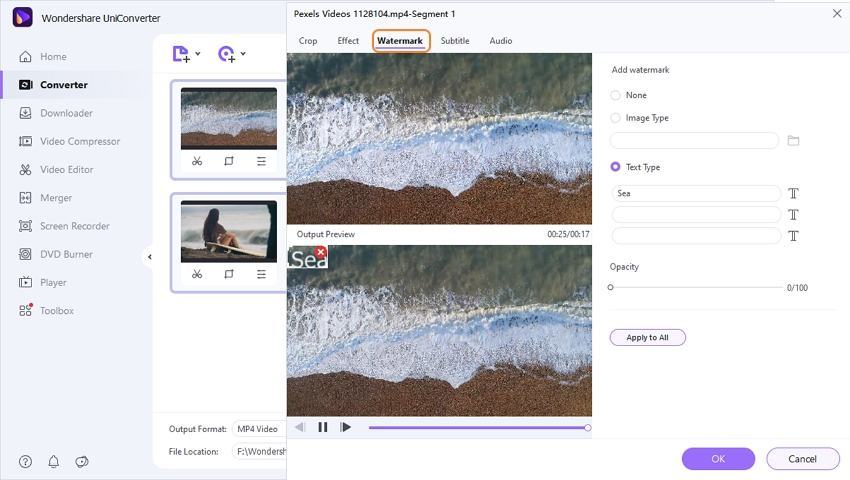
Применить эффекты: для добавления персонализированного прикосновения к вашим видео, программное обеспечение позволяет добавлять специальные эффекты. Вы можете добавить из списка фильтров, чтобы придать настраиваемый вид видео. Яркость, контрастность и насыщенность можно регулировать по мере необходимости. Существует также вариант для деинтерлейсинга. Вы даже можете просмотреть добавленные эффекты в режиме реального времени.
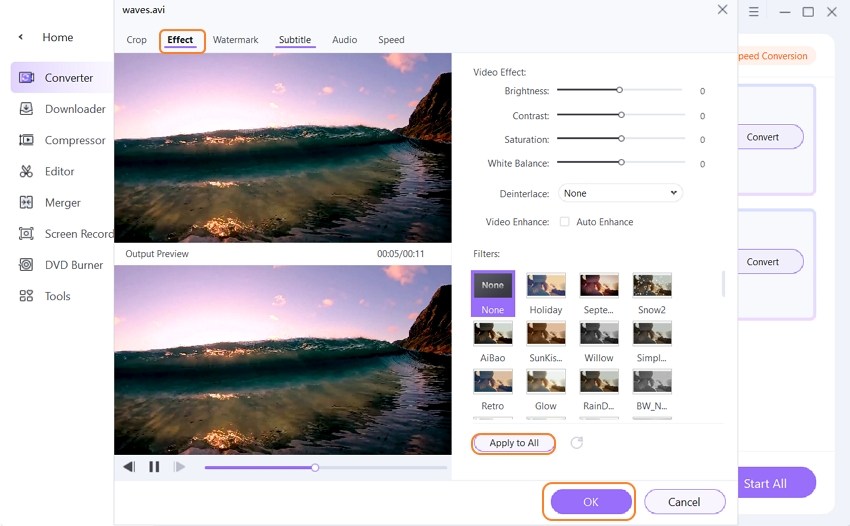
Настройка Субтитров: Вы можете искать и вставлять субтитры с онлайн-сайтов в свои видео с помощью Wondershare UniConverter. Субтитры также могут быть настроены с учетом размера, шрифта, прозрачности, позиции и других факторов.
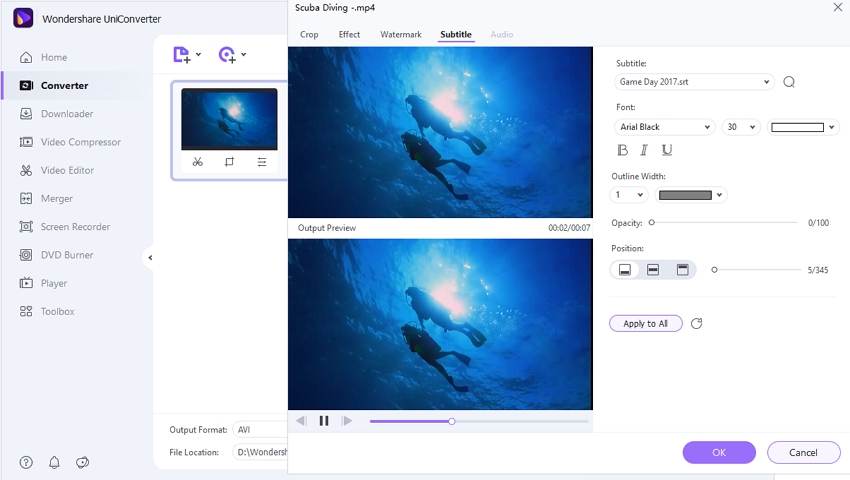
Видео компрессор: видео может быть сжато быстро и легко с помощью функции сжатия из программного обеспечения. В один клик вы можете редактировать и выбирать размер файла, качество, разрешение, формат и скорость передачи видео вручную. Существует также возможность перемещать ползунок размера по мере необходимости, что автоматически изменит другие параметры соответственно. Изменения также можно предварительно просмотреть перед подтверждением.

Как и множество функций для редактирования видео с обрезкой, обрезкой, вращением, добавлением водяных знаков, применением эффектов, настройкой субтитров и сжатием размера видео, Wondershare UniConverter-это ваш лучший укорочитель видео для систем Windows и Mac. Скачать бесплатно, чтобы легко создавать свои замечательные видео.
Ваш полный набор видеоинструментов
 Пакетное преобразование MOV в MP4, AVI, 3GP и наоборот легко.
Пакетное преобразование MOV в MP4, AVI, 3GP и наоборот легко. 


Юлия Юрьевна
Главный редактор