Простой способ: Как легко добавить субтитры на Vimeo
Автор: Юлия Юрьевна • 2025-03-06 17:49:08 • Проверенные решения
Добавление субтитров Vimeo к видеоконтенту Vimeo необходимо по нескольким причинам. Некоторые из них: зрители лучше поймут видео, пользователь сможет улучшить взаимодействие с аудиторией. Доступны различные варианты для добавления текстовой части к роликам. В данной статье объясняется, как добавить субтитры Vimeo к видео. Более того, ниже представлены некоторые форматы файлов с поддержкой Vimeo, разобрано добавление скрытых и открытых субтитры на Vimeo.
- Часть 1. Какие форматы субтитров поддерживает Vimeo
- Часть 2. Как добавить субтитры на видео Vimeo с помощью Wondershare UniConverter
- Часть 3. Как добавить скрытые и открытые субтитры в Vimeo
Часть 1. Какие форматы субтитров поддерживает Vimeo
Для успешного добавления субтитры к видео, с будущей загрузкой на Vimeo, необходимо разобратсья в форматах субтитров, которые поддерживает платформа.
Vimeo поддерживает WebVTT (.vtt), данный формат выступает в качестве предпочитаемого варианта файла. Однако Vimeo также поддерижвает DXFP/TTML (.dxfp), Scenarist (.scc) и SAMI (.SAMI).< / p>
Часть 2. Как добавить субтитры на видео Vimeo с помощью Wondershare UniConverter
Существует множество различных способов и инструментов для добавления субтитров на Vimeo. Тем не менее, Wondershare UniConverter - лучший рекомендуемый инструмент для добавление субтитров на ролики Vimeo .
Wondershare UniConverter, ранее известный как Wondershare Video Converter Ultimate - мощный инструмент с поддержкой конвертации файлов из одного формата в другой, записи файлов на диски DVD и Blu-ray. Пользователю доступны функции загрузки видео с веб-сайта, редактирования роликов, добавления субтитров, звука и других специальных эффектов к видео, передача медиафайлов на смартфоны или внешние жесткие диски.
ПО удобно использовать. Интуитивно понятный дизайн интерфейса помогает с легкостью выполнять поставленные задачи. Программное обеспечение поддерживает более 1000 форматов, включая MP4, WMV, MOV, Mkv, Avi, Vimeo, Flv и другие. Важно отметить, что пользователь может легко конвертировать неподдерживаемый файл в совместимый формат для контента Vimeo. UniConverter - отличный инструмент для редактирования видео и добавления субтитров Vimeo.
 Wondershare UniConverter - Лучший инструмент для работы с субтитрами на Mac/Windows (Включая Catalina)
Wondershare UniConverter - Лучший инструмент для работы с субтитрами на Mac/Windows (Включая Catalina)

- Добавление субтитров с локального компьютера или через интернет онлайн.
- Извлечение субтитров из MP4, MKV, DVD и любого видеофайла в .srt, .ssa и .ass.
- Редактируйте субтитры, настраивая шрифт, цвет, размер шрифта, прозрачность, положение и многое другое.
- Поддержка работы с несколькими звуковыми дорожками и субтитрами, свободная настройка скрытых/открытых субтитров.
- Конвертация видео в MP4, MOV, MKV, AVI и более 1000 видео/аудиоформатов с субтитрами.
- Записывайте и настраивайте видео на DVD с помощью бесплатных шаблонов меню DVD.
- Загружайте или записывайте видео с Vimeo и более чем 10 000 сайтов обмена видео.
- Универсальный набор инструментов включает в себя создатель GIF, конвертер изображений, видеокомпрессор, устройство записи экрана, записи компакт-дисков, исправление метаданных видео и т.д.
- Поддерживаемые ОС: Windows 10/8/7/XP/Vista, macOS 11 Big Sur, 10.15 (Catalina), 10.14, 10.13, 10.12, 10.11, 10.10, 10.9, 10.8, 10.7, 10.6.
Как добавить субтитры на видео Vimeo с помощью Wondershare UniConverter
Не важно создаете ли вы заголовок или подзаголовок, необходимо создавать текстовый файл со звуком, транскрипцией и временными метками, которые вы можете добавить к кадрам.
В случае наличия технических знаний, вы можете создать субтитры или подписи самостоятельно. Но в обратной ситуации, вы можете нанять профессиональную компанию по транскрипции видео и созданию субтитров, например, 3play, Rev или Amara. После получения файла с необходимой информацией, выполните следующие действия для добавления субтитров в любой ролик, включая видео Vimeo.
Примечание: Прежде чем продолжить, используйте свой веб-браузер, чтобы получить субтитры к видео из интернета в корректном формате и сохраните файл *.srt в удобном месте на компьютере.
Шаг 1 Добавьте исходное видео в приложение.
Запустите приложение для работы с субтитрами Wondershare, затем щелкните на "Панель инструментов" на левой панели. Теперь нажмите на вкладку "Редактор субтитров" , чтобы открыть локальное хранилище и загрузить видеофайл.
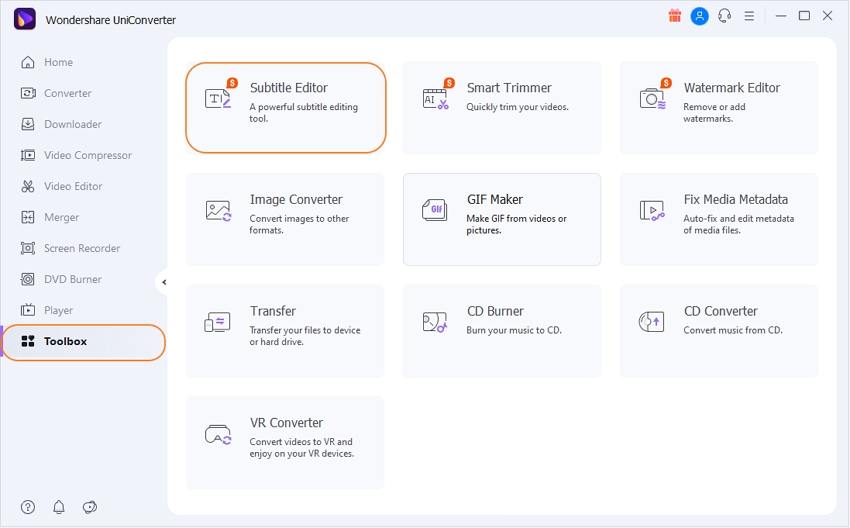
Шаг 2 Загрузите и импортируйте субтитры.
Нажмите на "Импортировать субтитры" под окном предварительного просмотра видео и импортируйте файл SRT, который вы загрузили ранее. Да, вы можете нажать на кнопку "Поиск субтитров" , присутствующую в самой программе, чтобы запустить автоматический поиск субтитров от UniConverter. Однако, в некоторых случаях веб-сайт по умолчанию не содержит субтитров в своей базе данных, после возникнет необходимость выполнить поиск субтитров вручную.

Шаг 3 Изменение текста и настройка характеристики.
При необходимости выберите неверный заголовок в окне предварительного просмотра видео и внесите необходимые изменения в поле "Текст субтитров" справа. Вы также можете настроить продолжительность, в течение которой текст должен отображаться на экране, используя поля "Время начала" и "Время окончания" .
Параметры шрифта, такие как тип, цвет, размер, жирный шрифт, курсив и подчеркивание можно изменить с помощью параметров, доступных в разделе "Шрифт" . Кроме того, контур текста и уровень прозрачности можно настроить с помощью параметров "Ширина контура" и "Прозрачность" соответственно. Доступна функция для указания места появления текста в верхней, центральной или нижней части экрана, используйте соответствующие кнопки в разделе "Позиция". После настроек нажмите ОК, чтобы сохранить изменения и вернуться к предыдущему окну.
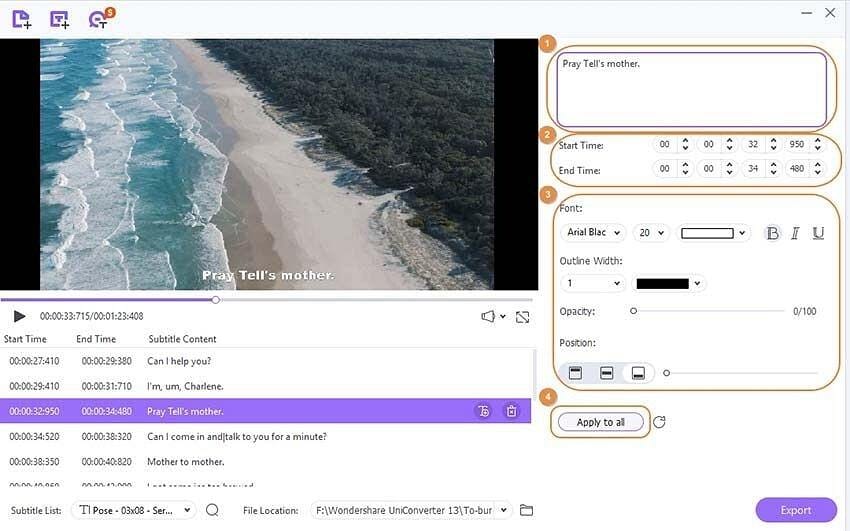
Шаг 4 Сохраните видео.
Вкладка "Расположение файла" позволит выбрать папку рабочего стола для сохранения обработанных файлов. Нажмите на кнопку "Экспорт" в правом нижнем углу, чтобы начать обработку и добавить субтитры в файл.
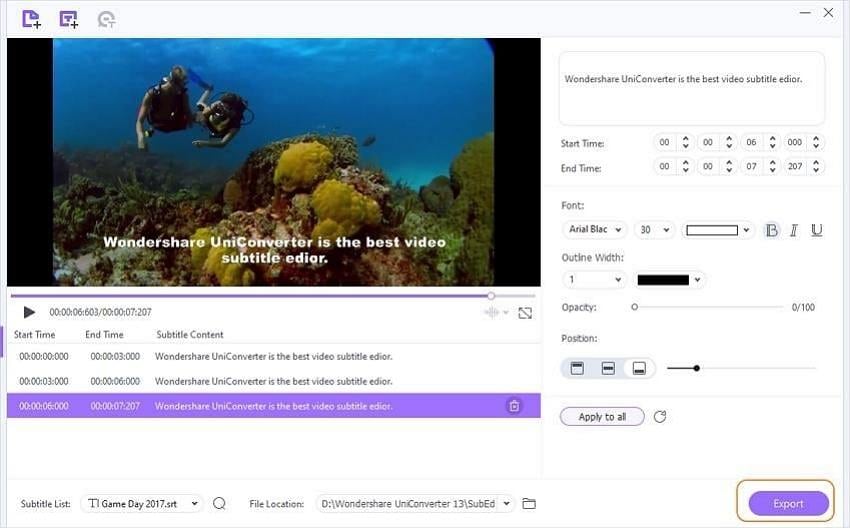
Шаг 5 Загрузите видео на Vimeo.
После успешного добавления субтитров к видео, вы можете напрямую загрузить ролик на Vimeo.
Именно так выполняется добавление субтитров на любой ролик, включая видео Vimeo, с помощью Wondershare UniConverter. Таким образом, субтитры Vimeo будут включены по умолчанию, поэтому вашим зрителям не придется беспокоиться о том, как включить функцию.
Часть 3. Как добавить скрытые и открытые субтитры в Vimeo
Для добавления скрытых, открытых или автоматических субтитров Vimeo к вашим видео, необходимо сначала создать файл текстовых субтитров, а затем загрузить его на видеоплатформу вместе с видео. Убедитесь, что вы используете подходящий совместимый формат файлов для Vimeo, например, VVT/WEBVVT или другие совместимые форматы, которые мы перечислили в части 1 выше. Выполните следующие действия, чтобы легко выполнить задачу.
Шаг 1. Загрузите видео: Вначале необходимо загрузить видео на Vimeo. Создайте описание вашего видео, название и теги, чтобы зрители смогли легко найти ролик.
Шаг 2. Создайте или приобретите файл с субтитрами: Далее вам понадобится файл с субтитрами для загрузки к видео на Vimeo. Вы должны создать или заказать файл с субтитрами для использования. Для получения подписи или субтитров, вы можете загрузить видео в rev.com , чтобы получить подходящий файл для использования. Вы также можете извлекать видео из своей учетной записи Vimeo, благодаря интеграции revx.com и Vimeo.

Шаг 3. Выберите видеофайл: Далее выберите видео, к которому вы хотите добавить субтитры Vimeo. Перейдите к видео – нажмите “Субтитры” в меню “Распространение” в Vimeo.

Шаг 4. Загрузить файл субтитров: Далее найдите кнопку “+” рядом с “Субтитрами и подписями” и нажмите на нее.
Шаг 5. Выберите язык подписи: Выберите предпочитаемый язык для подписи или субтитров, выберите “субтитры” или “подписи” в раскрывающемся меню "Тип".
Обратите внимание, что если вы хотите добавить субтитры на нескольких языках, необходимо повторить предыдущий шаг для каждого языка.

Шаг 6. Выберите файл: После выбора языка и типа нажмите “Выбрать файл”, выберите Rev.com файл субтитров, после создания или получения заказа.
После ввода или редактирования подписей и субтитров в Vimeo, сохраните изменения и вернитесь к выбранному видео.
Шаг 7. Включение или выключение субтитров: Наконец, вы можете показывать свои подписи или субтитры на видео Vimeo.
По возвращении к вашему видео вы увидите кнопку "CC" в нижней правой части экрана. Кнопка позволит включать и выключать субтитры, изменять языки, которые вы выбрали для отображения.
Заключение
Добавить субтитры в Vimeo - легко, если вы используете правильные инструменты и следуете подходящему руководству. В данной статье сохранено руководство для добавления субтитров Vimeo к вашим видео с помощью UniConverter Wondershare, а также оставлена информация для добавления закрытых и открытых субтитров в Vimeo. Да, существует несколько способов и инструментов, которые вы можете использовать для добавления субтитров или подписей к видео. Однако рекомендуется обратить внимание на Wondershare UniConverter, поскольку инструмент поддерживает быструю, эффективную работу, простые в использовании функци и предлагает множество дополнительных и полезных функций. Более того, необходимо создать текстовый файл с субтитрами и сохранить информацию в совместимом формате, поддерживаемом Vimeo.


Юлия Юрьевна
Главный редактор