Статьи о субтитрах
- 1. Добавить Субтитры+
- 3. Скачать Субтитры+
- 4. Советы и рекомендации+
Три лучших метода конвертации видео с субтитрами
Автор: Михаил Владимирович • 2025-03-06 17:48:57 • Проверенные решения
«Недавно я конвертировал один из фильмов с субтитрами из MP4 в WMV и был шокирован после запуска файла. Субтитры исчезли, и у меня даже испортилось настроение, потому что я очень хотел посмотреть кино. Я перепробовал множество видеоконвертеров и так и не нашел лучшего. Существуют ли какие-либо видеоконвертеры, которые могут конвертировать мое видео с субтитрами?» - это одна из проблем, с которой сталкиваюсь не только я, но и мои коллеги. Иногда нам очень хочется посмотреть видео, которые доступны только на иностранных языках, и именно тогда субтитры приходятся очень кстати. Но все становится печально, когда они случайно исчезают при конвертации видео из одного формата в другой.
Но у нас есть для вас простое решение. В сегодняшней статье мы расскажем о нескольких полезных и надежных приложениях, которые помогут вам конвертировать видео с субтитрами без потерь.
- Часть 1. Лучший видеоконвертер для конвертации видео с субтитрами
- Часть 2. Как конвертировать видео с субтитрами онлайн?
- Часть 3. Как бесплатно конвертировать видео с субтитрами?
Часть 1. Лучший видеоконвертер для конвертации видео с субтитрами
Wondershare UniConverter - лучший настольный инструмент для конвертации видео и аудио. С его помощью вы можете конвертировать MP4, MOV, VOB, MTS, 3GP, MPG и многие другие форматы. Программа также позволяет быстро и легко скачивать, редактировать и добавлять дорожки субтитров к видеофайлам. Более того, это замечательное приложение также позволяет изменять позиционирование, размер и цвет шрифта, ширину контура, прозрачность текста и т. д. И, конечно же, пользователи могут ретушировать, обрезать и кадрировать видео, добавлять водяные знаки, применять эффекты и т. д.
 Wondershare UniConverter - лучший конвертер MOV для Mac/Windows
Wondershare UniConverter - лучший конвертер MOV для Mac/Windows

- Конвертируйте файлы MOV в MP4, AVI, WMV, FLV, MKV и более 1000 других форматов с помощью нескольких простых шагов.
- Конвертируйте сразу несколько файлов MOV в MP4 в пакетном режиме без потери качества.
- Конвертируйте файлы MOV в с помощью оптимизированных пресетов практически для всех устройств, таких как iPhone, iPad, телефоны Huawei и т. д.
- Конвертация со скоростью, в 90 раз превышающей аналоги, благодаря уникальной технологии APEXTRANS.
- Мощные инструменты редактирования, такие как обрезка, кадрирование, добавление водяных знаков, субтитров и т. д..
- Записывайте видео на DVD или Blu-ray диск и персонализируйте видео с помощью бесплатных шаблонов меню DVD.
- Скачивайте или записывайте видео с YouTube и более 10 000 видеохостингов.
- Передавайте видео с компьютера на iPhone, iPad и другие устройства (или наоборот).
- Универсальный набор инструментов: добавляйте метаданные, создавайте GIF-изображения, транслируйте видео на телевизор, сжимайте видео и записывайте происходящее на экране.
- Поддерживаемые ОС: Windows 10/8/7/XP/Vista, macOS 11 Big Sur, 10.15 (Catalina), 10.14, 10.13, 10.12, 10.11, 10.10, 10.9, 10.8, 10.7, 10.6.
Ниже описано, как конвертировать видео с субтитрами с помощью инструмента Wondershare Subtitle Tool:
Шаг 1 Запустите приложение и загрузите видео.
Установите и запустите Wondershare UniConverter. После этого перейдите на вкладку «Конвертер» и перетащите видео с субтитрами в окно проекта. Вы также можете нажать «Добавить файлы» или «Загрузить DVD», чтобы добавить видео из локальной папки или с оптического диска.

Шаг 2 Откройте дорожки субтитров видео.
Нажмите на раскрывающийся список рядом с названием субтитров, а затем выберите файл встроенных субтитров в разделе «Встроить субтитры». Чтобы открыть окно редактирования субтитров, щелкните значок «Редактировать». Вы можете добавить еще один файл с субтитрами, нажав кнопку «Добавить».

Шаг 3 Отредактируйте дорожки субтитров.
Ваш видеофайл начнет автоматически воспроизводиться в окне субтитров. Здесь вы можете изменить размер, тип и цвет шрифта, положение субтитров и ширину контура. Если вас все устраивает, нажмите «Применить ко всем», а затем «ОК».

Шаг 4 Конвертируйте и сохраните видео.
Прежде всего, укажите выходную папку в разделе «Расположение файла». После этого щелкните «Конвертировать все файлы в:», перейдите на вкладку «Видео» и выберите формат видео и разрешение. Наконец, нажмите кнопку «Конвертировать» или «Начать все», и Wondershare Subtitle Tool начнет преобразование и сохранение вашего видео с субтитрами. Наслаждайтесь просмотром!


Совет
С помощью Wondershare UniConverter вы также можете конвертировать MOV в WAV. Чтобы узнать, как это сделать, прочитайте статью «Как быстро преобразовать QuickTime MOV в WAV».
Часть 2. Как конвертировать видео с субтитрами онлайн?
Не хотите устанавливать стороннее программное обеспечение или приложения? Хотите конвертировать видео с субтитрами онлайн? Легко. Вы можете сделать это без каких-либо препятствий с помощью онлайнового видеоконвертера от Wondershare, ранее известного как media.io.
Да, помимо настольной версии UniConverter для Mac и Windows, у Wondershare есть его фантастический аналог, доступный в интернете. Он работает как универсальный видеоконвертер. С его помощью вы можете конвертировать неограниченное количество видео- и аудиофайлов в более чем 1000 форматов онлайн. Причем данный сервис - это нечто большее, чем просто аудио/видеоконвертер. Он обладает функциями компрессора мультимедийных файлов, конвертера изображений и видеоредактора.
Перейдем к главной теме данной статьи и рассмотрим, как же конвертировать видео с субтитрами с помощью media.io. Вот простое руководство, которое вам поможет:
Шаг 1: Откройте ссылку https://www.media.io/ в браузере. Вы попадете в интерфейс, показанный ниже.
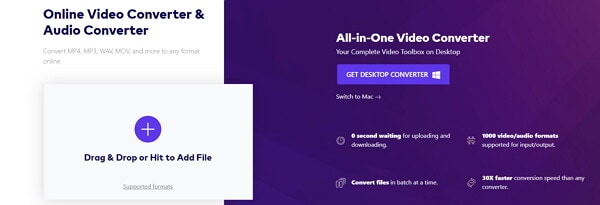
Шаг 2: На этом этапе вам нужно добавить исходные видеофайлы с субтитрами, которые необходимо преобразовать. Вы можете перетащить файлы в программу и или нажать кнопку + и добавить файлы с рабочего стола или из папки на диске.
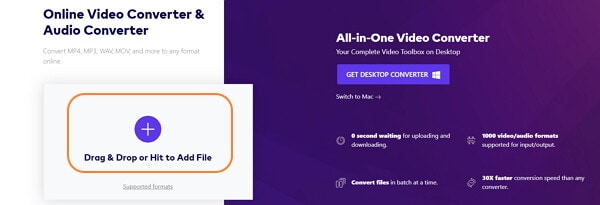
Шаг 3: Выбранные видеофайлы появятся на экране, и вы сможете выбрать желаемый формат для конвертации видео, щелкнув по раскрывающемуся списку. В зависимости от ваших требований, вы можете указывать разные форматы для каждого видео. Закончив с настройками, нажмите кнопкуConvert внизу.
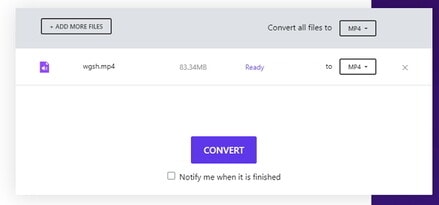
Шаг 4: Иконка Convert превратится в Converting. В процессе загрузки видео появится надпись Uploading, которая затем поменяется на Converting.
Шаг 5: Когда конвертация завершится, вы сможете скачать готовые файлы, нажав кнопку Download all.
Надеемся, теперь вы поняли, как легко конвертировать свои видеофайлы с субтитрами бесплатно и онлайн с помощью media.io.
Часть 3. Как бесплатно конвертировать видео с субтитрами?
Помимо media.io от Wondershare, мы приготовили для вас еще одно полезное приложение, а именно Format Factory. Как следует из названия, эта программа может считаться одним из лучших конвертеров любых видеоформатов. Она бесплатна, и вы можете использовать ее сразу после скачивания и установки. Format Factory отлично работает с большинством видеоформатов.
В этом разделе вы ознакомитесь с пошаговым руководством по конвертации видео с субтитрами с помощью данной программы.
Шаг 1: Сначала скачайте упомянутое выше приложение по ссылке https://format-factory.en.softonic.com/.
После скачивания установите и запустите приложение. Вы попадете в основной интерфейс, показанные ниже.

Шаг 2: Теперь добавьте видеофайлы для конвертации. Как видите, вам нужно перетащить входные видеофайлы в пустую область посередине. Также доступно пакетное преобразование, поэтому вы можете выбрать сразу несколько видео.

Шаг 3: Перетащив файлы в программу, вы попадете в окно, показанное на скриншоте. Выберите формат, в который вы хотите конвертировать видео, и нажмите кнопку ОК.

Вы можете изменить соотношение сторон, добавить субтитры или водяной знак, щелкнув по значку настроек.

Нажмите кнопку ОК справа, если вас все устраивает.
Шаг 4: Теперь нажмите на кнопку Start на верхней панели инструментов, и Format Factory запустит конвертацию вашего видео. Длительность процесса зависит от размера исходных видеофайлов.

Шаг 5: Получив уведомление о завершении конвертации, вы сможете найти преобразованные видео с субтитрами, нажав на Output Folder на верхней панели инструментов.
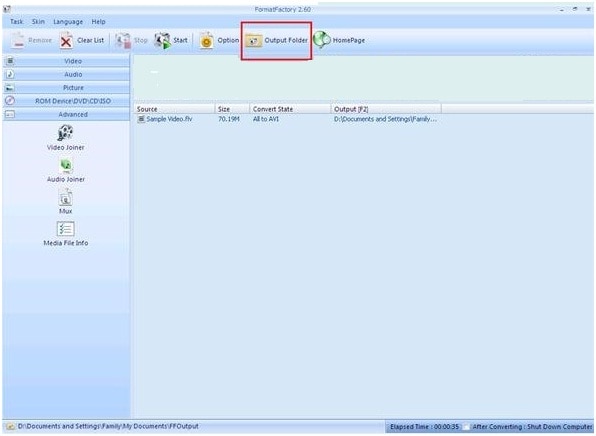
Вот так, всего за пять простых шагов ваше видео будет преобразовано в нужный формат без потери субтитров с помощью Format Factory.
Заключение:
Используя три способа, представленные в этой статье, вы можете легко конвертировать видео с субтитрами без потерь и, что немаловажно, бесплатно. Ну разве не здорово? Теперь во время конвертации видео в WMV, MP4 или FLV ваши субтитры никуда не исчезнут. Поэтому смело пробуйте один из вышеперечисленных способов и смотрите ваши любимые фильмы с субтитрами уже сегодня.



Михаил Владимирович
Главный редактор