Советы по Adobe Premiere
- 1. Советы по импорту и редактированию видео+
- 2. Советы по экспорту видео+
- 3. Другие Советы+
Все Темы
- Пользователи Камеры
- Любители Путешествий
- Инструменты ИИ
-
- Любители фильмов
- Праздники
- Пользователи DVD
- Пользователи социальных Сетей
- Фотография
- Креативный Дизайн
- Учащимся и преподавателям
- Больше Решений
Как экспортировать MOV из Premiere Pro
Автор: Михаил Владимирович • 2025-10-23 21:14:00 • Проверенные решения
Редактирование видео является одним из наиболее распространенных видов деятельности в настоящее время в способах и оформлении их так, как мы хотим, чтобы они были показаны зрителям. Adobe Premiere Pro — один из видеоредакторов, который в умелых руках может быть использован для получения потрясающих результатов. После редактирования конвертация и экспорт видео — это важный навык, который поначалу может показаться сложным. В этой статье мы расскажем вам, как Adobe Premiere экспортирует MOV в несколько шагов. Формат файлов MOV в основном используется в индустрии телевещания, а значит, это золотой навык, который не должен быть забыт в вашей копилке навыков сегодня.
- Часть 1. Как экспортировать MOV из Premiere Pro
- Часть 2. Как экспортировать MOV из Альтернативы Premiere Pro
Часть 1. Как экспортировать MOV из Premiere Pro
Всего за несколько кликов вы узнаете, как экспортировать и сохранять premiere pro в формате MOV, и даже выполните эту задачу как эксперт и за минимально возможное время. Не теряя ни секунды, давайте сделаем это и выполним работу.
Шаг 1: Откройте и запустите Adobe Premiere Pro на своем устройстве. Нажмите на Файл в главном меню программы, затем перейдите на вкладку Экспорт. Пройдитесь по различным альтернативам и выберите опцию Фильм.
Шаг 2: Нажмите на кнопку Вывод в появившемся окне настроек экспорта и укажите настройки Premiere MOV экспорт. В открытом окне отобразятся все настройки экспорта, с помощью которых можно максимально улучшить качество и размер файла формата MOV. Для достижения наилучших результатов следует придерживаться следующих предустановок.
Шаг 3: Опция Настройка последовательности совпадений должна быть отменена. В разделе Формат выберите QuickTime в качестве своего варианта и нажмите на опцию Пользовательский в разделе Предустановка под вкладкой Формат.

Шаг 4: Вы должны убедиться, что установлены флажки Экспортировать видео и Экспортировать аудио. Введите имя медиафайла, который вы собираетесь экспортировать, и укажите точное местоположение premiere pro MOV для экспорта на вашем устройстве Mac или Window.
Шаг 5: Нажмите на вкладку Видео и укажите предустановку медиафайла, который нужно экспортировать. Выберите опцию Нет из различных альтернатив, представленных в разделе Видеокодек и укажите Основные настройки видео.

Шаг 6: Качество (100%), ширина (1280), высота (720), частота кадров (23.976), порядок полей (прогрессивный) и соотношение сторон (квадратный пиксель 1.0) устанавливаются в разделе Основные настройки видео. Нажмите на вкладку Аудио рядом с вкладкой Видео и выберите вариант Без сжатия в качестве альтернативного Аудиокодека.
Шаг 7: Нажмите на опцию Экспорт в нижней части окна, чтобы применить сделанные настройки и экспортировать файл MOV из premiere pro.
Часть 2. Как экспортировать MOV из Альтернативы Premiere Pro
Кроме использования Adobe Premiere для экспорта MOV есть еще несколько программ, которые вы можете использовать для экспорта MOV в premiere. Wondershare UniConverter (первоначально Wondershare Video Converter Ultimate) является одной из лучших альтернатив. Помимо экспорта и конвертирования медиафайлов в различные форматы, это также мощный инструмент для редактирования видео и дизайна для создания удивительного результата. В этом разделе мы расскажем вам о простой процедуре, как экспортировать MOV из альтернативы premiere pro.
Wondershare UniConverter — Универсальный видеоконвертер
-
Конвертируйте видео в MOV, AVI, MKV, MP4 и другие 1000+ форматов и оптимизированных предустановок практически для всех устройств.
-
Скорость конвертации в 30 раз выше, чем у обычных конвертеров AVCHD.
-
Лучший конвертер YouTube в MP3 для Windows/Mac для конвертации YouTube в MP3 с 30-кратной скоростью конвертирования по сравнению с обычными конвертерами.
-
Панель инструментов с дополнительными функциями, такими как запись экрана, конвертер VR, GIF Maker, исправление метаданных мультимедиа и многое другое.
-
Поддержка OS: Windows 10/8/7/XP/Vista, macOS 11 Big Sur, 10.15 (Catalina), 10.14, 10.13, 10.12, 10.11, 10.10, 10.9, 10.8, 10.7.
Шаг 1 Запустите альтернативу Premiere Pro на Windows или Mac.
Установите и запустите Wondershare UniConverter на устройстве Mac или Windows. Нажмите на вкладку Видеоконвертер на панели управления, расположенной в верхней части страницы, и выберите раздел Добавить файлы. Выберите медиафайл, который вы хотите импортировать в формате MOV, в появившемся окне Открыть менеджер файлов Дважды щелкните по файлу, чтобы открыть его, или просто нажмите на кнопку Открыть, расположенную в нижней части страницы.
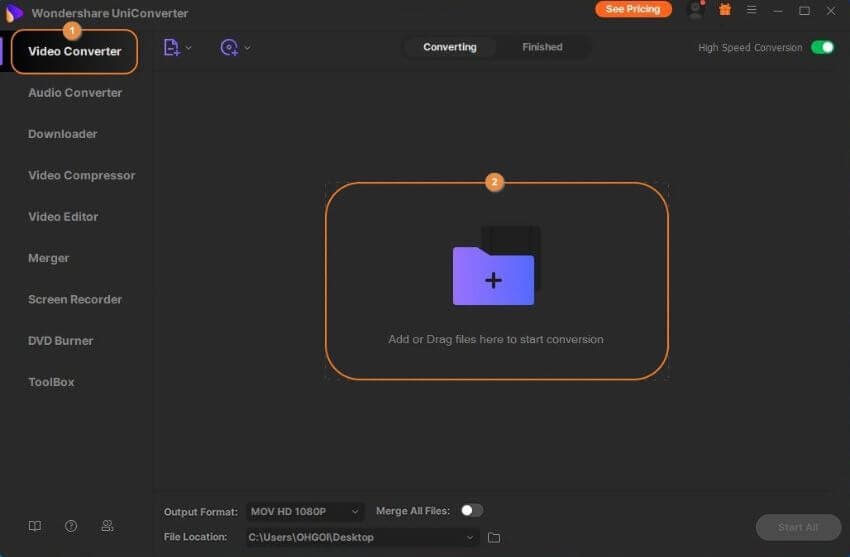
Шаг 2 Выберите MOV в качестве выходного формата.
Нажмите на выпадающий значок в разделе Формат вывода. Нажмите кнопку Видео и укажите MOV в качестве выходного формата. В появившемся диалоговом окне укажите медиафайл. Вы можете сохранить исходное разрешение видео или использовать другое разрешение.
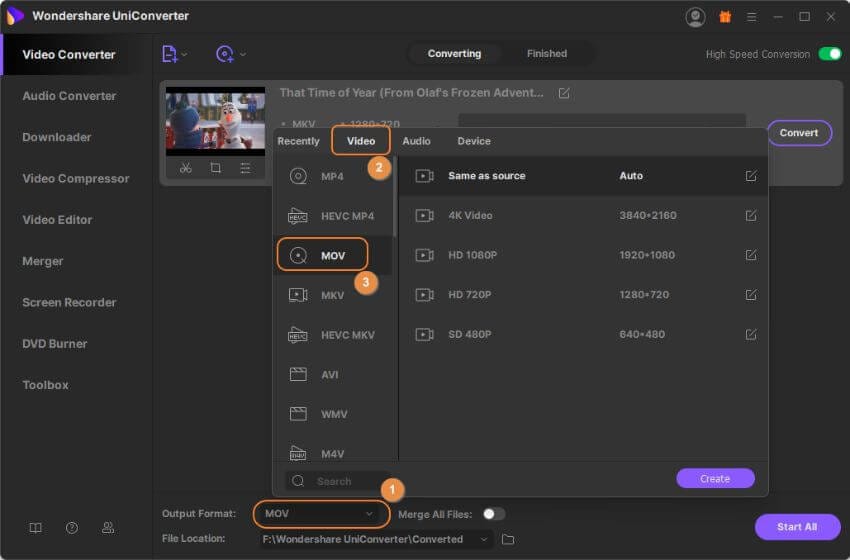
Шаг 3 Конвертация и экспорт в MOV.
Нажмите на кнопку Начать все, чтобы конвертировать и экспортировать медиафайл MOV. В качестве альтернативы вы можете увеличить скорость и темп конвертации медиафайла и нажать на кнопку Конвертировать.
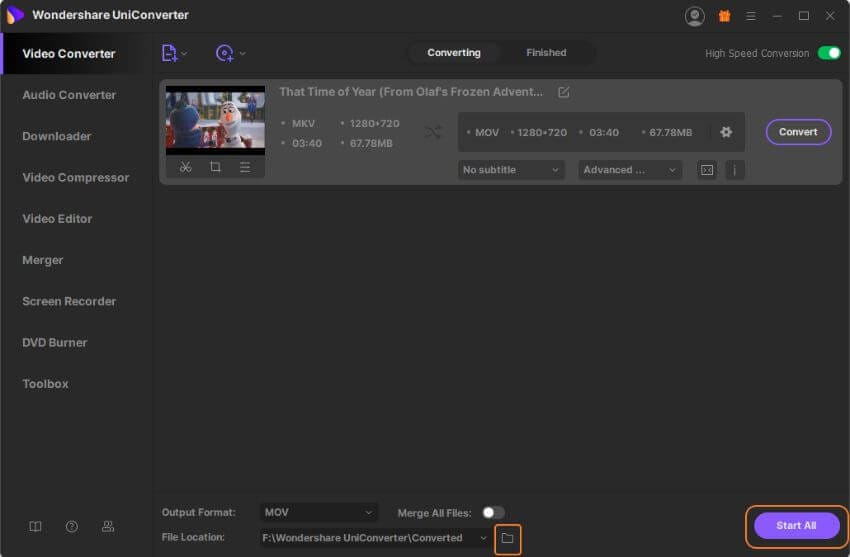
Скачать бесплатно Скачать бесплатно
Вывод
Совершенно ясно, что теперь конвертирование и экспорт медиафайлов в формат MOV не является кошмарной или загадочной задачей. Wondershare UniConverter является одним из наиболее часто используемых в видеомонтаже и конвертировании медиафайлов в различные форматы, такие как MOV, MKV и MP4. Wondershare UniConverter должен быть в верхней части вашего списка программ для использования, если вы постоянно редактируете и работаете с насыщенными медиафайлами, такими как видео. Вы не будете разочарованы огромным количеством удивительных функций в этом программном обеспечении.
Ваш полный набор видеоинструментов
 Пакетное конвертирование MOV в MP4, AVI, 3GP и наоборот легко.
Пакетное конвертирование MOV в MP4, AVI, 3GP и наоборот легко. 


Михаил Владимирович
Главный редактор