Популярные статьи о MP4
- 1. Конвертировать MP4 в другие форматы+
- 2. Конвертировать другие форматы в MP4+
- 3. Редактировать видео в формате MP4+
- 4. Воспроизводить MP4+
- 5. Полезные советы по видео MP4+
Все Темы
- Пользователи Камеры
- Любители Путешествий
- Инструменты ИИ
-
- Любители фильмов
- Праздники
- Пользователи DVD
- Пользователи социальных Сетей
- Фотография
- Креативный Дизайн
- Учащимся и преподавателям
- Больше Решений
Редактировать видео MP4 в Adobe Premiere различными способами
Автор: Юлия Юрьевна • 2025-09-09 21:24:25 • Проверенные решения
Как было объявлено ранее, Adobe Premiere работает с файлами MP4 и поддерживает данный формат. Однако настройки и кодек файлов MP4 в программе могут отличаться от других файлов MP4, экспортированных с различных устройств, плееров или программ. Таким образом, вы все равно можете получить сообщение об ошибке неподдерживаемого формата или поврежденного файла. Если вы в настоящее время используете более раннюю версию Adobe Premiere, советуем обновить ее до последней версии, чтобы она распознала файл MP4. Это не всегда помогает, так как могут возникнуть сбои при работе с видео (например, низкая скорость воспроизведения или отсутствующее изображение).
Другой метод, опробованный и протестированный пользователями Adobe Premiere для обеспечения работы файлов MP4, - это либо переименование файлов MP4 в MPG, MOV, M4V, либо конвертация их в совместимые типы файлов или форматы. Первый вариант - не самый лучший, ведь итоговое качество видео будет недостаточным для использования в Интернете. Поэтому мы расскажем о двух эффективных решениях, позволяющих редактировать MP4 с помощью Adobe Premiere.
- Часть 1. Как экспортировать видео MP4 из старой версии Adobe Premiere, не поддерживающей MP4
- Часть 2. Как напрямую экспортировать видео MP4 из Adobe Premiere Pro
Часть 1. Как экспортировать видео MP4 из старой версии Adobe Premiere, не поддерживающей MP4.
Несомненно, было бы здорово, если бы вы могли конвертировать файлы MP4 с помощью любого видеоконвертера, который установлен на вашем ПК. Если подходящего конвертера под рукой не оказалось, то мы можем предложить вам Wondershare UniConverter (бывший Wondershare Video Converter Ultimate). UniConverter поможет вам сконвертировать MP4-файлы в формат, который поддерживается Adobe Premiere и подходит для редактирования, как, например AVI, MOV и т. д.
Wondershare UniConverter
-
Конвертируйте видео в более чем 1000 форматов, включая MP4, AVI, WMV, FLV, MKV, MOV и другие.
-
Редактируйте, улучшайте и персонализируйте свои видеофайлы.
-
Записывайте и оформляйте свои DVD с помощью бесплатных шаблонов меню.
-
Скачивайте или записывайте видео с более чем 10 000 видеохостингов.
-
Передовая технология APEXTRANS конвертирует видео с нулевой потерей качества и без какого-либо сжатия.
-
Универсальный набор инструментов позволяет редактировать метаданные, создавать GIF-изображения, сжимать видео и захватывать экран.
Шаги по экспорту видео MP4, поддерживаемого Adobe Premiere:
Шаг 1 Загрузите файлы MP4, которые вы хотите отредактировать.
Запустите видеоконвертер и щелкните значок ![]() , чтобы добавить файлы для конвертации. Вы можете сразу добавить несколько файлов, поскольку программа поддерживает пакетную конвертацию.
, чтобы добавить файлы для конвертации. Вы можете сразу добавить несколько файлов, поскольку программа поддерживает пакетную конвертацию.

Шаг 2 Выберите выходной формат, поддерживаемый Adobe Premiere.
Щелкните стрелку вниз рядом с полем «Выходной формат:», затем перейдите на вкладку «Видео» и выберите поддерживаемый Adobe формат, такой как MOV, AVI, WMV и т. д. Затем укажите разрешение видео в секции справа.
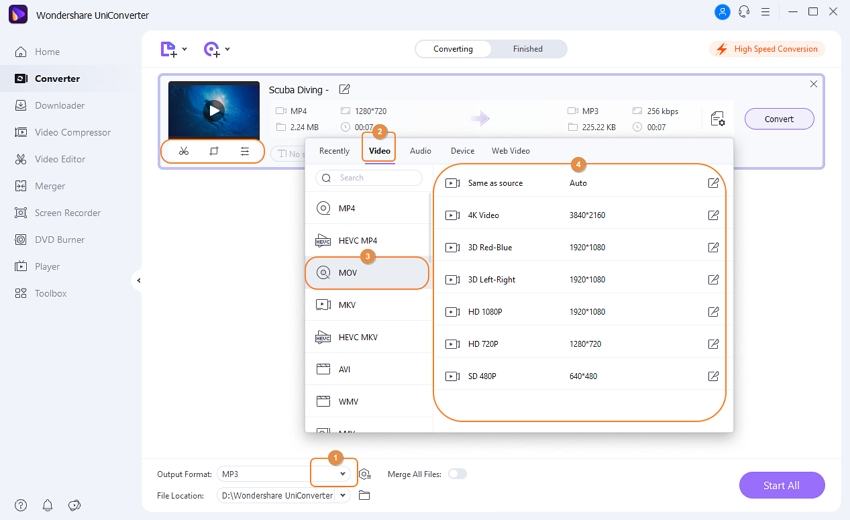
Примечание: Нажмите кнопку «Создать», чтобы задать дополнительные параметры видео, такие как кодировщик, частота кадров, битрейт и т. д.
Шаг 3 Запустите конвертацию MP4.
Указав все настройки, нажмите кнопку «Конвертировать все», после чего начнется преобразование файлов.

По завершении процесса конвертации вы увидите преобразованные файлы на вкладке «Завершенные». Вы можете открыть преобразованный файл .mov, щелкнув по иконке папки с файлами.
Часть 2. Как напрямую экспортировать видео MP4 из Adobe Premiere Pro.
Известно, что Adobe Premiere Pro позволяет создавать видео MP4, которые можно экспортировать на другие устройства. Хотя в процессе экспорта может возникнуть множество проблем, многие из них связаны с некорректными настройками экспорта. Чтобы избежать ошибок, возникающих из-за неудачного экспорта, важно убедиться, что выходные настройки соответствуют настройкам последовательности. Экспорт видео MP4 не является исключением, ведь для него тоже нужно выбрать файл, источник медиаконтента и задать настройки. Шаги, приведенные ниже, покажут, как экспортировать видео MP4 из Adobe Premiere Pro.
Шаг 1 Выберите последовательность.
Сначала нужно выбрать последовательность, которую вы хотите экспортировать, на панели таймлайна.
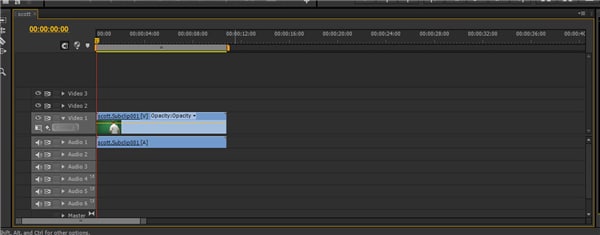
Шаг 2 Экспортируйте настройки медиаконтента.
Выберите «Файл» > «Экспорт» > «Медиаконтент» в строке меню.
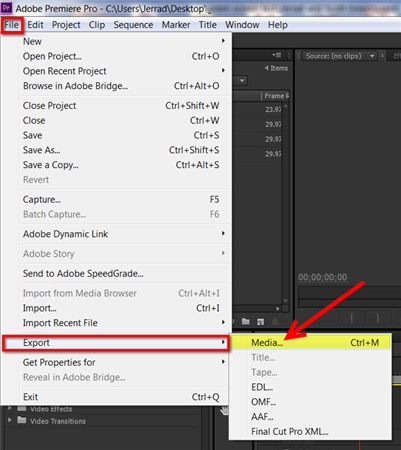
Шаг 3 Настройки экспорта - Формат.
Выберите в правой части окна настроек экспорта. Обратите внимание, что с помощью создается видеофайл MP4, который можно воспроизводить на большинстве смартфонов, планшетов и компьютеров.
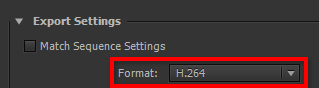
Шаг 4 Настройки экспорта - Шаблон настроек.
Если вы экспортируете видео MP4 на веб-платформы, такие как Vimeo и YouTube, переместите указатель мыши в нижнюю часть длинного списка параметров и щелкните по черной стрелке вниз. Затем перейдите вниз по списку к параметрам YouTube.
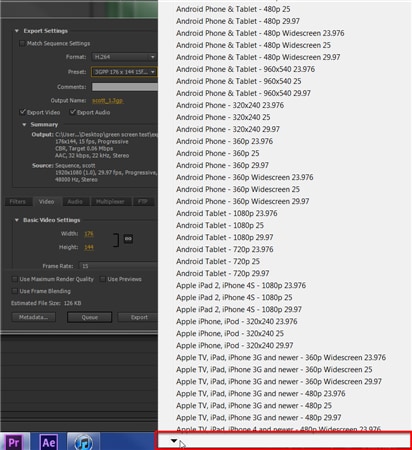
Выберите самый подходящий вариант для вашей последовательности.
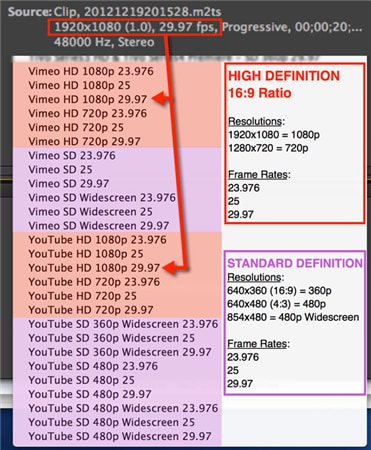
Шаг 5 Параметры экспорта - Имя выходного файла.
Щелкните по имени выходного файла, чтобы задать имя файла и папку для сохранения. Важно отметить, что Adobe Premiere Pro всегда по умолчанию использует папку, в которую был экспортирован предыдущий файл. Чтобы не искать готовый файл в дальнейшем, убедитесь в правильности пути сохранения, щелкнув на «Имя выходного файла».

Шаг 6 Настройка экспорта - Экспорт или Очередь.
Экспортирование видео в формате MP4 должно выполняться, когда компьютер не занят другими задачами. Это связано с тем, что для экспорта требуется много памяти, и поэтому все программы должны быть закрыты во время выполнения.
Если вы перешли в раздел «Экспорт», нажмите кнопку «Экспорт» внизу и начните экспорт файла.
Опция «Очередь» пригодится в том случае, если вы хотите продолжить работу с программой и планируете экспортировать файл потом. Нажмите «Очередь», чтобы отправить экспортируемый видеофайл в программу Adobe Media Encoder и выполнить экспорт позже.

Шаг 7 Посмотрите видео перед загрузкой.
Не загружайте видео сразу на YouTube. Желательно сначала воспроизвести его на компьютере и убедиться в высоком качестве итогового файла, которое порадует вашу аудиторию.
Примечание: Если во время экспорта ваш компьютер зависает или работает медленно, вам может потребоваться отключить все программы, кроме Adobe Premiere Pro.
Ваш полный набор видеоинструментов
 Пакетное конвертирование MOV в MP4, AVI, 3GP и наоборот легко.
Пакетное конвертирование MOV в MP4, AVI, 3GP и наоборот легко. 


Юлия Юрьевна
Главный редактор