Популярные статьи о MP4
- 1. Конвертировать MP4 в другие форматы+
- 2. Конвертировать другие форматы в MP4+
- 3. Редактировать видео в формате MP4+
- 4. Воспроизводить MP4+
- 5. Полезные советы по видео MP4+
Простая инструкция для быстрого извлечения субтитров из MP4 в 2025 году
Автор: Юлия Юрьевна • 2025-10-23 21:13:23 • Проверенные решения
«Как удалить встроенные субтитры из видео MP4?»
Этот вопрос часто возникает при просмотре фильмов. Сейчас мы расскажем, как это сделать. Субтитры — это отображаемые под видео тексты диалогов. Существует два типа видео субтитров — встроенные и внешние. Встроенные субтитры являются частью изображения, в то время как внешние субтитры хранятся в отдельном файле. Встроенные субтитры сложно удалить, а внешние можно быстро отключить при необходимости. Подписи помогают при просмотре видео на другом языке, но могут раздражать, закрывать часть изображения и влиять на общее качество просмотра видео.
Здесь мы расскажем о нескольких наиболее эффективных инструментах и методах извлечения субтитров из MP4 или фильмов. Вы будете удивлены, узнав, насколько вы быстро и просто можете избавиться от субтитров к видео, а также извлекать субтитры из видео.
- Часть 1. Как удалить субтитры из MP4 (внешние субтитры)
- Часть 2. Еще 4 программы для удаления субтитров из MP4
- Часть 3. Дополнительные советы о субтитрах и MP4
Часть 1. Как извлечь субтитры из MP4
Внешние субтитры хранятся в отдельном файле и не встроены в видео. Удалить или извлечь их довольно легко, но для этого понадобится хорошая программа. Wondershare UniConverter (ранее Wondershare Video Converter Ultimate) — одна из программ, позволяющих удалять субтитры из MP4. Программное обеспечение доступно в версиях для Windows и Mac и позволяет удалять субтитры из видеофайлов различных форматов, включая MP4, MKV, FLV и другие. Это также профессиональная программа с полноценным набором инструментов для работы с видео, которое обеспечивает высококачественное редактирование видео, включая обрезку, кадрирование, работу с субтитрами и другие функции. Процесс удаления субтитров из видео выполняется в несколько простых шагов.
 Wondershare UniConverter - лучшая программа для работы с субтитрами на Windows/Mac (включая Catalina)
Wondershare UniConverter - лучшая программа для работы с субтитрами на Windows/Mac (включая Catalina)

- С легкостью извлекайте субтитры из MP4, MKV и других видео форматов.
- Добавляйте субтитры к видео, меняя шрифт, цвет, положение и многое другое.
- Скорость преобразования в 30 раз выше, чем у других стандартных конвертеров.
- Редактируйте MP4-видео с помощью кадрирования, обрезки, применения эффектов, добавления водяных знаков и т.д.
- Записывайте видео на воспроизводимые DVD, используя бесплатные DVD-шаблоны.
- Скачивайте или записывайте видео с YouTube и более 10000+ других сайтов обмена видео.
- Универсальный функции включают в себя инструмент для изменения метаданных видео, GIF-мейкер, инструмент для трансляции видео на ТВ, видео компрессор и рекордер экрана.
- Поддерживаемые ОС: Windows 10/8/7/2003/Vista/XP, Mac OS 10.15 (Catalina), 10.14, 10.13, 10.12, 10.11, 10.10, 10.9, 10.8, 10.7, 10.6.
Как извлечь Субтитры Из Видео
Инструкция по извлечению субтитров из MP4 с помощью Wondershare UniConverter
Шаг 1 Открытие Wondershare Subtitle Extractor и импорт файла MP4.
Запустите Wondershare UniConverter на своем ПК или Mac. Нажмите +Добавить файлы на вкладке Конвертировать для выбора и добавления видео в формате MP4 с субтитрами.
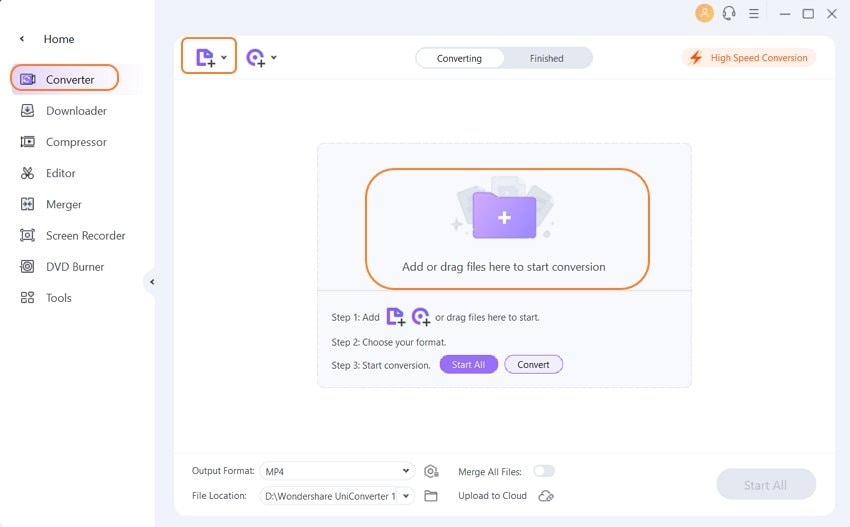
Шаг 2 Извлечение субтитров из MP4.
Нажмите значок Субтитры на необходимой вкладке, и откроется новое всплывающее окно. Нажмите раскрывающееся меню и выберите Экспорт субтитров.

Шаг 3 Конвертирование для сохранения изменений.
Во вкладке Выгрузить выберите папку для сохранения преобразованного файла. Нажмите Преобразовать все, чтобы начать процесс редактирования и сохранить видео MP4 без субтитров.

Часть 2. Еще 4 программы для удаления субтитров из MP4
В дополнение к тому, что обсуждалось в предыдущих разделах, существует множество программ, способных извлекать субтитры из видео MP4. Такие приложения одинаково эффективны, и благодаря простому пользовательскому интерфейсу помогут вам убрать субтитры с минимальными усилиями. Некоторые из этих приложений вместе с пошаговыми инструкциями по их использованию приведены ниже:
1. MacX Video Converter
MacX Video Converter, как следует из названия, это эффективный инструмент для преобразования видео, который также позволяет добавлять или удалять субтитры, если они есть в видео. Однако, к сожалению, данная программа не позволяет вытаскивать скрытые субтитры из MP4 и сохранять их как отдельный файл * .SRT. Инструкция по отключению субтитров из видео MP4:
Шаг 1: Выберите видео MP4
Запустите программу на своем компьютере Mac или Windows 10, нажмите +Видео слева от стандартной панели инструментов сверху, затем выберите и дважды щелкните на видео, для которого вы хотите отключить субтитры.
Шаг 2: Выберите выходной профиль
Выберите категорию «Общие профили» в левой панели окна «Выходной профиль», выберите необходимый профиль справа и нажмите OK в нижнем правом углу.
Шаг 3: Отключите субтитры
Нажмите и разверните «Субтитры»
В раскрывающемся списке рядом с миниатюрой импортируемого видео, выберите «Субтитры отключены» и нажмите RUN в нижнем правом углу интерфейса для удаления субтитров из MP4.
Преимущества
— Предоставляет удобный способ отключить субтитры.
Недостатки
— Невозможно извлечь субтитры из файлов MP4 как отдельные файлы.
— Это платное приложение.

2. WonderFox HD Video Converter Factory Pro
Данная программа, по сути, представляет собой идеальный инструментарий, позволяющий конвертировать офлайн и онлайн видео, записывать экран вашего компьютера, создавать файлы GIF, генерировать рингтоны, делать видео с разделенным экраном и создавать видео из фотографий. Еще одна важная особенность, о которой стоит упомянуть - данная программа позволяет с легкостью извлекать субтитры из MP4. Узнайте о том, как извлечь субтитры из MP4 с помощью WonderFox HD Video Converter Factory Pro, воспользовавшись нижеприведенной инструкцией:
Шаг 1: Перейдите к модулю Subtitle Extractor Box
Запустите WonderFox HD Video Converter Factory Pro на своем ПК, нажмите «Панель инструментов» в первом интерфейсе и нажмите «Экстрактор субтитров» в окне «Панель инструментов».
Шаг 2: Импорт видео
Нажмите Добавить видео слева от поля Извлечение субтитров и импортируйте видео, из которого вы хотите извлечь субтитры.
Шаг 3: Извлечение субтитров
Выберите субтитры в «Выберите субтитры из раскрывающегося списка, которые вы хотите извлечь», выберите предпочитаемый формат файла из «Извлечь субтитры в формате»и нажмите «Извлечь субтитры» для извлечения субтитров из MP4.
Преимущества
— Простой пользовательский интерфейс с удобными функциями.
Недостатки
— Это платный продукт.

3. VideoProc
VideoProc - более продвинутый и мощный аналог MacX Video Converter, предлагающий несколько дополнительных функций. Данный инструмент может конвертировать и создавать резервные копии DVD-дисков, записывать экран вашего компьютера, выполнять преобразование потокового видео, а также способен конвертировать видео в форматы и разрешения, совместимые с конкретными устройствами, такими как iPhone и Android. В следующем пошаговом руководстве рассказывается о том, как извлечь субтитры из MP4 с помощью VideoProc:
Шаг 1: Импортирование видео
После установки VideoProc запустите данную программу, нажмите Видео в главном окне, нажмите +Видео на стандартной панели инструментов вверху, выберите и импортируйте видео, из которого вы хотите извлечь субтитры.
Шаг 2: Выбор формата файла
Перейдите на вкладку Панель инструментов в нижней части интерфейса, щелкните стрелку вправо над вкладками, чтобы просмотреть доступные параметры, и дважды щелкните Экспортировать субтитры. Выберите необходимый формат файла субтитров (*.srt или *.ass) в правой части поля Экспортировать субтитры и нажмите Готово.
Шаг 3: Извлечение субтитров
Вернувшись в главное окно, нажмите RUN в правом нижнем углу, чтобы извлечь субтитры из MP4.
Преимущества
— Позволяет извлекать субтитры в форматах SRT и ASS.
Недостатки
— Функцию извлечения субтитров не так то легко найти, и новым пользователям может понадобиться некоторое время на ее поиск.

4. VLC media player
VLC — популярный медиаплеер, у которого есть целый ряд дополнительных функций. Используя VLC, вы можете удалять субтитры из файлов MP4. Ниже приведена инструкция для извлечения субтитров из MP4 с помощью VLC.
Шаг 1: Откройте настройки VLC и нажмите кнопку Все в нижней части экрана. Выберите Видео > Субтитры / OSD и снимите флажок «Автоматически определять файлы субтитров». Включите отображение на экране.
Шаг 2: Щелкните правой кнопкой мыши по видео и нажмите Видео> Дорожка субтитров> Отключить.
Преимущества
— Универсальный проигрыватель, который поддерживает практически все форматы медиа-файлов.
Недостатки
• Невозможно извлечь субтитры, их можно только отключить.
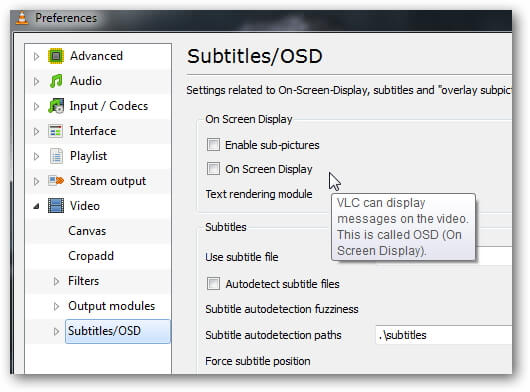
Часть 3. Дополнительные советы о субтитрах и MP4
1. Как извлечь встроенные субтитры из MP4?
Жестко закодированные субтитры также известны как принудительные или встроенные субтитры, т.к. они по умолчанию встроены в видео. Данные субтитры нельзя удалить или изменить. Тем не менее, если вы хотите избавиться от жестко закодированных субтитров, существует всего один способ - вам нужно отредактировать и обрезать часть видео, в которой размещены субтитры, а затем сохранить новое видео.
2. Можно ли извлечь субтитры онлайн?
Хотите узнать, как извлечь субтитры из MP4 онлайн? Вы будете разочарованы, поскольку такой инструмент до сих пор не создан.. Для извлечения субтитров из ваших видео вам придется использовать десктопные программы, приведенные выше в нашей статье.
3. Знаете ли вы, как добавить субтитры в MP4?
Во многих ситуациях бывает необходимо добавить субтитры к видео MP4. Для этой задачи требуется профессиональная программа, а значит Wondershare UniConverter - это просто идеальный выбор. Используя данную программу, вы можете добавлять субтитры в MP4, MKV, AVI и другие видео форматы, а также в цифровые или DVD фильмы, музыкальные клипы, а также сериалы. Все быстро и просто.
Улучшенный редактор субтитров в UniConverter
Инструкция для добавления субтитров в MP4 с помощью Wondershare UniConverter:
Шаг 1 Импортируйте видео MP4 в UniConverter.
Выберите категорию Видео Редактор на левой панели Wondershare UniConverter, щелкните плитку Субтитры справа, найдите и импортируйте исходное видео MP4, в которое вы хотите добавить субтитры, в программу.

Шаг 2 Импортируйте файл SRT.
Приостановите предварительный просмотр видео, нажмите Субтитры в правой части окна, нажмите кнопку Добавить и импортируйте файл SRT субтитров в UniConverter.


Шаг 3 Настройте заголовки к видео.
Измените тип шрифта на другой (например, Arial, Tahoma, Times New Roman и т. Д.), Установите его размер и цвет и измените его с обычного на полужирный, курсив или подчеркивание, используя параметры, доступные в разделе Шрифт.
Раскрывающийся список Ширина контура и ползунок Прозрачность позволяют задать ширину штриха и уровень непрозрачности подписей соответственно. Кнопки в разделе Позиция позволяют указать расположение субтитров на экране. Как только все будет установлено, нажмите OK, чтобы сохранить изменения и закрыть окно.

Шаг 4 Сохраните как новый файл.
Нажмите и откройте меню Формат вывода, перейдите в Видео, выберите MP4 слева и выберите предустановку справа. Установите папку назначения в поле Расположение файла и нажмите Сохранить, чтобы создать новое видео MP4 с субтитрами.

Выводы
Процесс извлечения субтитров из MP4 выполняется быстро и просто, и, как вы могли заметить, существует целый ряд инструментов, которые могут помочь вам в этом. Тем не менее, когда дело доходит до эффективности, точности и универсальности доступных опций, Wondershare UniConverter готов предложить оптимальное решение. Например, с помощью UniConverter вы можете добавлять субтитры, изменять их внешний вид, положение и степень прозрачности и даже извлекать их, если это необходимо.


Юлия Юрьевна
Главный редактор