Популярные статьи о MP4
- 1. Конвертировать MP4 в другие форматы+
- 2. Конвертировать другие форматы в MP4+
- 3. Редактировать видео в формате MP4+
- 4. Воспроизводить MP4+
- 5. Полезные советы по видео MP4+
Все способы уменьшить размер видео MP4 (включая MPEG/MPG) на Windows/Mac
Автор: Юлия Юрьевна • 2025-10-23 21:13:29 • Проверенные решения
«Как быстро и бесплатно сжать файл MP4 до 30 МБ или меньше для загрузки в Интернет?» - вопрос с Quora
Если у вас есть большой видеофайл MP4, вам будет полезно узнать о том, как уменьшить его размер для сохранения на телефоне, загрузки на YouTube и т. д. Существует множество инструментов для сжатия файлов MP4. В этой статье мы расскажем, как уменьшить размер файла MP4 с помощью нескольких полезных методов.
Как уменьшить размер видео MP4?
Множество интересных идей по работе с видео ждет вас в ролике от сообщества Wondershare.
- Часть 1. Размеры файлов в популярных форматах
- Часть 2. Лучшее решение для уменьшения размера файла MP4
- Часть 3. Как уменьшить размер файла MP4 с помощью дополнительных настроек
- Часть 4. Уменьшение размера файла MP4 путем обрезки ненужной части видео
- Часть 5. Как уменьшить размер видео MP4 онлайн
- Часть 6. 4 бесплатных инструмента для уменьшения размера видео в форматах MP4, MOV, AVI и других
Часть 1. Размеры файлов в популярных форматах
Прежде всего, давайте оценим размеры файлов в некоторых популярных форматах. Таблица ниже поможет вам выбрать правильный формат для сжатия:
| Форматы видео | Плюсы | Минусы |
|---|---|---|
| MP4 | MP4 - это самый популярный видеоформат для хранения видео, аудио и статичных изображений. | Хотя MP4 использует высокую степень сжатия, исходное качество видео практически не теряется. |
| FLV | Этот формат подходит для веб-видео. Вы можете использовать этот формат для сжатия файлов MP4, если вам нужно загрузить видео в Интернет. | Создание формата FLV - трудоемкий и ресурсоемкий процесс. При этом доступ к странице с Flash-видео занимает много времени. |
| AVI | Этот формат совместим с множеством медиаплееров и является наиболее распространенным сжатым форматом, который имеет множество кодеков. | Данный формат слишком велик для сжатия. |
| WMV | Это сильно сжатый формат, для которого требуется гораздо меньше места. По сравнению с MPEG-4, он имеет двукратное сжатие. Формат идеально подходит для экономии места на жестком диске и для отправки видео по электронной почте. | Формат плохо совместим с устройствами и платформами, работающими не на Windows, такими как iPad, iPhone и другие устройствами Apple. |
| MKV | Это формат с открытым исходным кодом, который позволяет воспроизводить звуковые дорожки на разных языках. | Он поддерживается не всеми устройствами и плеерами. Как правило, файлы занимают до 40 ГБ. |
Как видите, каждый формат имеет свои особенности, и вы можете подобрать наилучший формат для своих задач. Несомненно, больше всего распространено сжатие формата MP4, но если у вас имеется ролик в другом формате, вы сможете сжать и его.
Типичные ситуации, когда требуется уменьшить размер файла MP4
Помимо нехватки места для хранения на жестком диске компьютера или мобильном телефоне, есть и другие причины, по которым вам может понадобиться сжать MP4, например:
- Отправка видео по почте - большие файлы MP4 нельзя переслать по e-mail. Поэтому перед отправкой вам придется сжать файл.
- Загрузка на YouTube - YouTube является самым популярным видеохостингом в мире и позволяет с легкостью загружать видео. Но загрузка больших видео расходует много трафика, поэтому вы можете сжать видеофайл, чтобы его было легче загрузить.
- Воспроизведение на мобильном устройстве - если вы используете устройство с маленьким экраном или планшет с ограниченным объемом памяти, сжатие файлов поможет сэкономить место на диске.
Часть 2. Лучшее решение для уменьшения размера файла MP4
Если вы хотите уменьшить размер файла MP4, мощный инструмент Wondershare UniConverter поможет вам выполнить эту задачу за несколько простых шагов. Это полноценный набор инструментов для работы с видео, который может сжимать, конвертировать, редактировать, сохранять и скачивать ролики. Далее мы расскажем, как сжимать MP4 с помощью Wondershare UniConverter.
 Wondershare UniConverter - Универсальный конвертер видео
Wondershare UniConverter - Универсальный конвертер видео

- Конвертировать аудио/видео формат в другие более 1000 видеоформатов, таких как MP4, MOV, AVI и т.д.
- Скорость преобразования в 90 раз выше, чем у любых обычных преобразователей.
- Записывать видео на DVD с помощью настраиваемых бесплатных шаблонов меню DVD.
- Набор инструментов с дополнительными функциями, такими как Запись экрана, конвертер VR, создатель GIF, Исправление метаданных мультимедиа и многое другое.
- Загрузите видео с YouTube и других более 10 000 сайтов обмена видео.
- Поддерживаемые ОС: Windows 10/8/7/XP/Vista, macOS 11 Big Sur, 10.15 (Catalina), 10.14, 10.13, 10.12, 10.11, 10.10, 10.9, 10.8, 10.7.
Как сжать файл MP4 с помощью Wondershare UniConverter:
- Выберите значок «Видео Компрессор» на панели инструментов.
- Добавьте видео MP4.
- Запустите сжатие видео MP4.
Шаг 1 Перейдите на вкладку «Видео Компрессор».
После установки и запуска программы выберите вкладку «Видео Компрессор».

Шаг 2 Добавьте видео MP4 в видеокомпрессор.
После перехода на вкладку «Видео Компрессор» перед вами появится окно добавления файлов. Нажмите кнопку «Добавить файлы» или перетащите файлы MP4 в окно программы.

Шаг 3 Запустите сжатие видео MP4.
Теперь вы можете настроить желаемый размер файла, качество и другие параметры. После установки всех параметров нажмите кнопку «Сжать», чтобы начать уменьшение файла MP4.
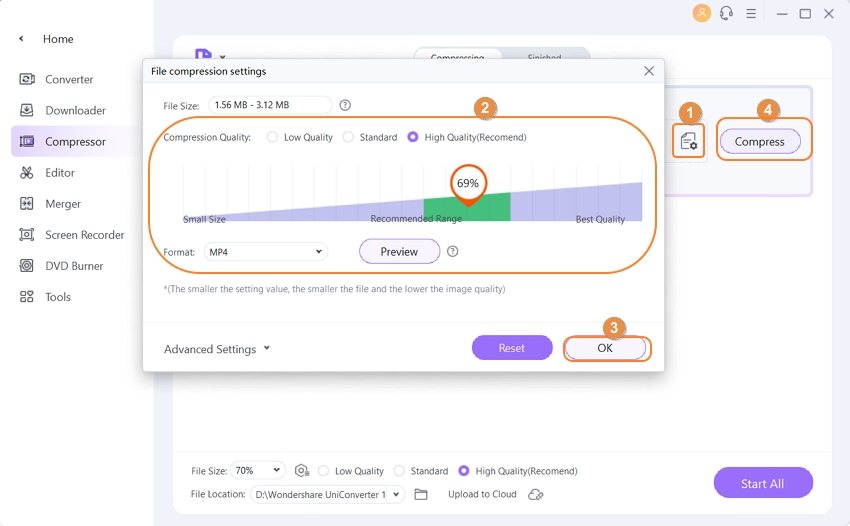
Wondershare UniConverter уменьшит размер файла MP4 в соответствии с вашими требованиями. Wondershare UniConverter - это больше, чем видеокомпрессор. Программа также позволяет с легкостью конвертировать видео. Если вы хотите конвертировать MP4 в AVI, то сможете легко решить эту задачу с помощью Wondershare UniConverter. Кроме того, эта программа позволяет редактировать, скачивать и передавать видео на устройства, записывать DVD и многое другое.
Часть 3. Как уменьшить размер файла MP4 с помощью дополнительных настроек
Видео- и аудиофайлы имеют собственные кодеки, поэтому они отличаются по размеру в зависимости от формата. Во время сжатия файла MP4 мы также можем изменить его кодеки, чтобы уменьшить размер. Когда речь заходит об изменении кодеков, мы, главным образом, имеем в виду настройку битрейта, разрешения или частоты кадров. Поэтому, если вы хотите уменьшить размер файла MP4, этого можно добиться с помощью изменения кодеков.
- Изменение битрейта: Размер видеофайла можно уменьшить, снизив его битрейт. Значение битрейта прямо пропорционально размеру файла, поэтому, уменьшив битрейт, вы сделаете видео более компактным. При этом нужно учитывать, что слишком сильное снижение битрейта приведет к ухудшению качества. Мы рекомендуем уменьшать битрейт на 20-30% от исходного значения.
- Изменение разрешения файла: Разрешение определяет размер и качество файла. Видео с высоким разрешением будет иметь хорошее качество и занимать больше места. Поэтому, если вам нужно сократить размер файла, уменьшение разрешения поможет решить эту задачу. Если у вас есть HD-видео в разрешении 1080P, вы можете понизить его, чтобы уменьшить размер файла.
- Изменение частоты кадров: Еще один параметр, который влияет на размер файла, - это частота кадров. Понижение частоты файлов делает файл более компактным.
Если вы планируете изменить вышеупомянутые параметры для сжатия файлов MP4, ниже приведены рекомендованные настройки для Vimeo и YouTube. Для уменьшения размера мы рекомендуем установить частоту кадров, равную 23,97.
| Параметры | Настройки сжатия для YouTube | Настройки сжатия для Vimeo |
|---|---|---|
| Кодек | (обеспечивает более высокое качество для файлов MP4 небольшого размера) | |
| Битрейт | 1000 кбит/с (360p), 2500 кбит/с (480p), 5000 кбит/с (720p), 8000 кбит/с (1080p), 10 000 кбит/с (1440p), 35 000 кбит/с (2160p) | 2 000–5 000 кбит/с (SD), 5 000–10 000 кбит/с (720p HD), 10 000–20 000 кбит/с (1080p HD) |
| Разрешение | 426x240(240p), 640x360 (360p), 854x480(480p), 1280x720 (720p), 1920x1080 (1080p), 2560x1440 (1440p), 3840x2160(2160P) | 640 px в ширину (SD) или 1280 px в ширину (HD) |
| Частота кадров | Не меняйте исходное значение | 24, 25 или 30 FPS, поскольку более низкие значения не дают эффекта. |
Часть 4. Уменьшение размера файла MP4 путем обрезки ненужной части видео
Еще одно распространенное решение для уменьшения размера файла MP4 - это вырезать ненужные фрагменты. Если у вас есть длинные видео, вы можете удалить части ролика, что уменьшит его размер. Существует множество редакторов, а также профессиональные конвертеры, которые помогут вам вырезать из видео лишнее.
Обрезайте и склеивайте видео с помощью Wondershare UniConverter
Как уменьшить размер файла MP4 с помощью обрезки и кадрирования
Шаг 1 Добавьте видео в окно программы
Запустите Wondershare UniConverter после его установки на компьютер и перейдите в раздел «Видео Редактор» на левой боковой панели. Затем выберите «Обрезать» в главном интерфейсе. Теперь вы можете добавить свое видео в программу, нажав кнопку «Добавить файлы» в верхнем левом углу.
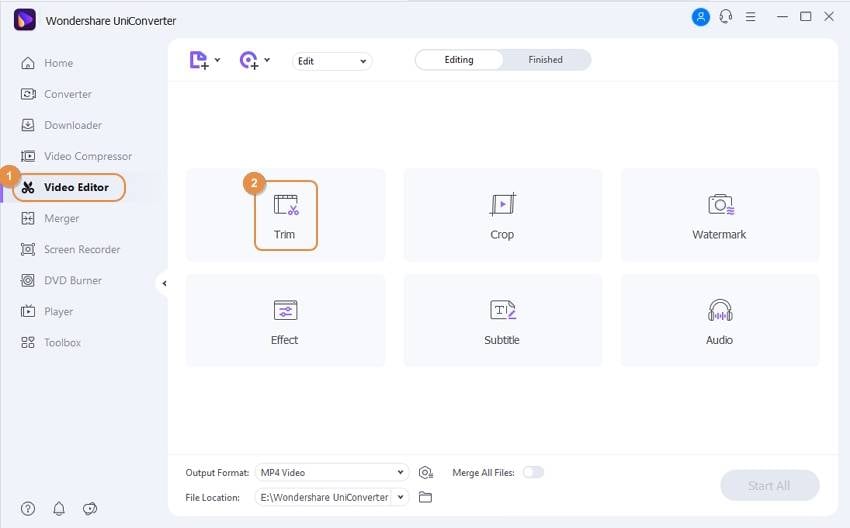
Шаг 2 Обрежьте ненужную часть видео
После добавления видео выберите фрагмент для обрезки, установив ползунок на шкале времени, и щелкните по значку ножниц в нижней части экрана.
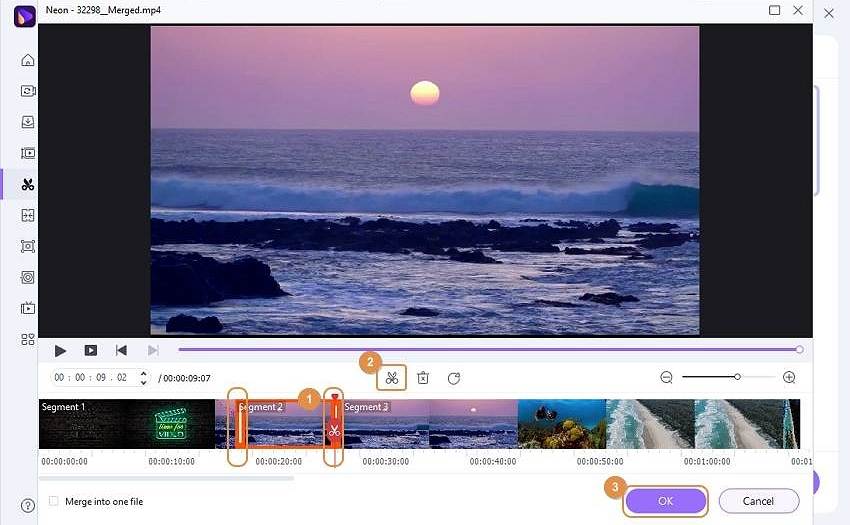
Шаг 3 Сохраните нужные фрагменты
После обрезки вы можете сохранить видео на компьютере. Для этого нужно нажать «Сохранить» справа от нужного видеоклипа, после чего Wondershare UniConverter запишет видео на диск.
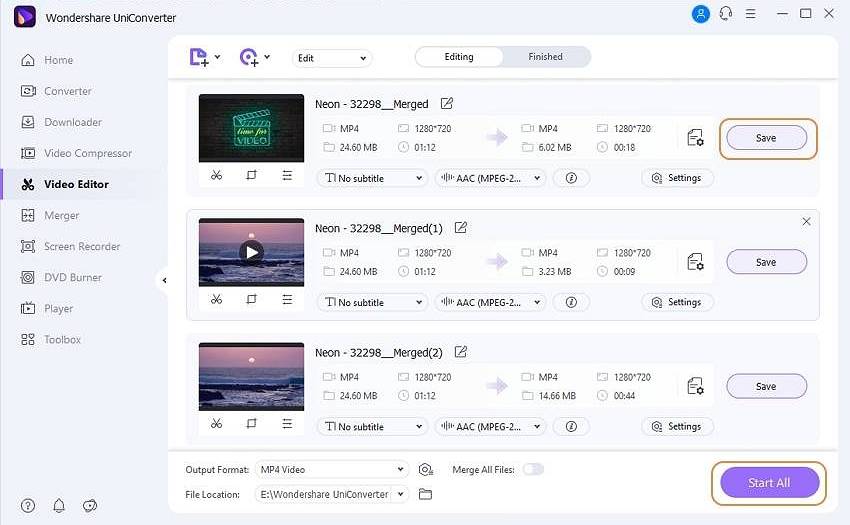
Таким образом, вы получите файл меньшего размера. Это чуть более сложный способ уменьшить размер файла MP4, но он подходит для длинных видео.
Часть 5. Как уменьшить размер видео MP4 онлайн
Если вы ищете простой способ уменьшить размер файла MP4 в Интернете без скачивания и установки программ, Online UniConverter (бывший Media.io) окажется лучшим выбором. Этот онлайновый компрессор и конвертер может сжимать и преобразовывать файлы MP4, изменять разрешение и другие параметры видео, не добавляя водяные знаки и рекламу. Для сжатия файла выполните три простых шага.
- Шаг 1: Откройте Online UniConverter (бывший Media.io) (https://www.media.io/video-compressor.html) в браузере, и вы попадете в интерфейс добавления видео. Щелкните значок +, чтобы добавить файл MP4 с диска компьютера.
- Шаг 2: После добавления видео MP4 выберите Resolution , Output Size и Output из предложенных вариантов.
- Шаг 3: Нажмите кнопку Compress, чтобы начать сжатие файла MP4. После завершения сжатия вы можете скачать файл, нажав кнопку Download.
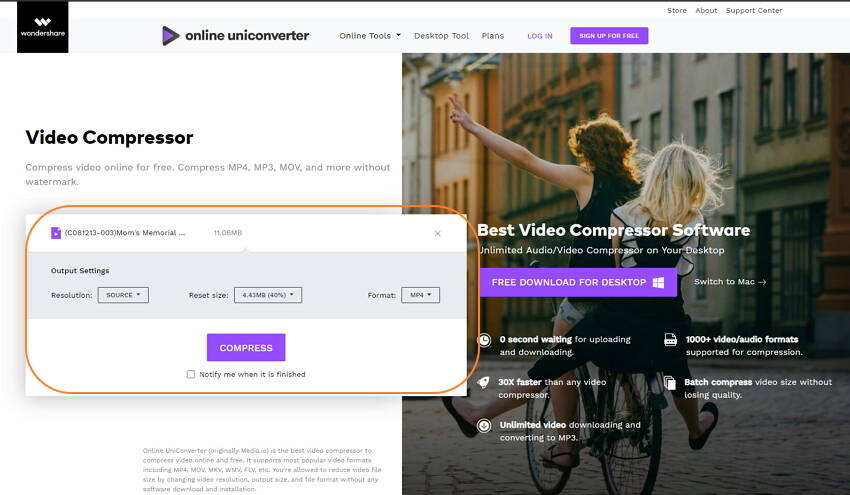
Часть 6. Еще 4 бесплатных способа уменьшить размер файла MP4
Если вы ищете бесплатный инструмент для сжатия MP4 и других файлов, ниже перечислены лучшие программы, которые работают на Windows и Mac.
1. Лучший способ бесплатно уменьшить размер файла MP4: Wondershare Free Video Converter
Wondershare Free Video Converter - это бесплатная версия лучшего компрессора файлов MP4 Wondershare UniConverter, который имеет аналогичные функции и интерфейс. Он поддерживает более 1000 видео- и аудиоформатов и позволяет сжимать файлы MP4 без потери качества. Здесь также можно изменить разрешение, битрейт, размер, формат видео и другие параметры. Но, как и большинство бесплатных программ, программа добавляет водяной знак в итоговое видео.
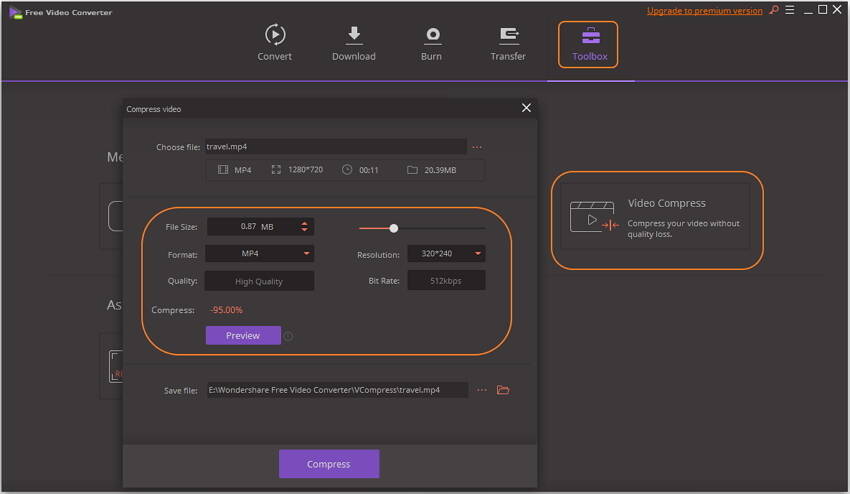
>
2. Бесплатный компрессор для уменьшения размера видеофайлов на Mac: HandBrake
HandBrake - это отличный компрессор видеофайлов для пользователей Mac, который сжимает MP4 и другие форматы. Программа позволяет настраивать частоту кадров, битрейт, разрешение и другие параметры для быстрого уменьшения размера видео.
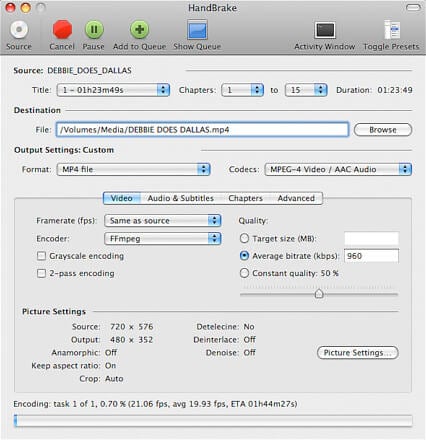
3. Бесплатный компрессор видео для Windows: Windows Movie Maker
Пользователям Windows отлично подойдет Windows Movie Maker. Программа позволяет сжать видео в формате MP4, указав размер итогового файла. Она обладает удобным интерфейсом и поддерживает множество форматов, такие как WMV, MPEG, MP3, AVI, MOV и WMA.
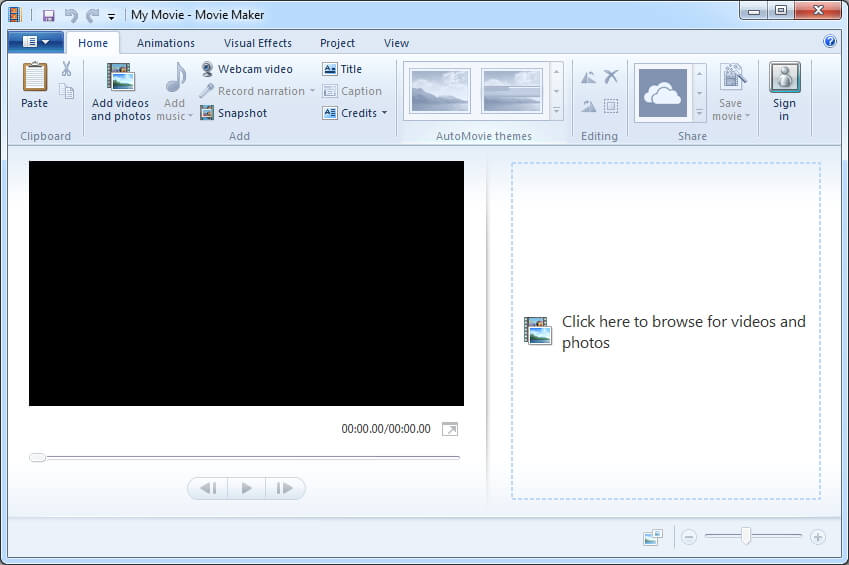
4. Бесплатный компрессор MP4 для пользователей Mac: iMovie
iMovie от Apple - еще один достойный инструмент для уменьшения размера видеофайлов Mac, который работает с форматами MP4, AVI, MOV, MKV и другими. Выбранный файл можно сжать, изменив частоту кадров, битрейт, выходной формат и разрешение.

Заключение: Независимо от вашего выбора, Wondershare UniConverter является полноценным решением для сжатия видеофайлов. Просто скачайте программу, чтобы попробовать бесплатную пробную версию.
side_block:
2096
Юлия Юрьевна
chief Editor
Общая оценка4.5(105человек участвовало)