Популярные статьи о MP4
- 1. Конвертировать MP4 в другие форматы+
- 2. Конвертировать другие форматы в MP4+
- 3. Редактировать видео в формате MP4+
- 4. Воспроизводить MP4+
- 5. Полезные советы по видео MP4+
Легкое решение проблемы видео без звука или отсутствующего звука в YouTube-видео
Автор: Юлия Юрьевна • 2025-09-09 21:34:45 • Проверенные решения
«Почему в моих видео нет звука?»
Наконец, ваше видео скачалось! Файл MP4, который вы с нетерпением хотели посмотреть, уже на вашем устройстве, и остается лишь его открыть. Но в нем нет звука. Что же делать? Не паникуйте, ведь у этой проблемы, как у любой другой, есть причина, которую вы сможете выяснить с помощью нашей удобной шпаргалки. После этого вы сможете исправить отсутствие звука с относительно небольшими усилиями, не выбрасывая компьютер в окно. Иногда в файле MP4, записанном на одном устройстве, не воспроизводится звук на другом устройстве. Хотя считается, что формат MP4 универсален и совместим со всеми платформами и операционными системами. Но не стоит беспокоиться, поскольку такие вещи происходят довольно часто, и пользователь здесь не виноват.
Хорошая новость в том, что проблема очень редко связана с оборудованием. Это означает, что вам, скорее всего, не придется возиться с «железом» или отдавать устройство в сервис на дорогостоящий ремонт. Плохая новость заключается в том, что проблема может быть связана с любой программой на вашем устройстве, или даже сам файл может быть поврежден без возможности восстановления, и заранее определить причину невозможно. Хотя вы наверняка способны решить проблему отсутствующего звука самостоятельно, ознакомьтесь с тремя основными причинами, приведенными ниже. Наберитесь терпения и давайте приступим. После устранения проблемы со звуком вы сможете с легкостью воспроизвести видео MP4 в Windows Media Player.
- Часть 1. Три основных причины отсутствия звука в видео MP4
- Часть 2. Руководство решению проблемы отсутствующего звука в видео (важно)
- Часть 3. Как легко исправить отсутствие звука в YouTube-видео
Часть 1. Три основных причины отсутствия звука в видео MP4
Как упоминалось выше, эти решения не рассматривают возможность повреждения оборудования, которое может привести к отсутствию звука в MP4. Теоретически такие случаи возможны, но на практике они единичны, и вам не следует пытаться исправить их самостоятельно. Если все перечисленные здесь решения не работают, скорее всего, это аппаратная ошибка, и вам нужно создать резервную копию своих данных и отнести компьютер на ремонт специалисту.
Причина №1 - неисправные кодеки
Кодеки - это небольшие фрагменты кода, находящиеся в операционной системе и активируемые только по запросу мультимедийного файла или игры. Если необходимый кодек отсутствует или работает некорректно, зависящий от него медиафайл не будет воспроизводиться. Это может привести к самым разным проблемам: от видео-артефактов на определенных разрешениях до искажений звука. К сожалению, время от времени программы дают сбой, и это нельзя предотвратить. Другая проблема заключается в том, что кодеки зачастую считаются несущественными и, как правило, скачиваются и устанавливаются самим пользователем.
Любой медиаплеер практически всегда уведомит вас об отсутствующих кодеках при попытке открыть файл. Решение этой проблемы относительно простое. Нужно лишь скачать и установить пакет кодеков K-Lite, перейдя по этой ссылке (http://www.codecguide.com/download_k-lite_codec_pack_full.htm) и нажать на любую из ссылок.

K-Lite - это комплексный пакет, содержащий все возможные медиакодеки для воспроизведения даже самых малоизвестных форматов. После скачивания установите K-Lite с настройками по умолчанию и перезагрузите компьютер.
Причина №2 - Поврежденные установочные файлы медиаплеера.
Десять лет назад устанавливать программное обеспечение было гораздо проще. Это были прекрасные времена, когда пользователь имел полный контроль над своим компьютером. Сегодня многие функции операционных систем заблокированы разработчиками, и это может даже нарушать работу медиаплееров. Бывают случаи, когда надежно работающий проигрыватель начинает барахлить из-за неудачной установки обновлений. В таких случаях вы можете попробовать откатиться к предыдущему состоянию системы с помощью восстановления Windows. Также можно попробовать установить другой видеоплеер. Если он работает лучше того, что вы использовали ранее, имеет смысл перейти на него.
Причина № 3 - поврежденный файл MP4.
«Он мертв, Джим». Если файл поврежден без возможности восстановления, это может быть вызвано множеством причин. Как всегда, лучший подход к решению проблем - это профилактика. В идеале файлы мультимедиа, которые вы не хотите потерять, нужно сразу скопировать в облачный сервис хранения данных. Или вы можете отправить письмо с прикрепленным файлом себе на почту.
Также имеет смысл попробовать исправить файл с помощью конвертации в Wondershare UniConverter (бывший Wondershare Video Converter Ultimate). В ходе преобразования у вас также будет возможность изменить видеокодек. Кроме того, вы можете скачать или записать проблемный файл MP4 или видео в другом формате с YouTube и других сайтов. Все эти советы помогут вам устранить проблемы со звуком в видео MP4, MKV и даже iPhone.
 Wondershare UniConverter - Универсальный конвертер видео
Wondershare UniConverter - Универсальный конвертер видео

- Конвертировать аудио/видео формат в другие более 1000 видеоформатов, таких как MP4, MOV, AVI и т.д.
- Скорость преобразования в 90 раз выше, чем у любых обычных преобразователей.
- Записывать видео на DVD с помощью настраиваемых бесплатных шаблонов меню DVD.
- Набор инструментов с дополнительными функциями, такими как Запись экрана, конвертер VR, создатель GIF, Исправление метаданных мультимедиа и многое другое.
- Загрузите видео с YouTube и других более 10 000 сайтов обмена видео.
- Поддерживаемые ОС: Windows 10/8/7/XP/Vista, macOS 11 Big Sur, 10.15 (Catalina), 10.14, 10.13, 10.12, 10.11, 10.10, 10.9, 10.8, 10.7.
Как исправить отсутствие звука в файле MP4 с помощью Wondershare UniConverter?
Шаг 1 Откройте Wondershare UniConverter и загрузите файл MP4.
После скачивания и установки программного обеспечения на компьютер запустите его. Затем перетащите файл MP4, который вы хотите исправить, в окно программы.

Шаг 2 Отредактируйте видеокодек и выберите MP4 в качестве выходного формата.
После добавления файла откройте раскрывающееся меню рядом с параметром «Выходной формат», перейдите на вкладку «Видео» > «MP4» > нажмите значок «Редактирования» рядом с разрешением, чтобы открыть окно редактирования видео. После этого измените кодек на /MPEG-4 или любой другой. Затем нажмите «Создать» и укажите пользовательский формат для продолжения.
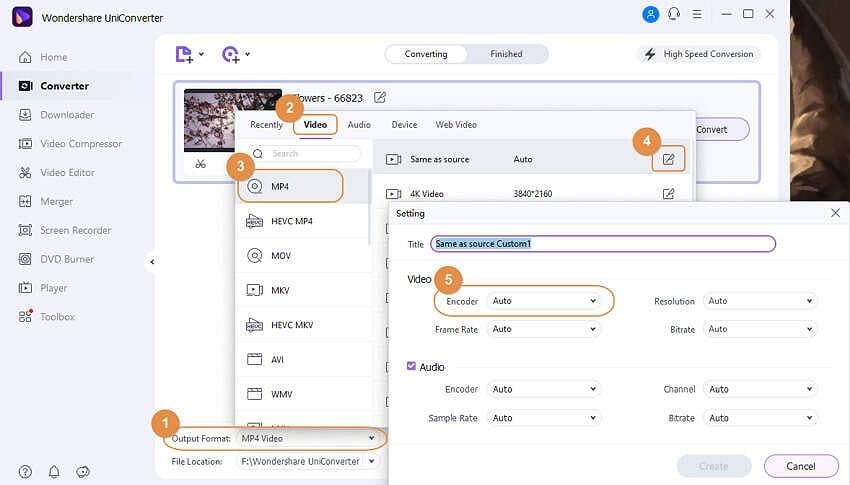
Подсказка
Вы также можете добавить в файл новую звуковую дорожку. Для этого перейдите на вкладку «Аудиодорожка:» и нажмите кнопку «Добавить», чтобы выбрать аудиофайл из локальной папки.

Шаг 3 Конвертируйте видеофайлы в формат MP4, чтобы устранить проблему.
Наконец, нажмите кнопку «Конвертация» или «Начать все», чтобы начать процесс преобразования. Вы можете найти исправленный файл MP4 в папке, указанной в поле «Расположение файла».

Подсказка
Wondershare UniConverter поддерживает преобразование файлов между 1000 форматами. Поэтому, если в вашем файле отсутствует звук, Wondershare UniConverter придет на помощь независимо от формата.
Часть 2. Руководство по решению проблемы отсутствующего звука в видео (важно)
Основываясь на трех основных причинах, перечисленных в этой статье, в следующих разделах будут рекомендовано простые методы диагностики. Воспользовавшись ими, вы можете попытаться выяснить причину неполадок.
1. Корректно ли воспроизводится файл в других плеерах?
Попробуйте открыть проблемный файл MP4 в нескольких медиаплеерах и проверьте, воспроизводится ли звук. Если у вас не установлен альтернативный медиаплеер, вот несколько бесплатных рекомендаций.
Скачайте VLC Player по ссылке и нажмите большую оранжевую кнопку, показанную на рисунке ниже.
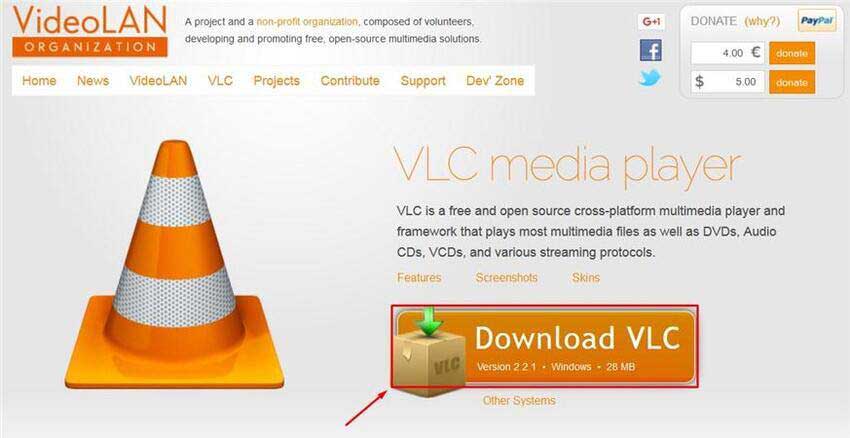
Скачайте GOM Player нажав на кнопку, показанную ниже.

Наконец, вы можете скачать проигрыватель MPC-HC и нажать кнопку, изображенную ниже.

Теперь попробуйте воспроизвести проблемный файл в любом из вышеперечисленных проигрывателей. Если звука по-прежнему нет, скорее всего, дело в причине №1. Если при попытке воспроизвести файл появляется сообщение об ошибке, это причина №2.
2. Звук отсутствует только в одном файле MP4?
Теперь проверьте, возникает ли данная проблема в других файлах. Попробуйте включить несколько видео MP4, которые корректно воспроизводились раньше, в одном и том же плеере. Если остальные файлы работают нормально, то, вероятнее всего, нужно обратить внимание на причину №3. Если звук отсутствует во всех файлах, то это, скорее всего, причина №2.
Часть 3. Как легко исправить отсутствие звука в YouTube-видео
Решение №1: Убедитесь, что звук в плеере не отключен:
В большинстве случаев, когда люди сталкиваются с данной проблемой на YouTube, проблема заключается в отключенном звуке в проигрывателе. Вы можете легко это проверить, запустив любое YouTube-видео. Для этого выполните следующие действия.
Зайдите на YouTube и откройте видео, в котором отсутствует звук, а затем наведите курсор на значок динамика в левом нижнем углу плеера. Если значок становится перечеркнутым, нажмите на него, чтобы включить звук. Вы также можете включить звук, нажав M на клавиатуре.
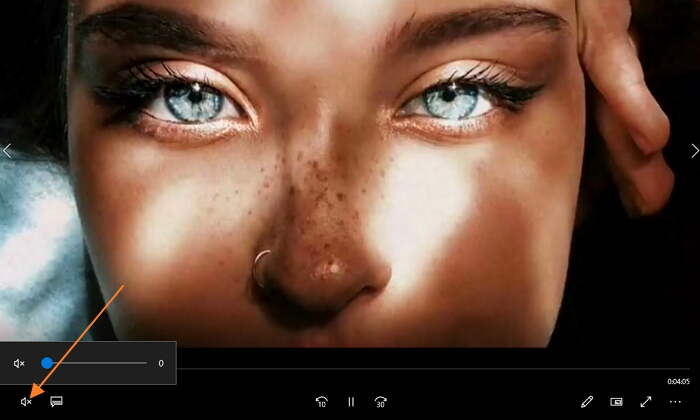
Решение №2: Откройте страницу в режиме «инкогнито» (приватный режим)
Иногда данная проблема может возникать из-за большого количества файлов кэша, хранящихся на вашем компьютере. Чтобы загрузить страницу без использования кэша на Windows 10 или других операционных системах, ее нужно окрыть в режиме «инкогнито» (который также называется «приватным»). Для этого выполните следующие действия. В качестве примера мы рассмотрим браузер Mozilla Firefox.
Шаг 1: Откройте Mozilla Firefox и нажмите на кнопку «Меню» в верхнем правом углу, которая выглядит как три параллельные линии.
Шаг 2: После открытия меню нажмите «Новое приватное окно».
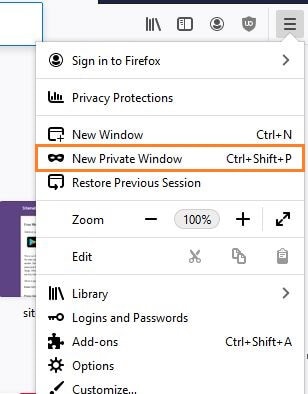
Шаг 3: Теперь запустите видео YouTube в открывшейся вкладке, и есть вероятность, что проблема со звуком будет устранена.
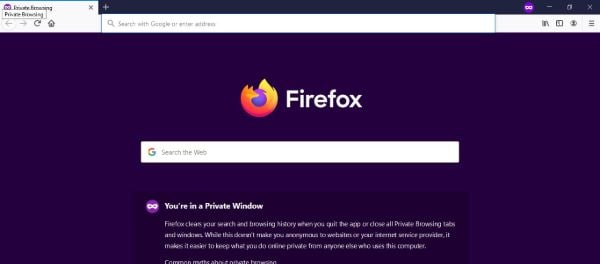
Решение №3: Откройте микшер звука и увеличьте громкость
Иногда звук может отсутствовать из-за настроек микшера в операционной системе. Чтобы решить эту проблему, увеличьте громкость в Windows. Это можно сделать прямо с рабочего стола. Просто выполните следующие шаги.
Шаг 1: Щелкните правой кнопкой мыши по значку громкости в правом нижнем углу рабочего стола в Windows 10. Появится всплывающее окно. Нажмите «Открыть микшер громкости»
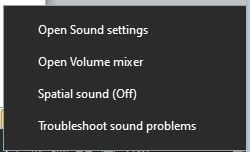
Шаг 2: Вы увидите регуляторы громкости для различных приложений. Нажмите на ползунок громкости и переместите его вверх. Обязательно сделайте это для всех приложений, доступных в этом окне. Теперь в ваших YouTube-роликах должен появиться звук.

Решение №4: Обновление драйверов
Драйверы играют важную роль в Windows и других операционных системах. Если вы по-прежнему не слышите звук в роликах YouTube, можно попробовать обновить драйверы до последней версии.
Шаг 1: В Windows 10 щелкните строку поиска и введите «Диспетчер устройств». Теперь нажмите на «Диспетчер устройств», чтобы открыть его.
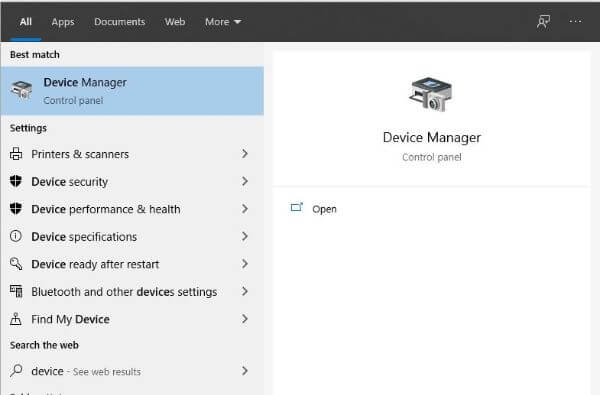
Шаг 2: На вкладке ««Диспетчер устройств» нажмите «Звук, видео и игровые контроллеры», затем щелкните правой кнопкой мыши на названии аудиоустройства и нажмите «Обновить драйвер».
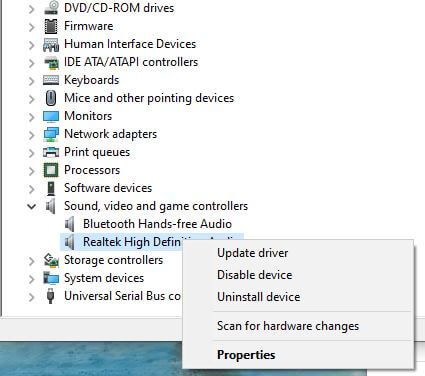
Шаг 3: Убедитесь, что ваш компьютер подключен к Интернету. Теперь нажмите «Автоматически найти обновления драйвера». Windows автоматически выполнит поиск последних версий драйверов и установит их на ваш компьютер. Таким образом можно решить проблему в Windows 10.

Юлия Юрьевна
chief Editor
Общая оценка4.5(105человек участвовало)